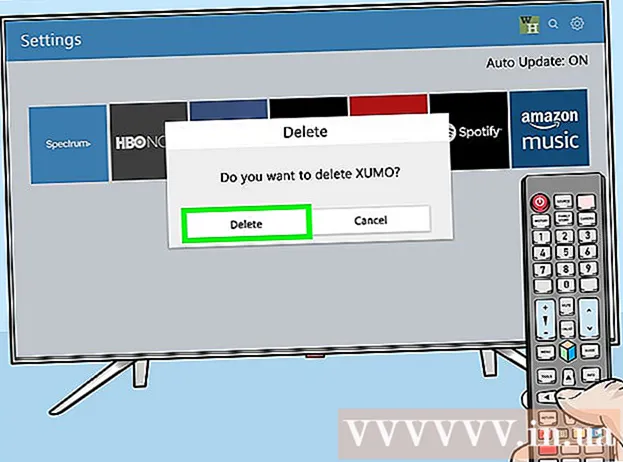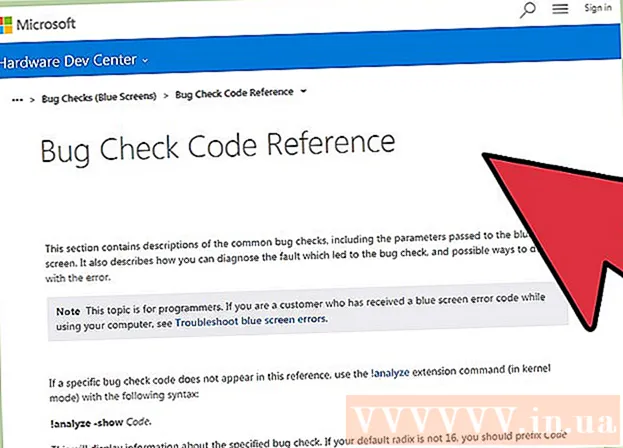مؤلف:
Judy Howell
تاريخ الخلق:
25 تموز 2021
تاريخ التحديث:
19 يونيو 2024

المحتوى
تعلمك مقالة wikiHow هذه كيفية رسم البيانات بالرسم البياني في جدول بيانات Google Sheets على موقع ويب Google Sheets لسطح المكتب الكامل.
لتخطو
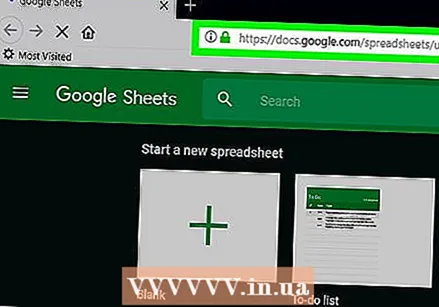 افتح صفحة جداول بيانات Google. انتقل إلى https://sheets.google.com في متصفحك. سيؤدي هذا إلى فتح لوحة تحكم جداول بيانات Google إذا قمت بتسجيل الدخول إلى حساب Google الخاص بك.
افتح صفحة جداول بيانات Google. انتقل إلى https://sheets.google.com في متصفحك. سيؤدي هذا إلى فتح لوحة تحكم جداول بيانات Google إذا قمت بتسجيل الدخول إلى حساب Google الخاص بك. - إذا لم تقم بتسجيل الدخول إلى حساب Google الخاص بك ، فستحتاج إلى إدخال عنوان بريدك الإلكتروني وكلمة المرور عند مطالبتك بذلك قبل المتابعة.
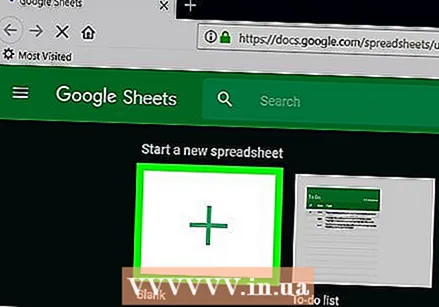 انقر فوق فارغة. يوجد في أعلى يسار الصفحة. سيؤدي هذا إلى فتح جدول بيانات فارغ جديد.
انقر فوق فارغة. يوجد في أعلى يسار الصفحة. سيؤدي هذا إلى فتح جدول بيانات فارغ جديد. - إذا كان لديك جدول بيانات بالفعل ، فانقر فوقه وانتقل إلى الخطوة "حدد بياناتك".
 قم بإنشاء الرؤوس الخاصة بك. انقر فوق الخلية أ 1، أدخل تسمية المحور س ، وانقر فوق الخلية ب 1 وأدخل تسمية المحور ص.
قم بإنشاء الرؤوس الخاصة بك. انقر فوق الخلية أ 1، أدخل تسمية المحور س ، وانقر فوق الخلية ب 1 وأدخل تسمية المحور ص. - على سبيل المثال ، إذا كنت تريد توثيق عدد فناجين القهوة التي تشربها خلال اليوم ، فيمكنك إدخال "ساعات" في الخلية أ 1 و "فناجين قهوة" في الزنزانة ب 1 وضع.
- اعتمادًا على نوع المخطط الذي تقوم بإنشائه ، قد يختلف موضع التسمية قليلاً.
- يمكنك إضافة رؤوس إضافية بتنسيق C1, D1وما إلى ذلك إذا كان المخطط الخاص بك يحتوي على أكثر من مجموعتين من البيانات.
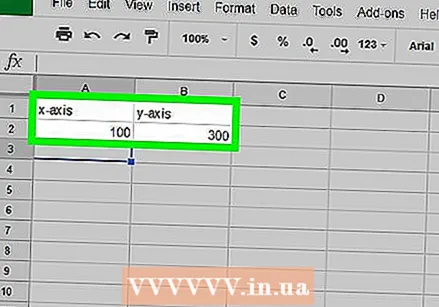 أدخل بياناتك. اكتب بيانات المحور س في خلايا ملف أ العمود ، واكتب بيانات المحور ص في خلايا ملف ب. عمودي.
أدخل بياناتك. اكتب بيانات المحور س في خلايا ملف أ العمود ، واكتب بيانات المحور ص في خلايا ملف ب. عمودي. - إذا كنت بحاجة إلى ملء أكثر من عمودين من الرؤوس ، فأدخل معلومات لذلك أيضًا.
 حدد التواريخ الخاصة بك. انقر فوق الخلية أ 1 وعقد ⇧ التحول أثناء النقر فوق الخلية السفلية في عمود البيانات أقصى اليمين. سيؤدي هذا إلى تحديد مجموعة البيانات بالكامل باللون الأزرق.
حدد التواريخ الخاصة بك. انقر فوق الخلية أ 1 وعقد ⇧ التحول أثناء النقر فوق الخلية السفلية في عمود البيانات أقصى اليمين. سيؤدي هذا إلى تحديد مجموعة البيانات بالكامل باللون الأزرق. 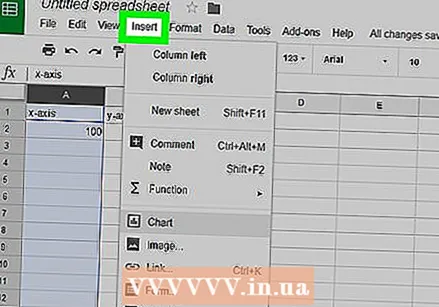 انقر فوق إدراج. هذه علامة تبويب أعلى يسار الصفحة. ستظهر قائمة اختيار.
انقر فوق إدراج. هذه علامة تبويب أعلى يسار الصفحة. ستظهر قائمة اختيار. 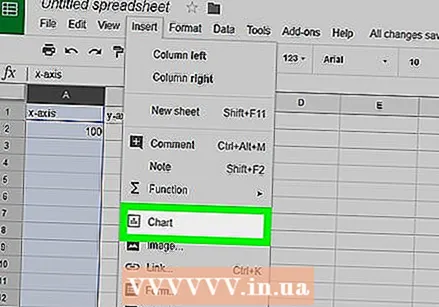 انقر فوق جدول. ستجد هذا الخيار في منتصف قائمة الاختيار إدراج. سيؤدي النقر فوقه إلى إنشاء رسم بياني قياسي لبياناتك ، وستظهر نافذة على الجانب الأيمن من الصفحة.
انقر فوق جدول. ستجد هذا الخيار في منتصف قائمة الاختيار إدراج. سيؤدي النقر فوقه إلى إنشاء رسم بياني قياسي لبياناتك ، وستظهر نافذة على الجانب الأيمن من الصفحة. 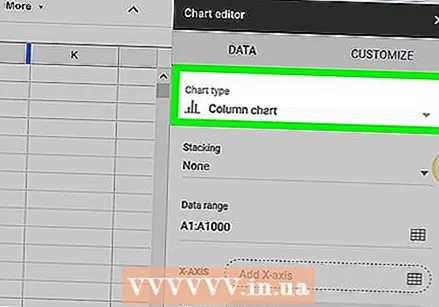 حدد نوع الرسم البياني. انقر على مربع "نوع المخطط" أعلى النافذة وانقر على نوع الرسم البياني في القائمة المنسدلة التي تظهر. يتغير الرسم البياني في وسط الصفحة وفقًا لاختيارك.
حدد نوع الرسم البياني. انقر على مربع "نوع المخطط" أعلى النافذة وانقر على نوع الرسم البياني في القائمة المنسدلة التي تظهر. يتغير الرسم البياني في وسط الصفحة وفقًا لاختيارك. 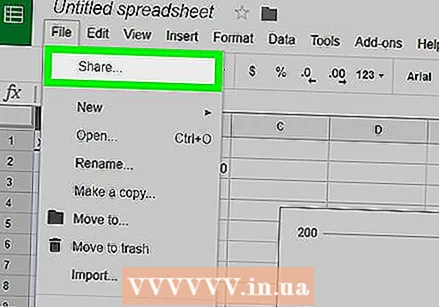 شارك الرسم البياني. انقر فوق ملف، انقر فوق جزء… من القائمة المنسدلة ، أدخل اسمًا وانقر يحفظ عند مطالبتك بذلك ، أدخل عنوان بريد إلكتروني (أو مجموعة من عناوين البريد الإلكتروني) وانقر إرسال .
شارك الرسم البياني. انقر فوق ملف، انقر فوق جزء… من القائمة المنسدلة ، أدخل اسمًا وانقر يحفظ عند مطالبتك بذلك ، أدخل عنوان بريد إلكتروني (أو مجموعة من عناوين البريد الإلكتروني) وانقر إرسال . - يمكنك النقر فوق علامة التبويب أولاً لضبط في الجزء العلوي من نافذة المخطط لتخصيص مظهر المخطط والتسميات وما إلى ذلك.
نصائح
- عند إنشاء مخطط دائري ، تحتاج فقط إلى استخدام عمود واحد للبيانات الرقمية.
تحذيرات
- يتم حفظ جداول بيانات Google تلقائيًا ، ولكن فقط عندما تكون متصلاً بالإنترنت. إذا أغلقت جدول بيانات Google قبل ظهور عبارة "تم الحفظ" في الجزء العلوي من الصفحة ، فقد يتم فقد التغييرات.