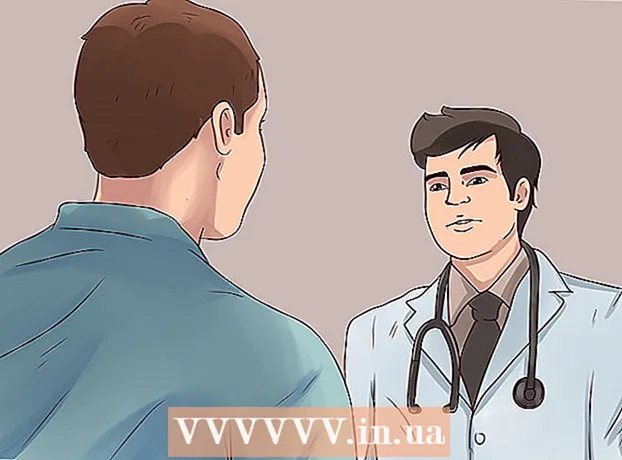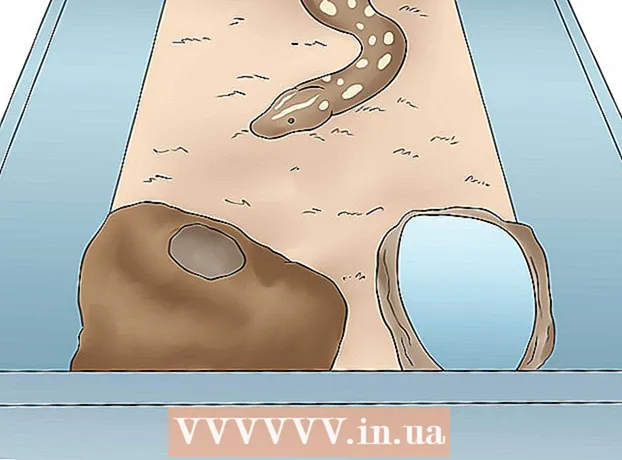مؤلف:
Morris Wright
تاريخ الخلق:
24 أبريل 2021
تاريخ التحديث:
1 تموز 2024

المحتوى
- لتخطو
- طريقة 1 من 3: استخدام SmallPDF
- الطريقة 2 من 3: استخدام PDF2Go
- طريقة 3 من 3: استخدام Adobe Acrobat Pro
- نصائح
- تحذيرات
ستعلمك هذه المقالة كيفية قفل ملف PDF بكلمة مرور ، مما يجعل من المستحيل فتحه دون إدخال كلمة المرور المقابلة. هناك بعض الخدمات المجانية عبر الإنترنت للقيام بذلك ، أو يمكنك استخدام إصدار مدفوع من Adobe Acrobat Pro إذا كان لديك واحد.
لتخطو
طريقة 1 من 3: استخدام SmallPDF
 افتح صفحة الحماية الخاصة بـ SmallPDF. انتقل إلى https://smallpdf.com/protect-pdf/ في متصفحك. سيسمح لك SmallPDF بتعيين كلمة مرور لملف PDF الخاص بك ، مما يجعل من المستحيل فتح الملف بدون كلمة المرور.
افتح صفحة الحماية الخاصة بـ SmallPDF. انتقل إلى https://smallpdf.com/protect-pdf/ في متصفحك. سيسمح لك SmallPDF بتعيين كلمة مرور لملف PDF الخاص بك ، مما يجعل من المستحيل فتح الملف بدون كلمة المرور. - إذا كنت تريد حظر خيار قفل ملف PDF بكلمة مرور ، فحاول استخدام PDF2Go بدلاً من SmallPDF.
 انقر فوق اختر ملف. هذا ارتباط في حقل أحمر في وسط الصفحة. ستفتح نافذة.
انقر فوق اختر ملف. هذا ارتباط في حقل أحمر في وسط الصفحة. ستفتح نافذة.  حدد ملف PDF. انتقل إلى موقع ملف PDF الذي تريد قفله بكلمة مرور ثم انقر فوق ملف PDF ذي الصلة.
حدد ملف PDF. انتقل إلى موقع ملف PDF الذي تريد قفله بكلمة مرور ثم انقر فوق ملف PDF ذي الصلة.  انقر فوق لفتح. يوجد هذا الزر في الركن الأيمن السفلي من النافذة. سيتم تحميل ملف PDF الخاص بك إلى موقع ويب SmallPDF.
انقر فوق لفتح. يوجد هذا الزر في الركن الأيمن السفلي من النافذة. سيتم تحميل ملف PDF الخاص بك إلى موقع ويب SmallPDF.  أدخل كلمة المرور. اكتب كلمة المرور التي تريد استخدامها في حقل النص "اختر كلمة المرور" ثم أعد إدخال كلمة المرور في حقل النص "كرر كلمة المرور" أدناه مباشرةً.
أدخل كلمة المرور. اكتب كلمة المرور التي تريد استخدامها في حقل النص "اختر كلمة المرور" ثم أعد إدخال كلمة المرور في حقل النص "كرر كلمة المرور" أدناه مباشرةً. - يجب أن تتطابق كلمات المرور الخاصة بك قبل أن تتمكن من المتابعة.
 انقر فوق ENCRYPT PDF →. هذا زر أحمر أسفل الحقول النصية لكلمة المرور الخاصة بك. سيؤدي هذا إلى تطبيق كلمة المرور الخاصة بك على ملف PDF.
انقر فوق ENCRYPT PDF →. هذا زر أحمر أسفل الحقول النصية لكلمة المرور الخاصة بك. سيؤدي هذا إلى تطبيق كلمة المرور الخاصة بك على ملف PDF.  انقر فوق تحميل الملف الآن. يظهر هذا الزر على يسار الصفحة بمجرد تعيين كلمة المرور لملف PDF الخاص بك. سيؤدي هذا إلى تنزيل ملف PDF المؤمَّن بكلمة مرور على جهاز الكمبيوتر الخاص بك. من الآن فصاعدًا ، سيتعين عليك إدخال كلمة المرور المختارة عندما تريد فتح ملف PDF.
انقر فوق تحميل الملف الآن. يظهر هذا الزر على يسار الصفحة بمجرد تعيين كلمة المرور لملف PDF الخاص بك. سيؤدي هذا إلى تنزيل ملف PDF المؤمَّن بكلمة مرور على جهاز الكمبيوتر الخاص بك. من الآن فصاعدًا ، سيتعين عليك إدخال كلمة المرور المختارة عندما تريد فتح ملف PDF.
الطريقة 2 من 3: استخدام PDF2Go
 افتح موقع PDF2Go. انتقل إلى https://www.pdf2go.com/protect-pdf/ في متصفحك. مثل SmallPDF ، يتيح PDF2Go منع فتح ملف PDF الخاص بك بدون كلمة مرور ؛ ومع ذلك ، فإنه يسمح أيضًا بمنع تحرير ملف PDF بحيث لا يمكن لأحد تحرير ملف PDF دون معرفة كلمتَي المرور.
افتح موقع PDF2Go. انتقل إلى https://www.pdf2go.com/protect-pdf/ في متصفحك. مثل SmallPDF ، يتيح PDF2Go منع فتح ملف PDF الخاص بك بدون كلمة مرور ؛ ومع ذلك ، فإنه يسمح أيضًا بمنع تحرير ملف PDF بحيث لا يمكن لأحد تحرير ملف PDF دون معرفة كلمتَي المرور.  انقر فوق اختر ملف. هذا في أعلى الصفحة. ستفتح نافذة.
انقر فوق اختر ملف. هذا في أعلى الصفحة. ستفتح نافذة.  حدد ملف PDF الخاص بك. انتقل إلى ملف PDF الذي تريد قفله بكلمة مرور وانقر فوقه لتحديده.
حدد ملف PDF الخاص بك. انتقل إلى ملف PDF الذي تريد قفله بكلمة مرور وانقر فوقه لتحديده.  انقر فوق لفتح. يوجد هذا الزر في الركن الأيمن السفلي من النافذة. سيؤدي هذا إلى تحميل ملف pdf إلى موقع الويب.
انقر فوق لفتح. يوجد هذا الزر في الركن الأيمن السفلي من النافذة. سيؤدي هذا إلى تحميل ملف pdf إلى موقع الويب.  مرر لأسفل إلى قسم "الإعدادات". هذا في منتصف الصفحة. من هنا يمكنك تعيين كلمة المرور الخاصة بك.
مرر لأسفل إلى قسم "الإعدادات". هذا في منتصف الصفحة. من هنا يمكنك تعيين كلمة المرور الخاصة بك.  أدخل كلمة المرور. اكتب كلمة المرور لملف PDF الخاص بك في حقل النص "أدخل كلمة مرور المستخدم" ثم كرر كلمة المرور هذه في حقل النص "كرر كلمة مرور المستخدم" أدناه مباشرةً. هذه هي كلمة المرور التي ستستخدمها لفتح ملف PDF الخاص بك.
أدخل كلمة المرور. اكتب كلمة المرور لملف PDF الخاص بك في حقل النص "أدخل كلمة مرور المستخدم" ثم كرر كلمة المرور هذه في حقل النص "كرر كلمة مرور المستخدم" أدناه مباشرةً. هذه هي كلمة المرور التي ستستخدمها لفتح ملف PDF الخاص بك.  قم بإيقاف تشغيل أذونات PDF. انقر فوق "لا" ضمن العناوين "السماح بالطباعة؟" و "السماح بالنسخ" و "السماح بالتخصيص؟".
قم بإيقاف تشغيل أذونات PDF. انقر فوق "لا" ضمن العناوين "السماح بالطباعة؟" و "السماح بالنسخ" و "السماح بالتخصيص؟".  قم بالتمرير لأسفل وأدخل كلمة مرور للتحرير. أدخل كلمة المرور المطلوبة لمنع تعديل ملف PDF الخاص بك في حقلي النص "أدخل كلمة مرور المالك" و "كرر كلمة مرور المالك" أسفل الصفحة.
قم بالتمرير لأسفل وأدخل كلمة مرور للتحرير. أدخل كلمة المرور المطلوبة لمنع تعديل ملف PDF الخاص بك في حقلي النص "أدخل كلمة مرور المالك" و "كرر كلمة مرور المالك" أسفل الصفحة.  انقر فوق حفظ التغييرات. هذا زر أخضر أسفل الصفحة. سيؤدي ذلك إلى قيام PDF2Go بتعيين كلمات المرور لملف PDF الخاص بك.
انقر فوق حفظ التغييرات. هذا زر أخضر أسفل الصفحة. سيؤدي ذلك إلى قيام PDF2Go بتعيين كلمات المرور لملف PDF الخاص بك.  انقر فوق تحميل الملف. يقع هذا الزر الأخضر الفاتح في أعلى يمين الصفحة. سيتم تنزيل ملف PDF المقفل بكلمة مرور على جهاز الكمبيوتر الخاص بك. من الآن فصاعدًا ، سيتعين عليك أولاً إدخال كلمات المرور الصحيحة عندما تريد فتح ملف PDF أو تحريره.
انقر فوق تحميل الملف. يقع هذا الزر الأخضر الفاتح في أعلى يمين الصفحة. سيتم تنزيل ملف PDF المقفل بكلمة مرور على جهاز الكمبيوتر الخاص بك. من الآن فصاعدًا ، سيتعين عليك أولاً إدخال كلمات المرور الصحيحة عندما تريد فتح ملف PDF أو تحريره. - يمكنك أيضًا النقر فوق "تنزيل ملف مضغوط" في منتصف الصفحة إذا كنت تريد تنزيل ملف PDF في مجلد مضغوط. قد يكون هذا هو خيارك الوحيد لملفات PDF الكبيرة جدًا.
طريقة 3 من 3: استخدام Adobe Acrobat Pro
 تأكد من أنك تستخدم الإصدار المدفوع من Adobe Acrobat. لا يمكنك تحرير ملفات PDF (بما في ذلك تعيين كلمات مرور لهم) عند استخدام برنامج Adobe Reader المجاني.
تأكد من أنك تستخدم الإصدار المدفوع من Adobe Acrobat. لا يمكنك تحرير ملفات PDF (بما في ذلك تعيين كلمات مرور لهم) عند استخدام برنامج Adobe Reader المجاني.  افتح ملف PDF في Adobe Acrobat. انقر على "ملف" في الزاوية اليسرى العلوية ، وانقر على "فتح" في القائمة المنسدلة ، وحدد ملف PDF الخاص بك ، ثم انقر على "فتح" في الركن الأيمن السفلي من النافذة.
افتح ملف PDF في Adobe Acrobat. انقر على "ملف" في الزاوية اليسرى العلوية ، وانقر على "فتح" في القائمة المنسدلة ، وحدد ملف PDF الخاص بك ، ثم انقر على "فتح" في الركن الأيمن السفلي من النافذة.  انقر فوق يرى. يوجد عنصر القائمة هذا في أعلى نافذة Adobe Acrobat (Windows) أو الشاشة (Mac). ستظهر قائمة انزلاق.
انقر فوق يرى. يوجد عنصر القائمة هذا في أعلى نافذة Adobe Acrobat (Windows) أو الشاشة (Mac). ستظهر قائمة انزلاق.  يختار أدوات. هذا في القائمة المنزلقة. سيتم عرض قائمة منبثقة مع خيارات إضافية.
يختار أدوات. هذا في القائمة المنزلقة. سيتم عرض قائمة منبثقة مع خيارات إضافية.  يختار لتحمي. هذا في القائمة المنبثقة. سيؤدي هذا إلى ظهور قائمة منبثقة أخرى.
يختار لتحمي. هذا في القائمة المنبثقة. سيؤدي هذا إلى ظهور قائمة منبثقة أخرى.  انقر فوق لفتح. هذه هي القائمة المنبثقة الأخيرة. سيؤدي هذا إلى فتح نافذة أدوات "الحماية".
انقر فوق لفتح. هذه هي القائمة المنبثقة الأخيرة. سيؤدي هذا إلى فتح نافذة أدوات "الحماية".  انقر فوق تشفير. هذا في منتصف النافذة.
انقر فوق تشفير. هذا في منتصف النافذة.  انقر فوق تشفير بكلمة مرور. سيؤدي هذا إلى فتح صفحة خيارات التشفير.
انقر فوق تشفير بكلمة مرور. سيؤدي هذا إلى فتح صفحة خيارات التشفير.  حدد المربع "مطلوب كلمة مرور لفتح هذا المستند". هذا تحت عنوان "فتح المستند". سيؤدي هذا إلى إتاحة حقل نص كلمة المرور.
حدد المربع "مطلوب كلمة مرور لفتح هذا المستند". هذا تحت عنوان "فتح المستند". سيؤدي هذا إلى إتاحة حقل نص كلمة المرور.  أدخل كلمة المرور. اكتب كلمة المرور التي تريد استخدامها في الحقل النصي "كلمة المرور لفتح المستند".
أدخل كلمة المرور. اكتب كلمة المرور التي تريد استخدامها في الحقل النصي "كلمة المرور لفتح المستند".  حدد مستوى التوافق. انقر فوق "التوافق" ثم انقر فوق الحد الأدنى لإصدار Adobe Acrobat الذي تريد أن يكون الملف متوافقًا معه.
حدد مستوى التوافق. انقر فوق "التوافق" ثم انقر فوق الحد الأدنى لإصدار Adobe Acrobat الذي تريد أن يكون الملف متوافقًا معه.  حدد حقل "تشفير كل محتويات المستند". هذا في قسم "الخيارات". سيمنع هذا أي شخص من استخراج معلومات معينة من ملف PDF.
حدد حقل "تشفير كل محتويات المستند". هذا في قسم "الخيارات". سيمنع هذا أي شخص من استخراج معلومات معينة من ملف PDF.  انقر فوق نعم في أسفل الصفحة.
انقر فوق نعم في أسفل الصفحة. أدخل كلمة المرور مرة أخرى عندما يُطلب منك ذلك. أعد إدخال كلمة مرور المستند ثم انقر فوق "موافق". سيؤدي هذا إلى تأكيد التغييرات وتعيين كلمة المرور لملف PDF. الآن سيتعين عليك إدخال كلمة المرور هذه عندما تريد عرض ملف PDF.
أدخل كلمة المرور مرة أخرى عندما يُطلب منك ذلك. أعد إدخال كلمة مرور المستند ثم انقر فوق "موافق". سيؤدي هذا إلى تأكيد التغييرات وتعيين كلمة المرور لملف PDF. الآن سيتعين عليك إدخال كلمة المرور هذه عندما تريد عرض ملف PDF.
نصائح
- عند الخروج بكلمة مرور لملف PDF الخاص بك ، اتبع نفس القواعد التي تنطبق عادةً على البريد الإلكتروني أو كلمة مرور الكمبيوتر. سيضمن ذلك حماية ملف PDF بشكل أفضل من التخمين.
تحذيرات
- باستخدام برنامج خاص ، من الممكن فتح ملف PDF مؤمن. حتى إذا كان ملف PDF الخاص بك مؤمنًا بكلمة مرور ، يجب عليك حفظ الملف في مكان خاص وآمن.