مؤلف:
Morris Wright
تاريخ الخلق:
25 أبريل 2021
تاريخ التحديث:
24 يونيو 2024

المحتوى
- لتخطو
- الطريقة 1 من 3: تنشيط أداة Warp
- الطريقة 2 من 3: تزييف الصورة
- الطريقة الثالثة من 3: استخدام أداة "Puppet Warp"
- نصائح
في Adobe Photoshop ، يمكنك باستخدام الأداة التواء تعامل بسرعة مع الصور والنصوص وقم بتشويشها من خلال نظام نقاط تحكم يشبه الشبكة. بالإضافة إلى الصور ، يمكن أيضًا تشويه الأشكال والمسارات. لتنشيط "Warp" ، حدد الطبقة / الصورة / إلخ. تريد التلاعب ثم انقر فوق تحرير> تحويل> الاعوجاج.
لتخطو
الطريقة 1 من 3: تنشيط أداة Warp
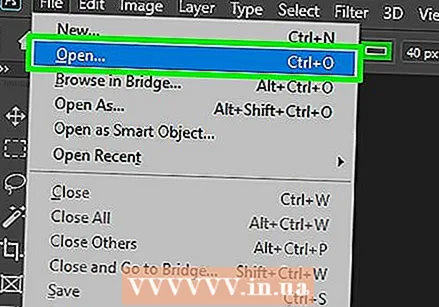 افتح مستندًا جديدًا في Photoshop. قم بتحميل الصورة التي تريد تشويهها.
افتح مستندًا جديدًا في Photoshop. قم بتحميل الصورة التي تريد تشويهها. 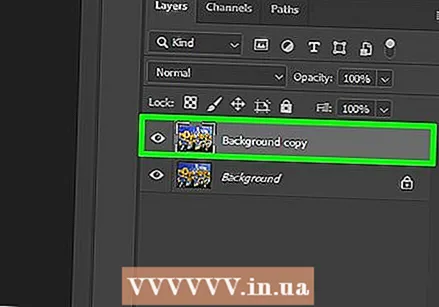 حدد الطبقة التي تريد التواءها. انقر فوق الطبقة التي تريد تدويرها في لوحة الطبقة.
حدد الطبقة التي تريد التواءها. انقر فوق الطبقة التي تريد تدويرها في لوحة الطبقة. - إذا كانت الطبقة مقفلة ، كالعادة في صور JPG و PNG ، فانقر فوق رمز القفل لفتحها. يمكنك أيضًا سحب الطبقة على أيقونة New Layer لإنشاء طبقة مكررة قابلة للتحرير. لا تعمل أداة Warp في الخلفية.
 حدد جزءًا من الطبقة إذا رغبت في ذلك. في هذه المرحلة ، يمكنك استخدام إحدى أدوات التحديد (مثل أداة Lasso أو أداة Rectangular Selection في صندوق الأدوات) لتحديد المنطقة التي تريد التواءها. استخدمها تمامًا كما تفعل عادةً لتحديد جزء الطبقة الذي تريده.
حدد جزءًا من الطبقة إذا رغبت في ذلك. في هذه المرحلة ، يمكنك استخدام إحدى أدوات التحديد (مثل أداة Lasso أو أداة Rectangular Selection في صندوق الأدوات) لتحديد المنطقة التي تريد التواءها. استخدمها تمامًا كما تفعل عادةً لتحديد جزء الطبقة الذي تريده. - للحفاظ على سهولة إدارة عملك ، يمكنك التفكير في إنشاء طبقة جديدة من اختيارك (كنترول+ي).
- انتبه: إذا لم تحدد أي شيء ، كل شىء في الطبقة بشكل افتراضي سيتم تشويهها.
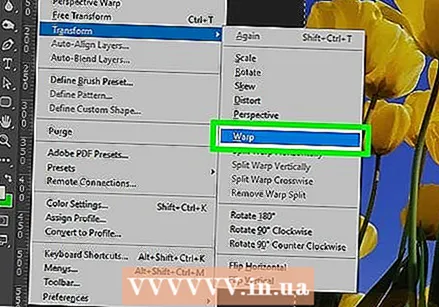 حدد تحرير> تحويل> الاعوجاج. يجب أن يضع هذا نوعًا من الشبكة فوق الطبقة أو التحديد.
حدد تحرير> تحويل> الاعوجاج. يجب أن يضع هذا نوعًا من الشبكة فوق الطبقة أو التحديد. - في هذه المرحلة ، يمكنك البدء في تحريف الصورة. انقر هنا أو قم بالتمرير لأسفل إلى الطريقة التالية لمعرفة كيفية الالتواء.
 بدلاً من ذلك ، افتح أداة التحويل باستخدام كنترول+ت.. في الطرف الأيمن من شريط الخيارات ، يجب أن ترى زرًا يشبه الشبكة المنحنية فوق سهم منحني. اضغط على هذا الزر للتبديل بين وضعي التحويل الحر والالتفاف.
بدلاً من ذلك ، افتح أداة التحويل باستخدام كنترول+ت.. في الطرف الأيمن من شريط الخيارات ، يجب أن ترى زرًا يشبه الشبكة المنحنية فوق سهم منحني. اضغط على هذا الزر للتبديل بين وضعي التحويل الحر والالتفاف. - بدلاً من ذلك ، عندما تكون أداة Transform نشطة ، يمكنك ببساطة النقر بزر الماوس الأيمن فوق التحديد وتحديد "Warp" للحصول على نفس التأثير.
الطريقة 2 من 3: تزييف الصورة
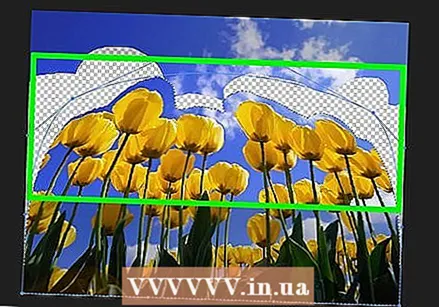 انقر واسحب مناطق الشبكة لمعالجة الصورة. عند تحديد صورة لتدويرها ، يجب أن تظهر شبكة فوقها تلقائيًا. إذا نقرت وسحبت أي جزء من هذه الشبكة ، فإن الصورة أدناه ستلتف في الاتجاه الذي تسحبه. قد يستغرق هذا بعض الوقت لتعتاد عليه ، لذلك قد ترغب في التدريب قبل حفظ عملك.
انقر واسحب مناطق الشبكة لمعالجة الصورة. عند تحديد صورة لتدويرها ، يجب أن تظهر شبكة فوقها تلقائيًا. إذا نقرت وسحبت أي جزء من هذه الشبكة ، فإن الصورة أدناه ستلتف في الاتجاه الذي تسحبه. قد يستغرق هذا بعض الوقت لتعتاد عليه ، لذلك قد ترغب في التدريب قبل حفظ عملك. - يمكنك النقر فوق إحدى نقاط التحكم (النقاط المتوهجة على طول حافة الشبكة) ، أو إحدى نقاط التقاطع لخطوط الشبكة ، أو منطقة داخل الشبكة - ستعمل أي من هذه النقاط.
 استخدم نقاط التحكم للحصول على المنحنيات بشكل صحيح. عند ثني صورتك أو التواءها باستخدام أداة Warp ، سترى مقاطع خطوط قصيرة مع نقاط في النهاية تظهر في الشبكة. من خلال النقر والسحب على هذه "المقابض" ، يمكنك ضبط المنحنيات في صورتك المشوهة.
استخدم نقاط التحكم للحصول على المنحنيات بشكل صحيح. عند ثني صورتك أو التواءها باستخدام أداة Warp ، سترى مقاطع خطوط قصيرة مع نقاط في النهاية تظهر في الشبكة. من خلال النقر والسحب على هذه "المقابض" ، يمكنك ضبط المنحنيات في صورتك المشوهة. 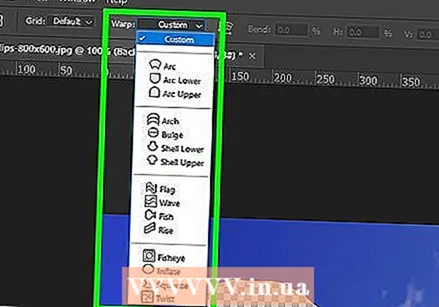 استخدم القائمة المنبثقة لإجراء الالتواء على شكل معين. لست مضطرًا لتدوير صورتك باليد الحرة - يمكنك أيضًا تدويرها إلى أحد الأشكال العديدة المعدة مسبقًا. للقيام بذلك ، بمجرد تحديد صورة الالتواء ، استخدم قائمة Warp المنبثقة في شريط الخيارات. هنا يمكنك اختيار نمط ملتوي يناسب احتياجاتك.
استخدم القائمة المنبثقة لإجراء الالتواء على شكل معين. لست مضطرًا لتدوير صورتك باليد الحرة - يمكنك أيضًا تدويرها إلى أحد الأشكال العديدة المعدة مسبقًا. للقيام بذلك ، بمجرد تحديد صورة الالتواء ، استخدم قائمة Warp المنبثقة في شريط الخيارات. هنا يمكنك اختيار نمط ملتوي يناسب احتياجاتك. 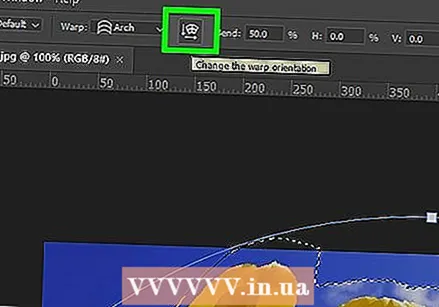 استخدم خيارات Warp لمعالجة صورتك بشكل أكبر. في قائمة Warp في شريط الخيارات ، هناك المزيد من الخيارات التي يمكن أن تساعدك في ضبط الصورة المشوهة. هؤلاء هم:
استخدم خيارات Warp لمعالجة صورتك بشكل أكبر. في قائمة Warp في شريط الخيارات ، هناك المزيد من الخيارات التي يمكن أن تساعدك في ضبط الصورة المشوهة. هؤلاء هم: - لتغيير اتجاه نمط الالتواء: يشبه الزر شبكة منحنية بجوار سهم لأسفل وسهم لليمين. سيؤدي هذا إلى تدوير الجزء المشوه بين الاتجاهين الرأسي والأفقي.
- تغيير النقطة المرجعية: يشبه الزر مربعًا أسود محاطًا بحد من المربعات البيضاء.
- لتحديد الدوران بقيم رقمية: أدخل الأرقام في مربعات النص Bend و X و Y بالضبط لتعيين مقدار التواء الصورة.
 أكمل تعديلاتك. عندما تكون راضيًا عن صورتك ، أكد التغييرات التي أجريتها. هناك طريقتان للقيام بذلك:
أكمل تعديلاتك. عندما تكون راضيًا عن صورتك ، أكد التغييرات التي أجريتها. هناك طريقتان للقيام بذلك: - فقط اضغط على المفتاح ↵ أدخل (⏎ العودة على جهاز Mac).
- انقر فوق خانة الاختيار في الخيارات.
- لإلغاء عملك ، اضغط على خروج أو انقر فوق الزر "إلغاء الأمر" بجوار زر علامة الاختيار.
الطريقة الثالثة من 3: استخدام أداة "Puppet Warp"
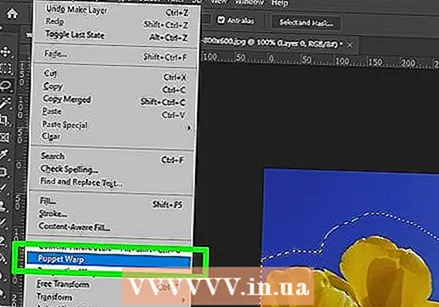 حدد صورة لتأثير "Puppet Warp". في برنامج فوتوشوب الدمية الملتوية طريقة سريعة ومجانية لمعالجة صورة فيما يتعلق بأداة Warp. للقيام بذلك، اتبع الخطوات التالية:
حدد صورة لتأثير "Puppet Warp". في برنامج فوتوشوب الدمية الملتوية طريقة سريعة ومجانية لمعالجة صورة فيما يتعلق بأداة Warp. للقيام بذلك، اتبع الخطوات التالية: - قم بإنشاء طبقة بالصورة التي تريد التواءها.
- تأكد من تحديد الطبقة في لوحة Layers.
- يختار تحرير> Warp Puppet في شريط القوائم.
 ضع النقاط على الصورة. عند تحديد الصورة لهذا التأثير ، ستضيف "دبابيس" (يُشار إليها بنقاط صغيرة). سيؤدي سحب نقطة بعد وضعها إلى تشويه ذلك الجزء من الصورة. جميع النقاط الأخرى "تغلق" المنطقة المحيطة بها لمنع تشويهها.
ضع النقاط على الصورة. عند تحديد الصورة لهذا التأثير ، ستضيف "دبابيس" (يُشار إليها بنقاط صغيرة). سيؤدي سحب نقطة بعد وضعها إلى تشويه ذلك الجزء من الصورة. جميع النقاط الأخرى "تغلق" المنطقة المحيطة بها لمنع تشويهها. - نظرًا للطريقة التي تعمل بها النقاط ، فمن الجيد عادةً وضع بضع نقاط في أماكن حاسمة على الصورة التي تريد تشويهها. على سبيل المثال ، إذا كنت تستخدم أداة Puppet Warp لتحريك موضع ذراع شخص ما ، فيمكنك وضع دبوس على يدها وآخر على كوعها وثالث على كتفها. بهذه الطريقة ، إذا حركت أيًا من الثلاثة ، فلن يلتوي باقي الذراع كثيرًا.
 اسحب النقاط لمعالجة الصورة. بمجرد وضع النقاط الخاصة بك ، يمكنك النقر فوق كل دبوس وسحبه على حدة لتحريكه. سيؤدي ذلك إلى تشوه الصورة ، مما يؤدي إلى دفع المنطقة حول الحافة أو سحبها أثناء تحريكها. قد يستغرق تدوير الصورة بعض الوقت ، ولكنها طريقة سريعة وملائمة لإجراء تعديلات بمجرد معرفة كيفية استخدامها.
اسحب النقاط لمعالجة الصورة. بمجرد وضع النقاط الخاصة بك ، يمكنك النقر فوق كل دبوس وسحبه على حدة لتحريكه. سيؤدي ذلك إلى تشوه الصورة ، مما يؤدي إلى دفع المنطقة حول الحافة أو سحبها أثناء تحريكها. قد يستغرق تدوير الصورة بعض الوقت ، ولكنها طريقة سريعة وملائمة لإجراء تعديلات بمجرد معرفة كيفية استخدامها. - عند تحديد نقطة ، يمكنك إجراء تعديلات صغيرة جدًا باستخدام مفاتيح الأسهم.
- لاحظ أن ملف ⇧ التحول+انقر يمكن استخدامها لتحديد نقاط متعددة في نفس الوقت.
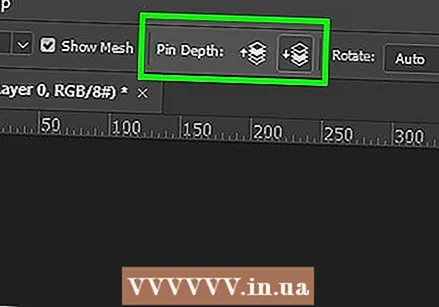 استخدم ميزة Spot Depth لتحريك أجزاء من الصورة خلفها. إذا كنت تريد تدوير الصورة بحيث يتخلف جزء منها خلف جزء آخر ، فحدد أولاً النقاط على الشاشة التي تريد تعديلها. ثم استخدم الزرين "لأعلى" و "لأسفل" بجوار "عمق النقطة:" في شريط الخيارات لتحريك الجزء المحدد إلى الأمام أو خلف الباقي.
استخدم ميزة Spot Depth لتحريك أجزاء من الصورة خلفها. إذا كنت تريد تدوير الصورة بحيث يتخلف جزء منها خلف جزء آخر ، فحدد أولاً النقاط على الشاشة التي تريد تعديلها. ثم استخدم الزرين "لأعلى" و "لأسفل" بجوار "عمق النقطة:" في شريط الخيارات لتحريك الجزء المحدد إلى الأمام أو خلف الباقي.  استخدم خيارات "Puppet Warp" لتحرير الصورة. يمكن استخدام التحديدات التالية في شريط الخيارات لتخصيص سلوك أداة Puppet Warp:
استخدم خيارات "Puppet Warp" لتحرير الصورة. يمكن استخدام التحديدات التالية في شريط الخيارات لتخصيص سلوك أداة Puppet Warp: - الوضع: يضبط مدى جذرية التغييرات التي تجريها. يجعل "Distort" صورتك مرنة للغاية ، بينما تجعل "Rigid" تغييراتك أقل وضوحًا.
- توسع: يوفر القدرة على توسيع أو تقليص الحافة الخارجية للفوضى التي شكلتها دبابيسك.
- كثافة: يسمح لك بتغيير مسافة نقاط الشبكة. يمنحك المزيد من النقاط مزيدًا من الدقة ، ولكن يمكن أن يفرض ضرائب على الكمبيوتر. نقاط أقل تجعل التغييرات أسرع ولكن أقل دقة.
 قم بتأكيد التغييرات الخاصة بك كالمعتاد. عندما تكون راضيًا عن عملك ، اضغط على ↵ أدخل لتطبيق التغييرات الخاصة بك. يمكنك أيضًا النقر فوق علامة الاختيار في شريط الخيارات.
قم بتأكيد التغييرات الخاصة بك كالمعتاد. عندما تكون راضيًا عن عملك ، اضغط على ↵ أدخل لتطبيق التغييرات الخاصة بك. يمكنك أيضًا النقر فوق علامة الاختيار في شريط الخيارات. - كما هو مذكور أعلاه ، خروج أو زر إلغاء في شريط الخيارات ، التراجع عن عملك.
نصائح
- تتمثل إحدى الطرق السهلة لالتفاف طبقة كاملة باستخدام "Warp Puppet" في وضع نقطة في كل ركن من أركان الصورة. من خلال سحبها من حولك ، يمكنك ضبط الصورة بأكملها بسرعة إذا لزم الأمر.
- يمكن لصفحة تعليمات Photoshop الرسمية الإجابة على العديد من الأسئلة حول أداة Warp والوظائف الأخرى ذات الصلة.



