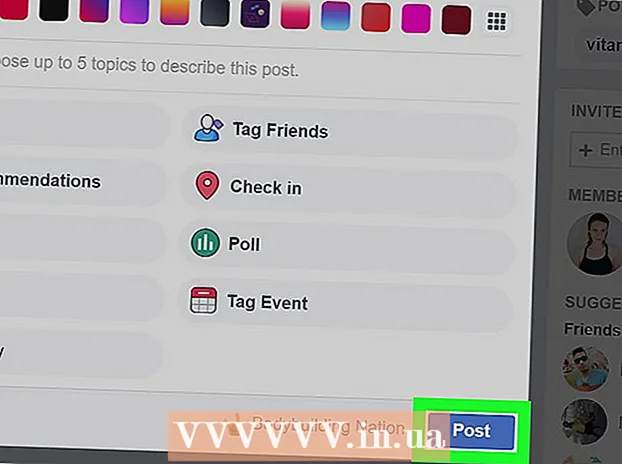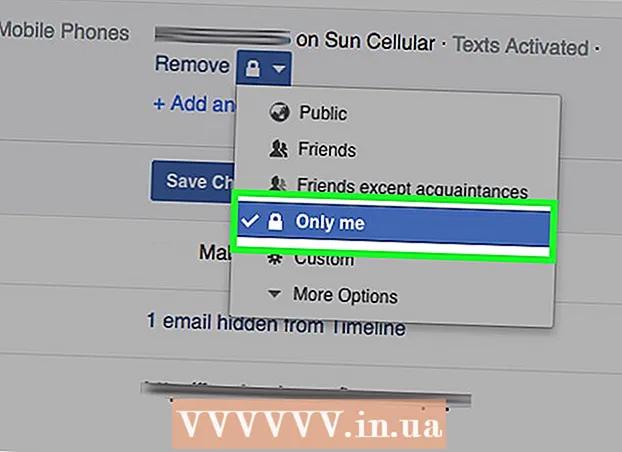مؤلف:
Charles Brown
تاريخ الخلق:
9 شهر فبراير 2021
تاريخ التحديث:
15 قد 2024

المحتوى
- لتخطو
- الطريقة الأولى من 3: على جهاز كمبيوتر يعمل بنظام Windows
- الطريقة 2 من 3: على جهاز Mac
- الطريقة الثالثة من 3: الوصول إلى الخط في Word
- نصائح
- تحذيرات
في هذه المقالة ، ستتعلم كيفية تثبيت خط على جهاز كمبيوتر يعمل بنظام Windows أو Mac بحيث يمكنك استخدامه في Microsoft Word.
لتخطو
الطريقة الأولى من 3: على جهاز كمبيوتر يعمل بنظام Windows
 قم بتنزيل الخط من موقع ويب موثوق. غالبًا ما تنقل الخطوط الفيروسات ، لذلك قم بتنزيل الخطوط من مصادر موثوقة فقط ، وتجنب المصادر التي تأتي على هيئة ملف EXE. غالبًا ما يتم حزم الخطوط كملف ZIP ، أو كملف TTF أو OTF. تتضمن بعض مواقع الخطوط الشائعة ما يلي:
قم بتنزيل الخط من موقع ويب موثوق. غالبًا ما تنقل الخطوط الفيروسات ، لذلك قم بتنزيل الخطوط من مصادر موثوقة فقط ، وتجنب المصادر التي تأتي على هيئة ملف EXE. غالبًا ما يتم حزم الخطوط كملف ZIP ، أو كملف TTF أو OTF. تتضمن بعض مواقع الخطوط الشائعة ما يلي: - dafont.com
- fontspace.com
- Fontquirrel.com
- 1001freefonts.com
 استخرج ملف الخط إذا لزم الأمر. إذا قمت بتنزيل الخط كملف ZIP ، فانقر مرتين تفريغ في الجزء العلوي من النافذة ، انقر فوق فك كل شيء ثم اضغط تفريغ في الجزء السفلي من النافذة.
استخرج ملف الخط إذا لزم الأمر. إذا قمت بتنزيل الخط كملف ZIP ، فانقر مرتين تفريغ في الجزء العلوي من النافذة ، انقر فوق فك كل شيء ثم اضغط تفريغ في الجزء السفلي من النافذة. - تخطي هذه الخطوة إذا قمت بتنزيل الخط كملف TTF أو OTF ، وليس كملف ZIP.
 انقر مرتين على ملف الخط. بهذه الطريقة تفتح الخط في نافذة المعاينة.
انقر مرتين على ملف الخط. بهذه الطريقة تفتح الخط في نافذة المعاينة.  انقر فوق لتثبيت. يوجد هذا الزر أعلى نافذة المعاينة.
انقر فوق لتثبيت. يوجد هذا الزر أعلى نافذة المعاينة.  انقر فوق نعم عندما سئلت. نظرًا لأنك بحاجة إلى إذن من المسؤول لتثبيت خط ، فقد يُطلب منك تأكيد هذه الخطوة.
انقر فوق نعم عندما سئلت. نظرًا لأنك بحاجة إلى إذن من المسؤول لتثبيت خط ، فقد يُطلب منك تأكيد هذه الخطوة. - إذا كنت لا تعمل من حساب مسؤول ، فلن تتمكن من تثبيت الخط.
 انتظر حتى يتم تثبيت الخط. لا يستغرق هذا عادةً أكثر من بضع ثوانٍ. بمجرد تثبيت الخط على جهاز الكمبيوتر الخاص بك ، ستتمكن من الوصول إليه من أي برنامج يستخدم خط النظام ، بما في ذلك Microsoft Word.
انتظر حتى يتم تثبيت الخط. لا يستغرق هذا عادةً أكثر من بضع ثوانٍ. بمجرد تثبيت الخط على جهاز الكمبيوتر الخاص بك ، ستتمكن من الوصول إليه من أي برنامج يستخدم خط النظام ، بما في ذلك Microsoft Word.
الطريقة 2 من 3: على جهاز Mac
 تنزيل خط. هناك العديد من المواقع التي تحتوي على خطوط بأحجام مختلفة يمكنك تنزيلها مجانًا (للاستخدام في المنزل). يدعم MacOS ملفات خطوط OTF و TTF ، وهما من أكثر الخطوط استخدامًا. بعض مواقع الخطوط الأكثر شيوعًا هي:
تنزيل خط. هناك العديد من المواقع التي تحتوي على خطوط بأحجام مختلفة يمكنك تنزيلها مجانًا (للاستخدام في المنزل). يدعم MacOS ملفات خطوط OTF و TTF ، وهما من أكثر الخطوط استخدامًا. بعض مواقع الخطوط الأكثر شيوعًا هي: - dafont.com
- fontspace.com
- Fontquirrel.com
- 1001freefonts.com
 استخرج ملف الخط إذا لزم الأمر. نظرًا لأنك ستقوم بتنزيل معظم ملفات الخطوط كملف ZIP ، يجب عليك أولاً فك ضغط الملف بالنقر فوقه مرتين وانتظار فتح الملف المستخرج.
استخرج ملف الخط إذا لزم الأمر. نظرًا لأنك ستقوم بتنزيل معظم ملفات الخطوط كملف ZIP ، يجب عليك أولاً فك ضغط الملف بالنقر فوقه مرتين وانتظار فتح الملف المستخرج. - تخطي هذه الخطوة إذا كنت تقوم بتنزيل الخط كملف TTF أو OTF ، بدلاً من ملف ZIP.
 انقر مرتين على ملف الخط. سيتم بعد ذلك فتح نافذة معاينة.
انقر مرتين على ملف الخط. سيتم بعد ذلك فتح نافذة معاينة.  انقر فوق تثبيت الخط. يمكنك العثور على هذا الزر أعلى نافذة المعاينة. بهذه الطريقة ، سيتم تثبيت الخط لجميع برامج معالجة الكلمات على جهاز Mac الخاص بك ، بحيث يمكنك استخدامه داخل Microsoft Word.
انقر فوق تثبيت الخط. يمكنك العثور على هذا الزر أعلى نافذة المعاينة. بهذه الطريقة ، سيتم تثبيت الخط لجميع برامج معالجة الكلمات على جهاز Mac الخاص بك ، بحيث يمكنك استخدامه داخل Microsoft Word.
الطريقة الثالثة من 3: الوصول إلى الخط في Word
 لاحظ اسم الخط الذي قمت بتثبيته. تكون الخطوط في Word بترتيب أبجدي ، لذا من المهم معرفة الأحرف الأولى من الخط الجديد للعثور عليها.
لاحظ اسم الخط الذي قمت بتثبيته. تكون الخطوط في Word بترتيب أبجدي ، لذا من المهم معرفة الأحرف الأولى من الخط الجديد للعثور عليها.  افتح برنامج Microsoft Word. للقيام بذلك ، انقر على أيقونة على شكل "W" بيضاء على خلفية زرقاء داكنة.
افتح برنامج Microsoft Word. للقيام بذلك ، انقر على أيقونة على شكل "W" بيضاء على خلفية زرقاء داكنة. - إذا كان برنامج Microsoft Word مفتوحًا بالفعل ، فأغلقه وأعد فتح البرنامج. إذا لم تقم بذلك ، فقد لا يكون الخط الجديد مرئيًا في Word حتى تقوم بإعادة تشغيل البرنامج.
 انقر فوق مستند جديد. يمكنك العثور على هذا الخيار في الزاوية اليسرى العليا من الصفحة الرئيسية. يؤدي القيام بذلك إلى فتح مستند Word جديد.
انقر فوق مستند جديد. يمكنك العثور على هذا الخيار في الزاوية اليسرى العليا من الصفحة الرئيسية. يؤدي القيام بذلك إلى فتح مستند Word جديد.  انقر فوق منزل، بيت. يمكنك العثور على علامة التبويب هذه في الجزء العلوي من نافذة Word.
انقر فوق منزل، بيت. يمكنك العثور على علامة التبويب هذه في الجزء العلوي من نافذة Word.  افتح القائمة المنسدلة "الخط". انقر فوق
افتح القائمة المنسدلة "الخط". انقر فوق  ابحث عن الخط الجديد. قم بالتمرير عبر القائمة المنسدلة حتى ترى اسم الخط الجديد.
ابحث عن الخط الجديد. قم بالتمرير عبر القائمة المنسدلة حتى ترى اسم الخط الجديد.  جرب الخط. انقر فوق اسم الخط ، ثم اكتب شيئًا ما لتجربة الخط. قد تحتاج إلى ضبط حجم الخط لجعله يبدو طبيعيًا.
جرب الخط. انقر فوق اسم الخط ، ثم اكتب شيئًا ما لتجربة الخط. قد تحتاج إلى ضبط حجم الخط لجعله يبدو طبيعيًا.
نصائح
- بمجرد تثبيت الخط ، سيكون متاحًا في جميع البرامج في Microsoft Office.
- إذا كنت تريد إرسال ملف Word إلى شخص آخر ، فاحفظه كملف PDF ، بحيث يمكنك التأكد من أن الخط الذي تستخدمه يأتي بشكل صحيح. يمكنك حفظ المستند كملف PDF بالنقر فوق "حفظ باسم" (على جهاز كمبيوتر يعمل بنظام Windows) أو "تنسيق" في مربع القائمة المنسدلة "حفظ" (في نظام التشغيل Mac) ثم بي دي إف لتحديد.
تحذيرات
- لا تتوفر رموز معينة في كل الخطوط.