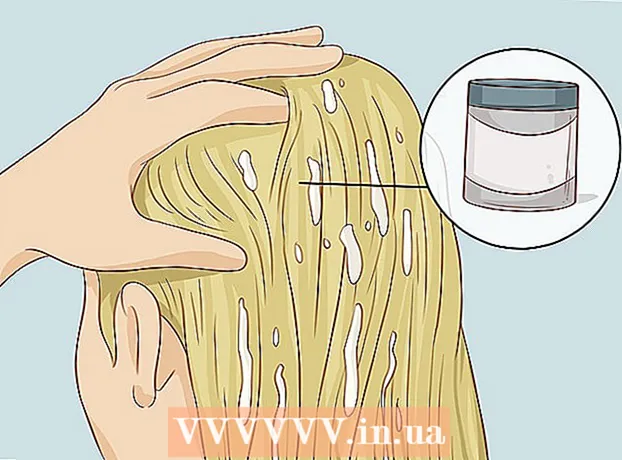مؤلف:
Laura McKinney
تاريخ الخلق:
3 أبريل 2021
تاريخ التحديث:
24 يونيو 2024

المحتوى
تعلمك مقالة ويكي هاو هذه كيفية إلغاء حماية الأوراق في مصنف Microsoft Excel تم تعيينه على Windows أو macOS. إذا كانت ورقة العمل محمية بكلمة مرور دون علمك ، فيمكنك استخدام جداول بيانات Google أو البرامج النصية لـ VBA (في الإصدارات السابقة من Excel) لإزالة طبقة الحماية.
خطوات
الطريقة الأولى من 3: استخدم Microsoft Excel
افتح المصنف باستخدام ورقة العمل المحمية في Microsoft Excel. عادة ، ما عليك سوى النقر نقرًا مزدوجًا فوق اسم الملف الموجود على جهاز الكمبيوتر الخاص بك.

انقر بزر الماوس الأيمن فوق بطاقة الورقة المحمية. تظهر كل ورقة عمل كعلامة تبويب على طول الجزء السفلي من Excel. غالبًا ما تحتوي الأوراق المحمية على رمز قفل في بعض إصدارات Excel. تحتاج إلى النقر بزر الماوس الأيمن فوق علامة التبويب (أو رمز القفل) لفتح قائمة السياق.- إذا كانت الأوراق المتعددة محمية ، فأنت بحاجة إلى إزالة الطبقة الواقية مع كل ورقة على حدة.
انقر ورقة غير محمية (ورقة غير محمية). إذا كانت ورقة العمل لا تحتوي على كلمة المرور ، فسيتم إلغاء قفلها على الفور. إذا لم يكن الأمر كذلك ، فسيُطلب منك إدخال كلمة المرور الخاصة بك في النافذة المنبثقة.

أدخل كلمة المرور الخاصة بك وانقر فوق حسنا. إذا كانت كلمة المرور صحيحة ، فستكون الورقة غير محمية.- إذا كنت لا تعرف كلمة المرور ، فراجع طريقة استخدام جداول بيانات Google. يتيح لك هذا تحميل الملف إلى جداول بيانات Google ، وسيتم حذف جميع طبقات الأمان المضافة إلى Excel.
- إذا كنت تستخدم Excel 2010 أو إصدارًا أقدم ولا تريد تحميل الملفات إلى جداول بيانات Google ، فالرجاء الاطلاع على الطريقة باستخدام رمز VBA في Excel 2010 أو إصدار سابق.
الطريقة 2 من 3: تحميل إلى جداول بيانات Google

التمكن من https://drive.google.com باستخدام متصفح الويب. إذا كان لديك حساب Google ، فيمكنك استخدام Google Sheets (تطبيق مجاني عبر الإنترنت مشابه لـ Excel) لإزالة الحماية من مصنفك بالكامل حتى إذا كنت لا تعرف كلمة المرور.- إذا لم تقم بتسجيل الدخول باستخدام حساب Google الخاص بك ، فاتبع التعليمات التي تظهر على الشاشة لتسجيل الدخول.
- إذا لم يكن لديك حساب Google حتى الآن ، فراجع كيفية إنشاء حساب Google.
انقر جديد (جديد) في الزاوية اليسرى العلوية من الصفحة.
انقر تحميل الملف (تحميل الملفات). سيتم فتح نافذة فتح جهاز الكمبيوتر الخاص بك.
حدد ملف Excel الذي تريد تحريره وانقر فوق افتح (افتح). سيتم تحميل الملف على Google Drive.
انقر نقرًا مزدوجًا فوق ملف Excel في Google Drive. قد تحتاج إلى التمرير لأسفل للعثور عليه. سيتم فتح معاينة للملف.
انقر فوق القائمة مفتوحة مع (مفتوحة مع). يوجد هذا الخيار في الجزء العلوي من المعاينة. سيتم توسيع قائمة.
انقر أوراق جوجل. لذلك سيتم فتح الملف للتحرير في Google Sheets ، وستتم إزالة أي حماية للورقة تمت إضافتها في Excel.
قم بتنزيل الملف مرة أخرى على جهاز الكمبيوتر الخاص بك. إذا كنت ترغب في متابعة العمل مع الملفات في Microsoft Excel بدلاً من Google Sheets ، فيمكنك تنزيل هذا الإصدار الجديد غير المحمي من المصنف على النحو التالي:
- انقر فوق القائمة ملف في الزاوية العلوية اليسرى من ورقة العمل.
- انقر تحميل ك (تحميل ك).
- انقر Microsoft Excel (.xlsx) .
- حدد مجلدا لحفظ الملف. إذا كنت تريد الاحتفاظ بالملف الأصلي (بورقة محمية) ، فأدخل اسمًا جديدًا للملف الذي أنت على وشك تحميله.
- انقر حفظ (حفظ) لتنزيل الملف.
الطريقة الثالثة من 3: استخدم التعليمات البرمجية لـ VBA في Excel 2010 والإصدارات الأقدم
افتح المصنف باستخدام ورقة العمل المحمية في Excel عن طريق النقر المزدوج فوق اسم الملف على الكمبيوتر. تنتهي ملفات Excel عادةً بالامتداد .xls أو .xlsx.
- استخدم هذه الطريقة إذا حاولت إلغاء قفل الورقة ولكنك وجدت أن الورقة محمية بكلمة مرور (ولا تعرف كلمة المرور).
- لن يتم تطبيق هذه الطريقة في Excel 2013 أو ما بعده.
احفظ الملف كما هو xls. إذا كان الملف الذي تعمل عليه بامتداد ".xlsx" (هذا أمر شائع إذا تم إنشاء جدول البيانات أو تحريره في إصدار لاحق من Excel) ، فستحتاج إلى تحويل الملف إلى تنسيق Excel 97-2003. (.xls) قبل تطبيق هذه الطريقة. إليك كيفية المتابعة:
- انقر فوق القائمة ملف في الزاوية اليمنى العليا.
- انقر حفظ باسم.
- انتقل إلى المجلد الذي تريد حفظ الملف فيه.
- أختر Excel 97-2003 (.xls) من القائمة "حفظ كنوع" أو "تنسيق ملف".
- انقر حفظ. اتبع التعليمات التي تظهر على الشاشة لإجراء جميع التحولات الضرورية.
صحافة بديل+F11 لفتح محرر Visual Basic.
انقر بزر الماوس الأيمن فوق اسم الملف في جزء "مشروع - VBAProject". يوجد هذا العنصر في أعلى الجزء الأيمن. تأكد من النقر بزر الماوس الأيمن فوق الخيار الذي يحتوي على اسم الملف (امتداد ".xls") في الأعلى. سيتم توسيع قائمة.
انقر إدراج (إدراج) في القائمة. سيتم توسيع قائمة أخرى.
انقر وحدة لإدخال الوحدة الجديدة سنقوم بلصق بعض التعليمات البرمجية.
انسخ الكود. قم بتمييز الرمز أدناه ، ثم اضغط السيطرة+ج (كمبيوتر) أو ⌘ الأمر+ج لنسخ:
انقر بزر الماوس الأيمن على الوحدة الجديدة وحدد معجون (معجون). سيظهر الرمز المنسوخ في نافذة الوحدة النمطية.
صحافة F5 لتنفيذ الكود. سيقوم Excel بتشغيل الكود ، وسيستغرق ذلك بضع دقائق. بمجرد الانتهاء من ذلك ، ستظهر كلمة مرورك الجديدة في نافذة منبثقة.
- ستكون كلمة المرور الجديدة رقمًا عشوائيًا لتحل محل كلمة المرور الأصلية.
انقر حسنا في مربع حوار كلمة المرور المنبثق. ستظهر كلمة المرور الجديدة ، لكنك لست بحاجة إلى كتابتها. فقط انقر حسنا هي حماية الورقة التي سيتم حذفها تلقائيًا.
- إذا قمت بتحويل تنسيق الملف من قبل ، فيمكنك الآن حفظ المصنف مرة أخرى كملف xlsx.