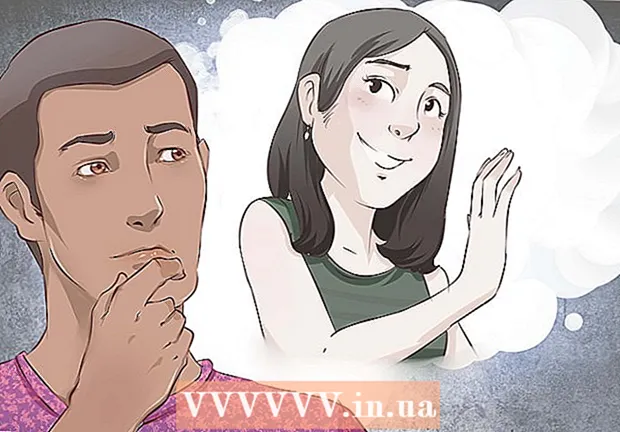مؤلف:
John Stephens
تاريخ الخلق:
24 كانون الثاني 2021
تاريخ التحديث:
3 تموز 2024

المحتوى
عند ممارسة الألعاب عبر الإنترنت على جهاز الكمبيوتر الخاص بك (الكمبيوتر الشخصي) ، غالبًا ما تواجه مشكلتين رئيسيتين: تأخر اللعبة وضعف الأداء. إذا كنت تلعب الكثير من الألعاب عبر الإنترنت ، فقد تواجه مشكلات تأخير وأوقات إرسال طويلة مع خادم اللعبة (اختبار ping مرتفع). سيستغرق نقل البيانات من جهاز الكمبيوتر الخاص بك إلى خادم اللعبة والعكس من الخادم إلى الكمبيوتر الشخصي وقتًا طويلاً ، وهذا هو السبب الرئيسي لتعطل جهاز الكمبيوتر الخاص بك. بينما لا يمكنك إصلاح هذا تمامًا إذا كنت تتصل بخادم بعيد ، فلا يزال بإمكانك تحسين شبكتك للحصول على أفضل تجربة لعب. إذا تمت مقاطعة لعبتك أو كان معدل الإطارات في الثانية منخفضًا ، فقد لا يكون جهازك كافيًا لتلبية متطلبات اللعبة. يمكنك تحسين أداء اللعبة عن طريق تعديل الإعدادات وتقليل مهام الخلفية.
خطوات
طريقة 1 من 3: تقليل وقت الإرسال (Ping)
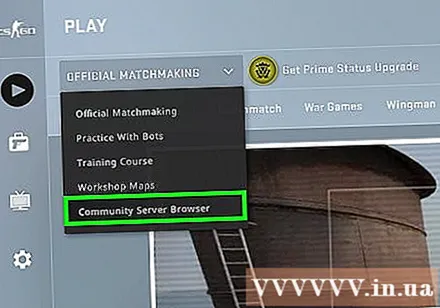
اختر خادم لعبة أقرب إليك. تسمح لك العديد من الألعاب بتصفح الخوادم المتاحة أو إعداد المنطقة المناسبة لك. يعد اختيار المواقع القريبة منك الطريقة الأكثر فاعلية لتقليل وقت الإرسال بين الخادم والعميل.- ستعتمد كيفية تغير هذه العملية بشكل كبير على اللعبة التي تلعبها. ابحث عن عامل تصفية الموقع في متصفح الخادم الخاص بك ، وعادة ما يكون جزء الموقع في خيار اسم المضيف أو الوصف (الولايات المتحدة ، المملكة المتحدة ، فيتنام ، إلخ) ، أو الإعداد الإقليمي المناسب لك.
- لا تسمح جميع الألعاب للاعبين باختيار المناطق وقد تقوم تلقائيًا بتوصيلك بالخادم أو اللاعب الأقرب إليك.
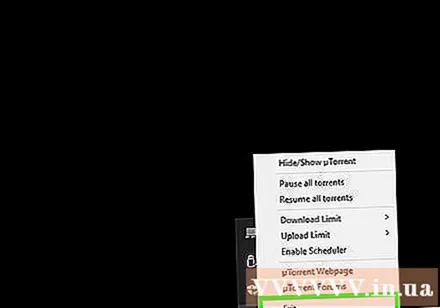
أغلق أي برامج تستخدم الشبكة على جهاز الكمبيوتر الخاص بك. قبل ممارسة أي لعبة عبر الإنترنت ، تأكد من إغلاق جميع البرامج التي تستهلك عرض النطاق الترددي الخاص بك. يمكن أن تؤدي مشاركة ملفات Torrents والاستماع إلى الموسيقى عبر الإنترنت وفتح عدد كبير جدًا من المتصفحات إلى جعل جهاز الكمبيوتر الخاص بك يتلعثم أثناء ممارسة الألعاب. لذلك ، يجب إغلاق هذه البرامج قبل بدء اللعب. تحقق من علبة النظام لتشغيل البرامج في الخلفية.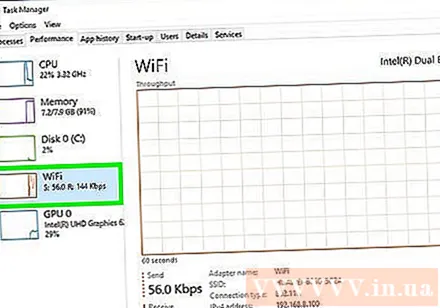
تحقق لمعرفة ما إذا كانت هناك أجهزة أخرى تستخدم النطاق الترددي على نفس اتصال الشبكة مثلك. إذا كان هناك شخص ما يقوم بدفق الفيديو ، فقد يبطئ الاتصال بالخادم. جرب لعب اللعبة في وقت لا يوجد فيه أي شخص آخر متصل بالإنترنت ، أو يمكنك أن تطلب منهم بأدب التوقف للحظة.
قم بتوصيل جهاز الكمبيوتر أو وحدة التحكم في الألعاب بجهاز التوجيه (جهاز التوجيه) عبر شبكة إيثرنت. إذا كان الكمبيوتر أو وحدة التحكم في الألعاب متصلاً بالشبكة اللاسلكية ، فمن المحتمل أن يكون أداء اللعبة ضعيفًا. إذا كانت شبكتك تدعم هذه الوظيفة ، فحاول تشغيل كبل Ethernet من منفذ Ethernet للكمبيوتر إلى منفذ LAN المفتوح على جهاز التوجيه.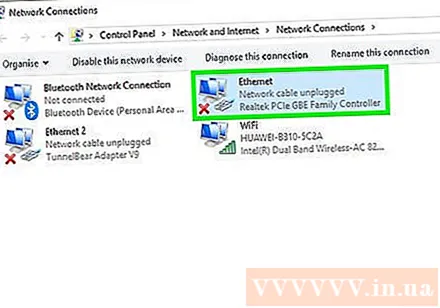
- قد تحتاج إلى إعادة تحديد اتصال سلكي إذا كنت قد اتصلت لاسلكيًا مسبقًا.
أعد تثبيت أجهزة الشبكة الخاصة بك. إذا شعرت بالارتعاش أكثر من المعتاد ، فقد تؤدي إعادة تثبيت أجهزة الشبكة إلى حل المشكلة. سيؤدي هذا إلى تعطيل شبكتك لفترة قصيرة ، لذا أغلق اللعبة أولاً وتأكد من أنك لا تقاطع عمل الآخرين: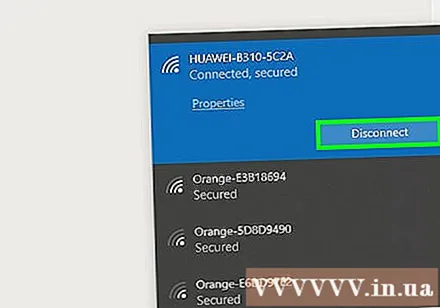
- افصل كبل الطاقة عن المودم وعن جهاز التوجيه إذا كان لديك كابل منفصل.
- اترك جهاز الشبكة غير متصل لمدة 30 ثانية تقريبًا.
- أعد توصيل المودم وانتظر حتى يتم التمهيد. قد يستغرق هذا بضع دقائق.
- أعد توصيل جهاز التوجيه بعد تشغيل المودم إذا كان ذلك متاحًا. قد يستغرق جهاز التوجيه دقيقة أو دقيقتين إضافيتين لإعادة التشغيل.
تحقق من وجود برامج ضارة على جهاز الكمبيوتر الخاص بك. إذا كان جهازك مصابًا بفيروس أو برنامج إعلاني ، يمكن أن يستهلك نشاط الخلفية معظم النطاق الترددي وطاقة التشغيل للجهاز. تأكد من تحديث برنامج مكافحة الفيروسات الخاص بك. يمكنك فحص جهاز الكمبيوتر الخاص بك باستخدام Malwarebytes Anti-Malware و AdwCleaner (كلاهما مجاني) للعثور على أكثر الملفات المصابة شيوعًا وإزالتها. اقرأ مقالات حول إزالة البرامج الضارة للحصول على إرشادات مفصلة.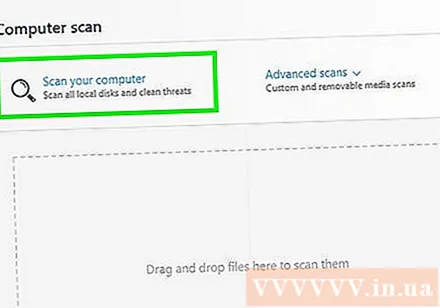
قم بتمكين QoS على جهاز التوجيه (إن أمكن). إذا كان جهاز التوجيه الخاص بك يدعم برامج تشغيل QoS (إدارة جودة الخدمة) ، فيمكنك استخدامها لإعطاء الأولوية لحركة مرور الألعاب عبر اتصال الشبكة. سيختلف تنشيط برامج التشغيل اعتمادًا على جهاز التوجيه ، ولا تحتوي جميع أجهزة التوجيه على هذه الميزة.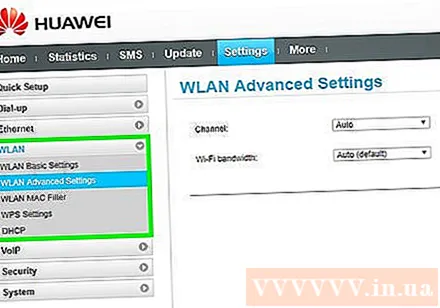
- بشكل افتراضي ، تعطي معظم إعدادات QoS الأولوية للألعاب وتصفح الويب على الزوار الآخرين. قد تحتاج إلى البحث عن الإعدادات المحددة لجهاز التوجيه الخاص بك.
- راجع المقالة الوصول إلى جهاز التوجيه الخاص بك للحصول على إرشادات حول كيفية الوصول إلى صفحة تكوين جهاز التوجيه. يمكن العثور على إعدادات جودة الخدمة ، إذا كانت متوفرة ، ضمن "حركة المرور".
قم بترقية جهاز التوجيه الخاص بك إذا مر وقت طويل. إذا كنت تستخدم اتصالاً لاسلكيًا ولم تقم بترقية جهاز التوجيه الخاص بك لعدة سنوات ، فقد تحصل على اتصال أكثر استقرارًا مع جهاز توجيه جديد. راجع المقالة الخاصة باختيار جهاز توجيه لاسلكي للحصول على نصائح حول العثور على جهاز التوجيه الصحيح. ابحث عن أجهزة التوجيه مع التحكم في QoS ، والتي يمكن أن تساعد في تحديد أولويات حركة مرور الألعاب على شبكتك.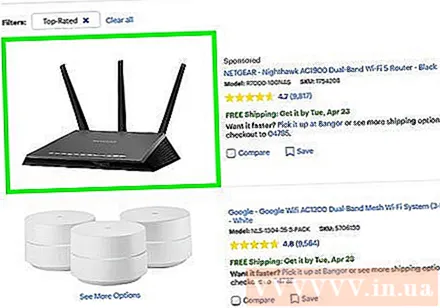
تحقق من ترقية الإنترنت قيد الاستخدام. هذه خطوة صعبة للغاية ، ولكن يمكنك العثور على صفقات للترقية إلى سرعات أعلى. هناك احتمال كبير أن مبلغ الإنترنت الذي تدفعه يعادل المبلغ المدفوع لخطة السرعة الأسرع.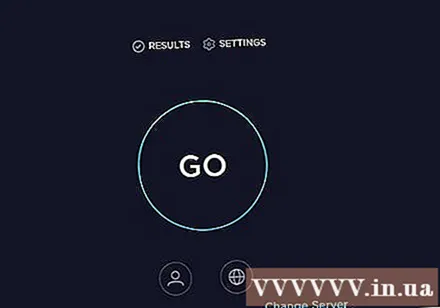
فكر في استخدام خدمة VPN. في بعض الأحيان ، قد يقوم مزود خدمة الإنترنت بتوجيه حركة المرور عبر العديد من الخوادم المختلفة قبل الوصول إلى الوجهة. يمكن أن يؤدي ذلك إلى إطالة أوقات الاتصال بالخادم ، حتى عندما تكون بالقرب من الخادم. في هذه الحالة ، يمكن أن تساعد VPN في تقليل وقت اتصال الخادم حيث ستكون هناك قفزات أقل بينك وبين خادم الألعاب.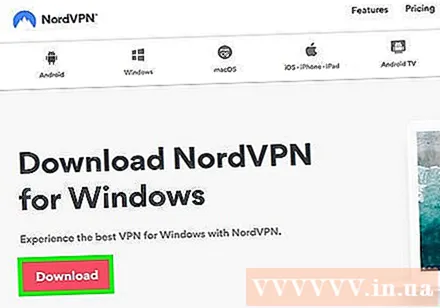
- لا يمكن أن تكون شبكة VPN سحرية بقدر ما تجعلك أقرب إلى الخادم. إذا كنت تحاول الاتصال بخادم في الخارج ، فلا يزال عليك التنافس مع سرعة الضوء واستخدام VPN لن يحدث فرقًا كبيرًا.
- في كثير من الحالات ، ستعمل الشبكة الافتراضية الخاصة على زيادة وقت الاتصال بالفعل لأنها قفزة أخرى تحتاجها حركة المرور الخاصة بك. تعد الشبكات الافتراضية الخاصة مفيدة حقًا فقط إذا كان مزود خدمة الإنترنت الخاص بك يحظر حركة مرور الألعاب أو يوجهها بطريقة غير عادية.
- تعرف على كيفية الاتصال بشبكة VPN للحصول على إرشادات حول البحث عن خدمة VPN والاتصال بها.
الطريقة 2 من 3: زيادة FPS (معدل الإطارات في الثانية) والأداء
تأكد من عدم وجود برامج أخرى قيد التشغيل أثناء اللعب. إذا كانت هناك برامج مثل iTunes أو برنامج تورنت يعمل في الخلفية ، فيمكن أن تستهلك موارد النظام الثمينة.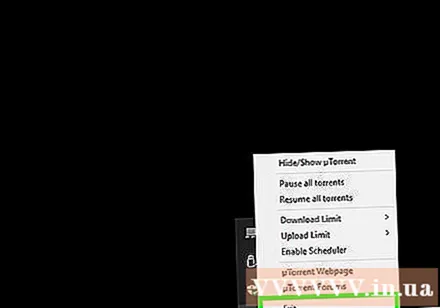
- تحقق من علبة النظام بحثًا عن البرامج التي قد تعمل في الخلفية.
- صحافة السيطرة+⇧ التحول+زر Esc فى الكيبورد لفتح مدير المهام ومشاهدة جميع البرامج قيد التشغيل.
تحديث برنامج تشغيل بطاقة الرسومات. برنامج تشغيل بطاقة الرسومات هو برنامج يتحكم في بطاقة الرسومات ويسمح لها بالتواصل مع الألعاب. يمكن أن يكون لتشغيل برامج التشغيل القديمة تأثيرًا كبيرًا على أدائك ، حيث غالبًا ما يتم تعديل برامج التشغيل في الإصدارات اللاحقة لألعاب معينة. حاول التأكد من أنك تقوم دائمًا بتشغيل أحدث إصدار من برامج التشغيل الخاصة بك. يمكنك تنزيل أحدث برامج التشغيل من موقع Nvidia أو AMD أو Intel (حسب الشركة المصنعة لمحول الرسومات الخاص بك). راجع تحديث برنامج تشغيل بطاقة الفيديو على Windows 7 للحصول على إرشادات مفصلة.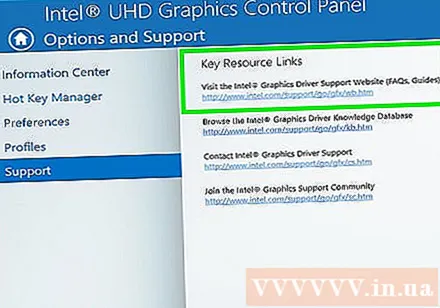
تبسيط إعدادات اللعبة. أفضل طريقة لزيادة أداء اللعبة هي تقليل إعدادات الرسومات. هذا يمكن أن يجعل اللعبة تبدو أسوأ قليلاً ، ولكن يمكن أن تزيد بشكل كبير من إطار في الثانية (FPS) ، مما سيوفر تجربة أكثر سلاسة. ابحث عن الإعدادات التالية في قائمة خيارات الرسوم باللعبة: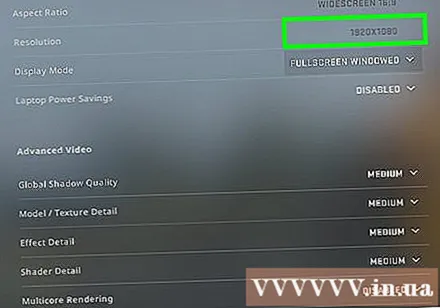
- الدقة - ستظهر الألعاب في أفضل حالاتها عند تشغيلها بالدقة الأصلية لشاشتك ، ولكن يمكنك تحسين FPS بشكل كبير عن طريق تقليل الدقة. ستبدو طريقة اللعب باهتة ، ولكن على الفور ستشعر أنها تعمل بشكل أكثر سلاسة. يمكن أن يمنحك تغيير الدقة أفضل أداء يمكنك الحصول عليه. على سبيل المثال ، التحويل من 1920 × 1080 إلى 1600 × 900 سيدفع معدل FPS إلى 20٪ FPS.
- Anti-aliasing (AA) Anti-aliasing (AA) - هذه تقنية لتنعيم الحواف الخشنة على الكائنات ، مما يجعل الملامح تبدو أكثر طبيعية. هناك العديد من خيارات منع التشويش المختلفة (MSAA ، FSAA ، إلخ) ، ولكن في الوقت الحالي تحتاج فقط إلى معرفة أن معظمها له تأثير كبير على الأداء. حاول إيقاف تشغيل AA تمامًا ولاحظ مدى نجاح لعبتك. إذا كان أداء اللعبة سلسًا للغاية وترغب في تجربة بعض ميزات AA ، فجرّب FXAA أولاً ، لأن هذا هو الحل الأقل AA. أيضًا ، يجب عليك دائمًا اختيار إعداد 2X أو 4X.
- دقة النسيج - إذا كان الكمبيوتر ينقطع باستمرار أثناء اللعب (على عكس معدلات الإطارات المنخفضة) ، فقد تحتاج إلى تقليل دقة نسيج النسيج. هذا مهم بشكل خاص عند لعب ألعاب الفيديو الجديدة باستخدام بطاقات الفيديو القديمة.
- جودة الظل - يمكن أن يستهلك ظل الكائن قدرًا كبيرًا من قوة المعالجة ، لذا حاول خفض جودة ظل الكائن للحصول على أداء أفضل.
- V-Sync Vertical Image Sync - يقفل هذا المزامنة على طول معدل تحديث الشاشة ، مما قد يتسبب في تشغيل اللعبة بمعدل إطارات أقل. يمكنك تعطيل هذا الإعداد لزيادة السرعة المحتملة ، إلا أنه قد يتسبب في تشويش الصور.
قم بتشغيل إصدار محسن لجهازك أو برامج التشغيل الخاصة بك. يمكن أن تأتي اللعبة بإصدار بديل مُحسَّن لمعالجات 32 بت أو 64 بت ، أو يمكن أن تأتي بإصدار مُحسَّن لبرنامج تشغيل الرسومات الخاص بك مثل DirectX 11 أو أعلى. قم بتشغيل الملفات التنفيذية الأخرى ولاحظ أي منها يعمل بشكل أفضل.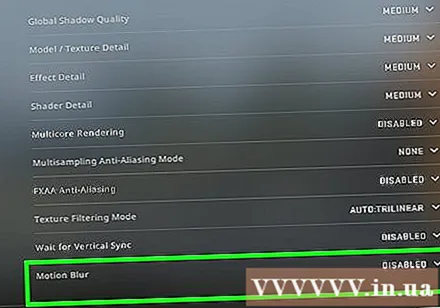
- هناك نوعان من الشركات المصنعة الكبرى لبطاقات الرسومات في السوق ، Nvidia و AMD. ربما تلعب لعبة مصممة خصيصًا لنوع معين من بطاقات الرسومات. يمكن للمطور توفير تصحيح يعالج المشكلات المتعلقة بالعلامة التجارية لبطاقة الرسومات ، وهذا ما يسبب مشكلات في الأداء. تحقق من منتديات المناقشة ومواقع المطورين لمزيد من المعلومات.
قم بإيقاف تشغيل إعدادات بطاقة الرسومات المدمجة. يمكن لبعض تكوينات أجهزة الكمبيوتر مثل أجهزة الكمبيوتر المحمولة التي تحتوي على رسومات مدمجة وبطاقات رسومات عالية الجودة دفع البرنامج للعمل على بطاقة الرسومات المدمجة بمواصفات أقل.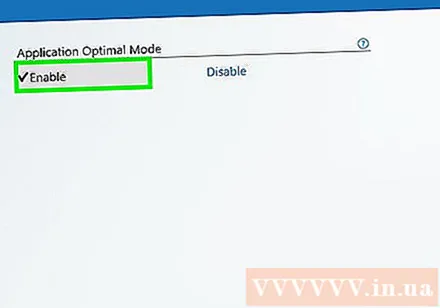
- يتم تضمين برامج تشغيل بطاقة الرسومات Nvidia مع برنامج Nvidia Control Panel الذي يسمح لك بتغيير البرامج من استخدام بطاقة الرسومات المدمجة إلى بطاقة رسومات Nvidia المخصصة. لفتح لوحة التحكم ، انقر بزر الماوس الأيمن فوق منطقة فارغة على سطح المكتب وانقر فوق "لوحة تحكم NVIDIA". انقر بزر الماوس الأيسر التالي على "إدارة الإعدادات ثلاثية الأبعاد". في النافذة الرئيسية ، انقر فوق علامة التبويب "الإعدادات العامة" وقم بتعيين القائمة المنسدلة المسماة "معالج الرسومات المفضل" إلى "NVIDIA عالي الأداء" وأغلق النافذة. سيؤدي هذا إلى تغيير إعدادات بطاقة الرسومات لجميع البرامج.
- تحقق من إعدادات اللعبة لمعرفة بطاقة الفيديو المستخدمة كمشغل العرض الرئيسي. إذا كان لديك أكثر من بطاقة فيديو مثبتة ، فقد يؤدي تغيير الإعداد إلى بطاقة عالية الأداء إلى حل المشكلة.
- يمكنك ضبط BIOS لتعطيل بطاقة الرسومات المدمجة. تحقق من دليل الكمبيوتر أو موقع الشركة المصنعة للحصول على تفاصيل حول كيفية تعطيل بطاقة الرسومات المدمجة.
ابحث على الإنترنت عن التعديلات التي تزيد من الأداء. ربما تلعب لعبة لا يتم تحسين الأجهزة فيها ويكون الأداء ضعيفًا للغاية. ابحث عبر الإنترنت عن تعديلات أو تحسينات غير رسمية توفر أداءً أكبر. اقرأ منتديات المراجعة والمناقشة قبل التنزيل للتأكد من معرفتك بكيفية تثبيت التعديل بشكل صحيح.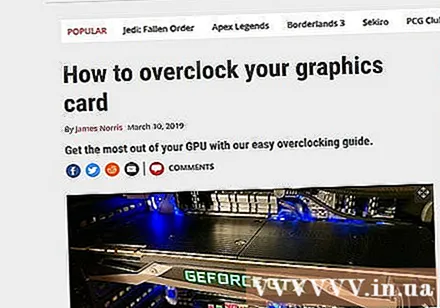
الرجوع إلى منتديات المناقشة. توفر البوابات الاجتماعية مثل بوابة مناقشة المطورين أو الناشرين وموقع الألعاب وخدمة تنزيل الألعاب مثل Steam أو GOG حلولاً لأولئك الذين لديهم مشاكل مع لعبة معينة انهم يركضون. يمكن أن يساعدك طلب المساعدة وتوفير مواصفات النظام في تحديد المشكلات التي قد تواجهها. يمكنك أيضًا العثور على موضوعات مناقشة أخرى للاحتفاظ بها عند تصفح المنتديات.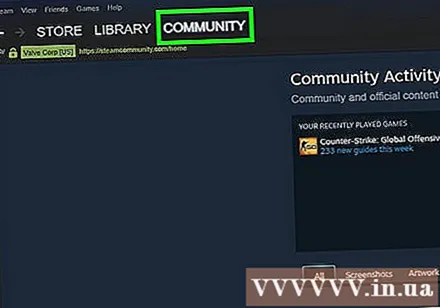
- يمكن للمطورين نشر مقالات حول المشكلات التي تم الرد عليها وصيانة الخادم والحلول البديلة ومشكلات التوافق مع تكوين الأجهزة أو نظام التشغيل أو التعارض مع البرامج الأخرى.
- من الممكن أن يكون هناك العديد من المستخدمين الآخرين الذين يواجهون نفس المشكلة معك وأحيانًا يمكن تقديم نفس الحل.
المسح بحثًا عن الفيروسات والبرامج الضارة. إذا كان جهاز الكمبيوتر الخاص بك مصابًا بفيروس ، يمكن للفيروس أن يستهلك الكثير من موارد نظامك. لن تؤدي إزالة العدوى الضارة إلى زيادة أداء اللعبة فحسب ، بل ستعمل أيضًا على تحسين أمان جهاز الكمبيوتر الخاص بك. يمكن إزالة معظم حالات الإصابة بالفيروسات باستخدام برنامج مكافحة الفيروسات Malwarebytes Anti-Malware و AdwCleaner ، وكلاهما مجاني. راجع مقالات حول حذف البرامج للحصول على إرشادات مفصلة. الإعلانات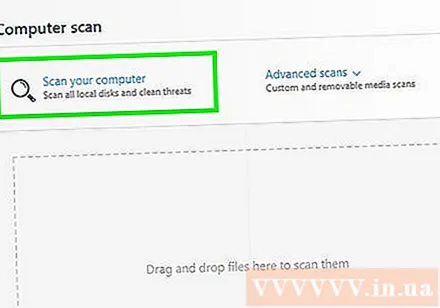
الطريقة الثالثة من 3: تحسين أجهزة الكمبيوتر
ضع في اعتبارك رفع تردد تشغيل الأجهزة. إذا كان لديك الأجهزة المناسبة ، يمكنك إضافة المزيد من الطاقة عن طريق زيادة سرعة الساعة والجهد. هذا يسمى "رفع تردد التشغيل" ، ويجب أن تدرك أن هذا لا يخلو من المخاطر. يمكن أن يؤدي ارتفاع الجهد الزائد إلى حرق جهازك ، ولكن إذا كان من الممكن تشغيل الجهاز بنجاح ، فسيزيد الأداء بشكل كبير. تتطلب عملية رفع تردد التشغيل الثقيلة العديد من تقنيات التبريد المتقدمة. لا يمكن رفع تردد التشغيل عن كل الأجهزة.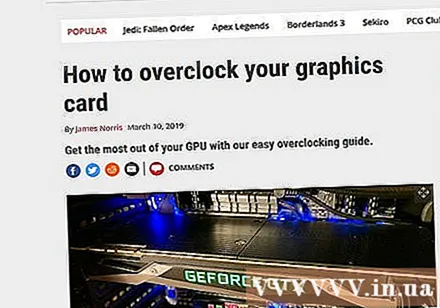
- راجع مقال رفع تردد التشغيل لبطاقة الرسوم للحصول على إرشادات حول رفع تردد تشغيل بطاقة الفيديو الخاصة بك.
- راجع المقالة الخاصة برفع تردد تشغيل وحدة المعالجة المركزية للحصول على إرشادات حول زيادة سرعة وحدة المعالجة المركزية.
جرب برنامج تحسين الكمبيوتر. هناك عدد من البرامج المصممة مسبقًا لزيادة الأداء أثناء اللعب. سيساعد هؤلاء المحسنون في تعليق عمليات الخلفية غير الضرورية وإلغاء تجزئة مجلدات اللعبة وتنفيذ تحسينات أخرى. تمنحك القدرة على تحسين جهاز الكمبيوتر الخاص بك مزيدًا من الراحة ، خاصةً إذا كنت تقضي وقتًا طويلاً في إغلاق برامج الخلفية وصيانة محرك الأقراص الثابتة بانتظام. تتضمن برامج التحسين الشائعة: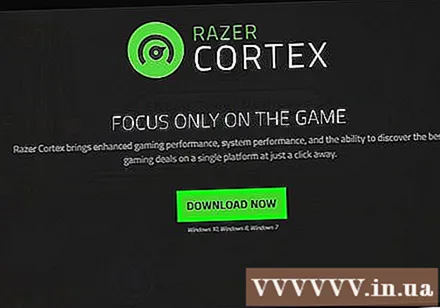
- ريزر كورتيكس
- لعبة كسب
- كلينر
- برنامج AVG PC TuneUp
- إصلاح Reimage
ضع في اعتبارك ترقية الأجهزة. إذا مرت بعض الوقت منذ أن قمت بترقية جهاز الكمبيوتر الخاص بك ، فقد حان الوقت لترقية بعض المكونات لزيادة أداء اللعبة: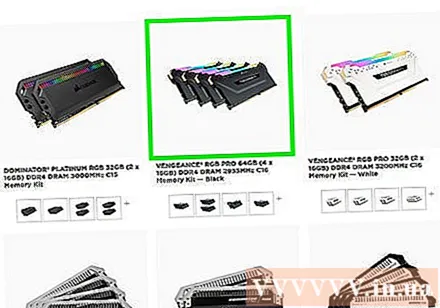
- ذاكرة الوصول العشوائي (RAM) - تتطلب معظم الألعاب التي تم إصدارها اليوم 4 جيجابايت على الأقل من ذاكرة الوصول العشوائي ، وفي معظم الحالات يوصى بـ 8 جيجابايت. بطاقة ذاكرة الوصول العشوائي (RAM) رخيصة جدًا ، ومن السهل جدًا تثبيتها. راجع المقالة حول إعدادات ذاكرة الوصول العشوائي للحصول على الإرشادات.
- بطاقة الفيديو - من أفضل الطرق لتحسين أداء ألعاب الفيديو ترقية بطاقة الفيديو. قد تكلفك ترقية بطاقة الفيديو الخاصة بك الكثير من المال ، ولكن حتى البطاقة متوسطة المدى يمكن أن تعطي دفعة كبيرة في الأداء إذا لم تقم بترقيتها منذ فترة. راجع مقالة تثبيت بطاقة الرسومات للحصول على إرشادات مفصلة.
- وحدة المعالجة المركزية (CPU) - تعد وحدة المعالجة المركزية الخاصة بك أقل أهمية بالنسبة للألعاب مما كانت عليه من قبل ، ولكن إذا كان جهاز الكمبيوتر الخاص بك قديمًا جدًا ، فقد تحتاج إلى الترقية إلى معالج رباعي النواة. . عادةً ما تكون ترقية وحدة المعالجة المركزية هي الأكثر تعقيدًا عند ترقية جهاز الكمبيوتر الخاص بك ، حيث تتطلب غالبًا لوحة أم جديدة (وذاكرة الوصول العشوائي) ، تحتاج أيضًا إلى إعادة تثبيت Windows. تعرف على كيفية تثبيت معالج جديد لفهم المشكلات بشكل أفضل.