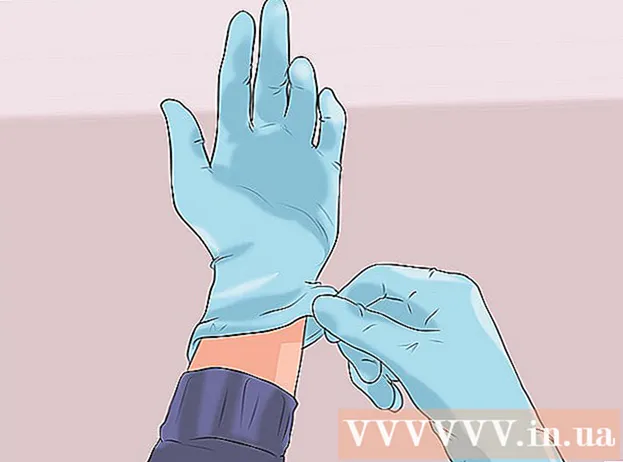المحتوى
يعلمك هذا المقال كيفية إقران سماعة الرأس أو لوحة المفاتيح أو الماوس أو مكبر الصوت أو أي جهاز Bluetooth آخر بجهاز كمبيوتر يعمل بنظام Windows. الخطوات بسيطة للغاية وتنطبق على جميع إصدارات Windows ، ولكن عليك التحقق للتأكد من أن جهاز الكمبيوتر الخاص بك يدعم تقنية Bluetooth. إذا لم يكن جهاز الكمبيوتر الخاص بك مزودًا بتقنية Bluetooth ، فيمكنك إقرانه بمحول USB Bluetooth. إذا لم تكن متأكدًا مما إذا كان جهاز الكمبيوتر الخاص بك مزودًا بتقنية Bluetooth ، فاطلع على مقالة wikiHow هذه.
خطوات
الطريقة الأولى من 3: في نظام التشغيل Windows 10
- قم بتشغيل جهاز Bluetooth. إذا كنت تريد توصيل سماعة الرأس أو مكبرات الصوت أو أي جهاز آخر بجهاز كمبيوتر يعمل بنظام Windows 10 ، فابدأ بتشغيل Bluetooth.
- إذا كان الكمبيوتر لا يدعم تقنية Bluetooth ، فيمكنك استكماله باستخدام محول USB Bluetooth. ما عليك سوى توصيل المحول بالكمبيوتر واتباع الإرشادات التي تظهر على الشاشة للتثبيت.
ملحوظة: أضعف نوع بلوتوث (Bluetooth 1.0) لديه القدرة على الاتصال بالجهاز في غضون 10 أمتار. يعمل Bluetooth 2.0 على توسيع هذا النطاق حتى 30 مترًا. لا يزال نطاق Bluetooth 3.0 يبلغ 30 مترًا ، ولكن يمكنه العمل لمسافات تصل إلى 60 مترًا. إذا كان الجهاز يحتوي على Bluetooth 5 ، فيمكنك الاتصال بأجهزة على بعد حوالي 240 مترًا.
- قم بالإعداد بحيث يمكن اكتشاف جهاز Bluetooth. عندما يكون الجهاز مرئيًا ، سيتمكن الكمبيوتر الشخصي من العثور على اتصال وبدء تشغيله. عادةً عند تشغيل Bluetooth ، يتم وضع الجهاز في وضع قابل للاكتشاف على الفور. بالنسبة لبعض الأجهزة الأخرى ، تحتاج إلى الضغط على زر الوظيفة (أو الأزرار المركبة) لوضع الجهاز في وضع العرض.
- عادة ، يومض ضوء LED الموجود في مكان ما على الجهاز عند تشغيل وضع العرض.
- انقر فوق رمز مركز العمل. يحتوي هذا الخيار على أيقونة فقاعة حوار مربعة على يمين الساعة في شريط المهام.
- انقر فوق أيقونة Bluetooth
لتمكين هذه الميزة. يحتوي خيار Bluetooth على رمز قوس أفقي. عند تمكين Bluetooth ، سيتغير الزر إلى لون مختلف ويشير إلى "غير متصل" أو يُظهر اسم الجهاز. عندما بلوتوث أغلق، سيظهر الرمز على أنه "Bluetooth" ويعود إلى اللون الرمادي.
- إذا قمت مسبقًا بإقران جهاز Bluetooth بجهاز الكمبيوتر الخاص بك ، فسيتم توصيل الجهازين تلقائيًا.
- انقر فوق الخلية الاتصال يقع (الاتصال) أسفل رمز Bluetooth مباشرةً. ابحث عن رمز شاشة الكمبيوتر مع الهاتف أو الجهاز اللوحي أعلاه. سيبدأ جهاز الكمبيوتر الخاص بك في البحث عن أجهزة Bluetooth المتوفرة ضمن النطاق.
- انقر فوق جهاز Bluetooth. قد يكون لجهازك اسم وصفي يساعدك في التعرف عليه بسهولة ، ولكن في بعض الأحيان سيكون هذا عبارة عن مزيج من الأحرف والأرقام. يمكنك تأكيد اسم الجهاز من خلال مراجعة دليل التعليمات المتوفر. بعد النقر ، سيبدأ الجهاز في الاقتران بجهاز الكمبيوتر الخاص بك.
- تحتاج أحيانًا إلى إدخال الرمز الذي يظهر على الجهاز. بمجرد الوصول إلى هناك ، اتبع التعليمات التي تظهر على الشاشة لمتابعة عملية الاقتران.
- إذا لم يظهر الجهاز ، فحاول إصلاحه عن طريق إيقاف تشغيل الطاقة وتشغيلها مرة أخرى.
الطريقة 2 من 3: في نظام التشغيل Windows 8.1

في الركن الأيمن السفلي أو العلوي الأيمن من الشاشة الرئيسية.
استيراد تقنية البلوتوث في شريط البحث.

انقر إعدادات البلوتوث (إعدادات Bluetooth) في نتائج البحث.
اسحب مفتاح "Bluetooth" إلى وضع التشغيل (أزرق). بمجرد أن يصبح المفتاح أزرق ، سيتحول الكمبيوتر إلى الرؤية ويكون قادرًا على الاتصال بأجهزة Bluetooth. سيبدأ Windows في البحث عن أجهزة Bluetooth الموجودة في النطاق ويعيد قائمة.
انقر فوق جهاز Bluetooth. قد يكون لجهازك اسم وصفي يساعدك في التعرف عليه بسهولة ، ولكن في بعض الأحيان سيكون هذا عبارة عن مزيج من الأحرف والأرقام. يمكنك تأكيد اسم الجهاز من خلال مراجعة دليل التعليمات المتوفر.
انقر زوج. سيبدأ الجهاز في الاقتران بجهاز الكمبيوتر.
- تحتاج أحيانًا إلى إدخال الرمز الذي يظهر على الجهاز.بمجرد الوصول إلى هناك ، اتبع التعليمات التي تظهر على الشاشة لمتابعة عملية الاقتران.
- إذا لم يظهر الجهاز ، فحاول إصلاحه عن طريق إيقاف تشغيل الطاقة وتشغيلها مرة أخرى.
الطريقة الثالثة من 3: في نظامي التشغيل Windows 7 و Vista
قم بتشغيل جهاز Bluetooth. إذا كنت تريد توصيل سماعة الرأس أو مكبرات الصوت أو أي جهاز آخر بجهاز كمبيوتر يعمل بنظام Windows 10 ، فابدأ بتشغيل Bluetooth.
- أضعف نوع بلوتوث (Bluetooth 1.0) لديه القدرة على الاتصال بالجهاز في غضون 10 أمتار. يعمل Bluetooth 2.0 على توسيع هذا النطاق حتى 30 مترًا. لا يزال نطاق Bluetooth 3.0 يبلغ 30 مترًا ، ولكن يمكنه العمل لمسافات تصل إلى 60 مترًا. إذا كان الجهاز يحتوي على Bluetooth 5 ، فيمكنك الاتصال بأجهزة تصل إلى حوالي 240 مترًا.
- إذا كان الكمبيوتر لا يدعم تقنية Bluetooth ، فيمكنك استكماله باستخدام محول USB Bluetooth. ما عليك سوى توصيل المحول بالكمبيوتر واتباع الإرشادات التي تظهر على الشاشة للتثبيت.
قم بالإعداد بحيث يمكن اكتشاف جهاز Bluetooth. عندما يكون الجهاز مرئيًا ، سيتمكن الكمبيوتر الشخصي من العثور على اتصال وبدء تشغيله. عادةً عند تشغيل Bluetooth ، يتم وضع الجهاز في وضع قابل للاكتشاف على الفور. بالنسبة لبعض الأجهزة الأخرى ، تحتاج إلى الضغط على زر الوظيفة (أو الأزرار المركبة) لوضع الجهاز في وضع العرض.
- عادة ، يومض ضوء LED الموجود في مكان ما على الجهاز عند تشغيل وضع العرض.
افتح لوحة التحكم بجهاز الكمبيوتر الخاص بك. انقر فوق قائمة ابدأ واختر لوحة التحكم.
انقر أضف أداة (أضف جهازًا) أسفل عنوان "الأجهزة والصوت". يوجد هذا الخيار في الجانب الأيمن من نافذة لوحة التحكم. سيظهر إضافة مثبت جهاز ويبحث تلقائيًا عن أجهزة Bluetooth المتاحة.
ملحوظة: إذا كنت لا ترى هذا الخيار ، فستحتاج إلى العودة إلى قائمة ابدأ وتحديد الأجهزة والطابعات (الأجهزة والطابعات) ، ثم انقر فوق أضف أداة هنا.
انقر فوق الجهاز وحدد التالى (التالى). انقر فوق جهاز Bluetooth. قد يكون لجهازك اسم وصفي يساعدك في التعرف عليه بسهولة ، ولكن في بعض الأحيان سيكون هذا عبارة عن مزيج من الأحرف والأرقام. يمكنك تأكيد اسم الجهاز من خلال مراجعة دليل التعليمات المتوفر. بعد النقر ، سيبدأ الجهاز في الاقتران بجهاز الكمبيوتر الخاص بك.
- تحتاج أحيانًا إلى إدخال الرمز الذي يظهر على الجهاز. بمجرد الوصول إلى هناك ، اتبع التعليمات التي تظهر على الشاشة لمتابعة عملية الاقتران.
- إذا لم يظهر الجهاز ، فحاول إصلاحه عن طريق إيقاف تشغيل الطاقة وتشغيلها مرة أخرى.