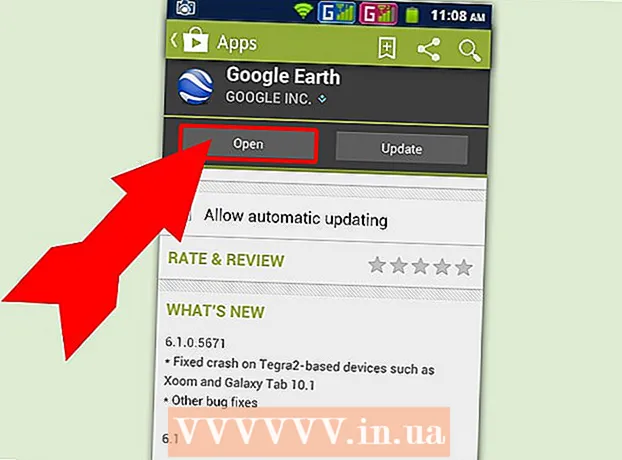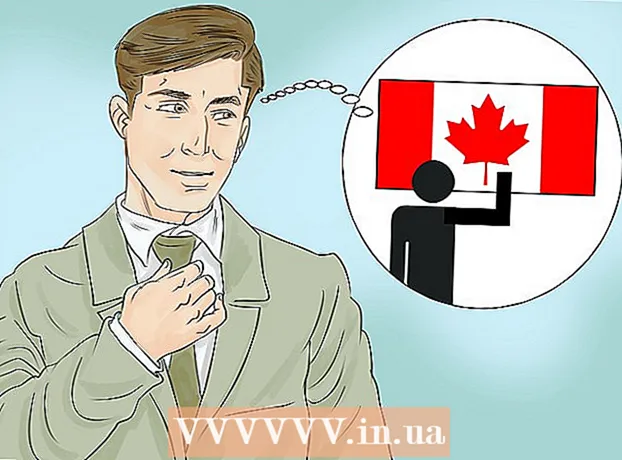مؤلف:
Laura McKinney
تاريخ الخلق:
2 أبريل 2021
تاريخ التحديث:
13 قد 2024

المحتوى
يعد ضغط الملفات على أنظمة التشغيل الحديثة أمرًا بسيطًا للغاية ، ولكن الملفات الكبيرة أكثر تعقيدًا. إذا كان الملف كبيرًا جدًا ، فقد لا تتمكن من استخدام برنامج نظام التشغيل المثبت مسبقًا. لحسن الحظ ، تدعم العديد من البرامج ضغط الملفات بجميع أحجامها ، بالإعدادات الصحيحة يمكنك تقليل حجم الملف. إذا كنت تريد التحكم في حجم ملفات الوسائط ، فيمكنك اختيار تنسيقات الصور والفيديو والصوت لضغط الملفات دون فقدان الكثير من الجودة.
خطوات
قبل بداية
افهم أنه لا يمكن ضغط كل الملفات بشكل ملحوظ. ضغط الملفات هو في الأساس عملية استبدال مجموعات الأحرف في المجموعة بأحرف نائبة أصغر ، مما يؤدي إلى تقليل حجم الملف. لا يمكن ضغط جميع الملفات ، كما أن العديد من الملفات يقل حجمها قليلاً مقارنةً بالملف الأصلي.
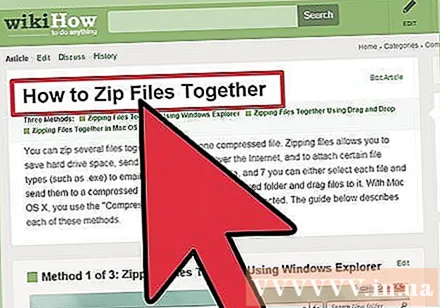
ستوجهك هذه المقالة إلى ضغط الملفات الكبيرة جدًا بالنسبة لبرامج الضغط القياسية ، مثل ملفات الوسائط المتعددة. إذا كنت تريد معرفة كيفية ضغط ملفات متعددة في أرشيف واحد باستخدام برنامج نظام التشغيل الخاص بك ، فراجع البرامج التعليمية حول ضغط ملفات متعددة معًا. الإعلانات
الطريقة 1 من 4: استخدم برنامج ضغط الملفات والمجلدات الكبيرة

احصل على برنامج ضغط بديل لاستخدامه مع ملفات بحجم 4 جيجابايت أو أكثر. يمكن لبرنامج الضغط المثبت مسبقًا على معظم أنظمة التشغيل معالجة البيانات التي يقل حجمها عن 4 جيجابايت في ملف مضغوط. إذا كنت تريد ضغط ملف أكبر من ذلك ، فستحتاج إلى تنزيل برنامج ضغط تابع لجهة خارجية.- تذكر أنه إذا كنت تخطط لمشاركة الأرشيف ، فسيحتاج المستلم إلى برنامج يمكنه فتح نوع الملف الذي أنشأته للتو.
- 7-Zip هو أحد أكثر الخيارات شيوعًا على Windows. يمكنك تنزيله مجانًا من الموقع.
- WinRAR هو برنامج متميز قوي على نظامي التشغيل Windows و Mac يقوم بضغط الملفات بشكل فعال.
- يعد Archiver أحد برامج Mac الشائعة التي تتيح لك إنشاء أرشيف بنفس تنسيق 7-Zip و RAR وبتنسيقه الخاص.
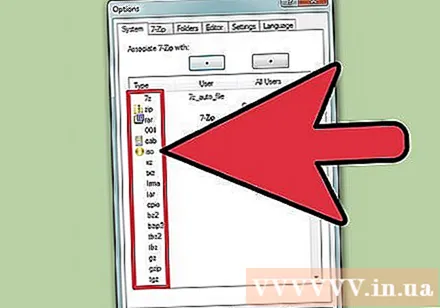
اضبط إعدادات الضغط. في الإعدادات الافتراضية ، لا يزال 7-Zip و WinRAR يضغطان الملفات بشكل أكثر كفاءة من البرامج المتوفرة في نظام التشغيل. يمكنك زيادة الضغط عن طريق ضبط الإعدادات.- 7-الرمز البريدي - انقر بزر الماوس الأيمن على الملف أو المجلد الذي تريد ضغطه وحدد "7-Zip" → "إضافة إلى الأرشيف". في قائمة "إضافة إلى الأرشيف" ، يمكنك تعيين خيارات الضغط. لاحظ أن درجة ضغط الملفات يمكن أن تزيد بشكل ملحوظ من أوقات الضغط. لاختيار الحد الأقصى للضغط ، اضبط "مستوى الضغط" على "Ultra". اضبط قيمة "حجم القاموس" على 10 مرات أقل من الذاكرة المتوفرة حاليًا. تعني المجلدات الأكبر حجمًا ضغطًا أفضل ، ولكن تستهلك ذاكرة أكثر 10 مرات من حجم المجلد. اضبط "Solid Block size" على "Solid" للضغط الأكثر فعالية.
- برنامج WinRAR - انقر بزر الماوس الأيمن على الملف أو المجلد الذي تريد ضغطه وحدد "إضافة إلى الأرشيف" بشعار WinRAR. لاحظ أن درجة ضغط الملف يمكن أن تزيد بشكل كبير من وقت الضغط. ضمن علامة التبويب "عام" ، حدد "أفضل" في قائمة "طريقة الضغط". اضبط "حجم القاموس" على "5096 كيلو بايت". حدد مربع الحوار "إنشاء أرشيف صلب". انقر فوق علامة التبويب خيارات متقدمة> الضغط. اضبط "ضغط النص" على "تلقائي".
- أرشيفي لا يحتوي Archiver على العديد من الإعدادات مثل نظيره في Windows ، ولكن يمكنك ضبط مستوى الضغط عند إنشاء أرشيف. لاحظ أن درجة الضغط يمكن أن تزيد الوقت بشكل كبير.
قم بتقسيم أرشيف كبير إلى عدة ملفات أصغر. تتمثل إحدى ميزات استخدام برنامج ضغط تابع لجهة خارجية في القدرة على إنشاء مستودعات. على سبيل المثال ، يمكنك ضغط المجلد الذي تبلغ سعته 12 جيجا بايت وتقسيمه إلى 3 ملفات أصغر حجمًا تناسب قرص DVD. تحتاج إلى جميع الأجزاء لفك ضغط الملف الأصلي ، لذلك لا تفقد أيًا منها.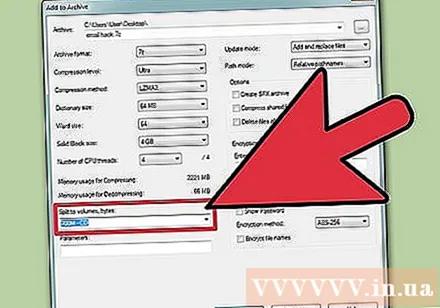
- 7-الرمز البريدي - في قائمة "إضافة إلى الأرشيف" ، انتقل إلى "تقسيم إلى وحدة تخزين" (تقسيم إلى مجلد) لاختيار إحدى القيم المتاحة. يمكنك تخصيص الحجم. ستكون كل قطعة بالحجم الذي تحدده ، ويكون الجزء الأخير هو كل ما تبقى.
- برنامج WinRAR - في علامة التبويب "عام" بقائمة "اسم الأرشيف والمعلمات" ، انتقل إلى "تقسيم إلى مجلدات ، حجم" لاختيار الحجم المحدد لكل مجلد. يمكنك تخصيص الحجم أو اختيار العنصر الثاني في القائمة (بايت ، كيلو بايت ، ميغا بايت ، إلخ). ستكون كل قطعة بالحجم الذي حددته ، وستكون النهاية هي ما تبقى.
- أرشيفي انقر فوق الزر "تقسيم" في قائمة أرشيفي بعد إضافة الملف. حدد الحجم الذي تريده لكل قسم. يمكنك ضبط إعدادات الضغط للملف.
الطريقة 2 من 4: ضغط أحجام الفيديو الكبيرة
تنزيل Avidemux. هذا برنامج تحرير فيديو مجاني ومفتوح المصدر يسمح لك بضغط وتحويل تنسيقات ملفات الفيديو. يمكنك تنزيله من الموقع. البرنامج مدعوم على أنظمة Windows و Mac و Linux.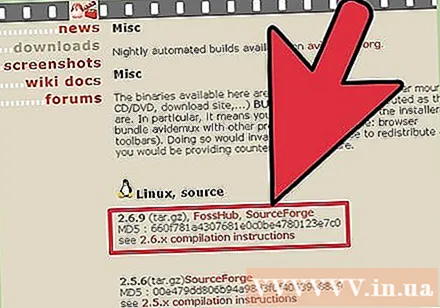
- الفيديو عبارة عن جزء كبير من البيانات. باستخدام البرنامج أعلاه ، لن يتمكن من الضغط بشكل فعال. لذلك ، يجب إعادة تشفير الفيديو باستخدام Avidemux ، مما يساعد على تقليل حجم الملف بشكل كبير دون المساومة على الجودة.
- ملفات الأفلام التي تم تنزيلها من مصادر على الإنترنت مضغوطة بالفعل. مع مزيد من الضغط ، من المحتمل أن يظهر المنتج النهائي فارغًا أو قد لا ينقص حجمه بشكل ملحوظ.
- لا يمكنك فك ضغط الفيديو المضغوط. يجب عليك حفظ النسخة المضغوطة كملف منفصل حتى لا تفقد النسخة الأصلية.
قم بتشغيل Avidemux وقم بتحميل ملف الفيديو. يمكنك النقر فوق "ملف" → "فتح" لتحديد ملف على جهاز الكمبيوتر الخاص بك. يستغرق البرنامج بضع دقائق لتنزيل الفيديو الذي تختاره.
اضبط عنصر "إخراج الفيديو" على "Mpeg4 AVC (x264)". هذا هو التنسيق الأكثر توافقًا لتحويل الفيديو.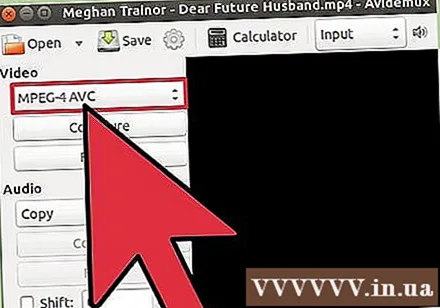
اضبط عنصر "إخراج الصوت" على "AAC (Faac)". هذه هي طريقة ضغط صوت الفيديو لتقليل الحجم.
اضبط عنصر "تنسيق الإخراج" على "MP4 Mixer". باستخدام هذا التنسيق ، يمكنك تشغيل مقاطع الفيديو على معظم الأجهزة.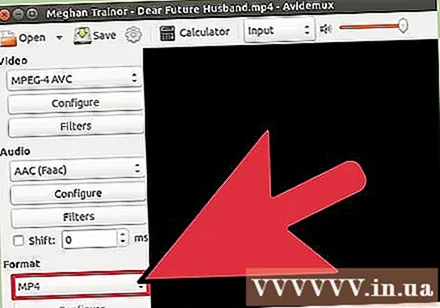
انقر.تهيئة (التكوين) في "إخراج الفيديو".
ابحث عن عنصر "التحكم في السعر" في.جنرال لواء التبويب.
حدد "حجم الفيديو" من القائمة. أدخل الحجم المستهدف للفيديو المحول. سيقوم Avidemux بضبط الإعدادات بحيث يكون الملف قريبًا من الحجم المستهدف قدر الإمكان ، ولكن يمكن أن يكون أطول قليلاً أو أقل.
- لاحظ أن تعيين الحجم المستهدف على نطاق صغير جدًا مقارنة بالأصل سيؤدي إلى فقد كبير في الجودة.
انقر فوق "حفظ الفيديو". سيُطلب منك إدخال اسم فيديو ، ثم سيبدأ البرنامج في التحويل والضغط. اعتمادًا على طول الفيديو وإعدادات الجودة ، سيختلف وقت الانتهاء. الإعلانات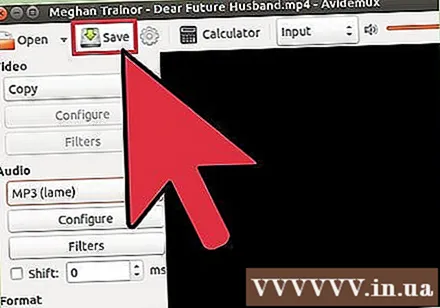
طريقة 3 من 4: ضغط الصور الكبيرة
اكتشف أنواع الملفات التي يمكن ضغطها. معظم الصور التي تقوم بتنزيلها عبر الإنترنت مضغوطة بالفعل. تنسيقات الملفات.webp و .gif و.png كلها أشكال من الضغط ، وسيؤدي الضغط الإضافي إلى تقليل الجودة بشكل كبير. يجب ضغط الصور فقط عند معالجة الصور المأخوذة من كاميرا رقمية أو ملف .bmp.
- لا يمكنك فك ضغط صورة مضغوطة. تذكر دائمًا حفظ النسخة المضغوطة كملف منفصل حتى لا تفقد النسخة الأصلية.
اكتشف الفرق بين الضغط "بدون فقدان البيانات" و "الضياع". هناك نوعان شائعان من ضغط الصور: "بدون فقدان" و "ضياع البيانات". يتم استخدام الضغط بدون فقدان البيانات في المواقف التي تحتاج فيها إلى نسخة طبق الأصل من الأصل ، على سبيل المثال الرسومات والرسوم البيانية والصور الطبية. يتم استخدام الضغط المفقود في الحالات التي لا تتطلب الدقة العالية ، وغالبًا ما يستخدم في التصوير الفوتوغرافي.
- .gif و .tiff و. png هي تنسيقات ضغط بدون فقد
- .webp هو تنسيق الضغط الأكثر شيوعًا مع فقدان البيانات.
افتح الصورة في برنامج التحرير الذي تريده. تدعم معظم برامج تحرير الصور ضغط الصور عن طريق حفظ الملف بتنسيق مختلف. عند اختيار تنسيق الضغط ، يتم تحديدك حسب مستوى الضغط.
- يتيح لك Photoshop أو GIMP أو حتى الرسام حفظ الصور بتنسيق مضغوط. عادةً ما يحتوي أي برنامج لتحرير الصور على هذه الوظيفة ، وستحتوي بعض البرامج المتقدمة على المزيد من الخيارات.
انقر على "ملف" ← "تصدير باسم". هذا هو إجراء حفظ نسخة من الصورة الأصلية بتنسيق جديد.
- إذا كنت تستخدم الرسام أو أي برنامج أساسي آخر لتحرير الصور ، فيمكنك استخدام خيار "حفظ باسم".
حدد التنسيق المطلوب من قائمة "النوع". التنسيق الذي تختاره له علاقة كبيرة بطبيعة الصورة.
- إذا كنت تريد ضغط صورك ، اختر format.webp.
- إذا كانت الصورة مضغوطة بأقل من 256 لونًا ، فاختر التنسيق.
- في حالة ضغط لقطات الشاشة أو الرسومات أو الرسوم الهزلية أو أي صورة أخرى غير طبيعية ، اختر تنسيق png.
- إذا قمت بضغط الصورة ولكنك تريد الاحتفاظ بالطبقة (الطبقة) ، فاختر تنسيق. tiff (لاحظ أن تنسيق .tiff ليس بالضرورة التنسيق المضغوط).
اضبط خيارات الجودة (إن أمكن). سيطلب منك برنامج Photoshop و GIMP اختيار إعدادات الجودة والضغط بعد الضغط على الزر Export. يمكنك استخدام أشرطة التمرير لضبط مستوى الضغط وجودته.
- تؤدي زيادة الضغط (تقليل الجودة) إلى حجم ملف أصغر ، ولكنها تؤدي إلى إنشاء الكثير من الصور المزيفة وتغيير لون الصورة. تحتاج إلى إجراء العديد من التعديلات لإيجاد التوازن بين الجودة والحجم.
الطريقة الرابعة من 4: ضغط ملف صوتي كبير
اكتشف أنواع الملفات التي يمكن ضغطها. معظم الملفات الصوتية التي يتم تنزيلها عبر الإنترنت ، على سبيل المثال. mp3 أو .aac ، هي بالفعل ملفات مضغوطة. إذا واصلت الضغط ، فسيؤدي ذلك إلى تقليل جودة الصوت. يجب فقط ضغط الملفات غير المضغوطة مثل .wav أو .aiff.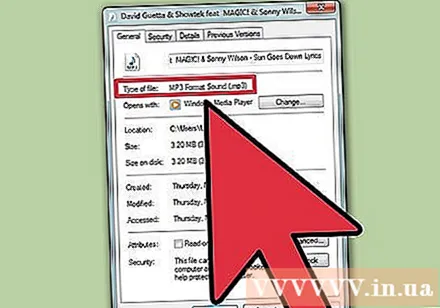
تنزيل برنامج Audacity. هذا برنامج تحرير صوتي مجاني ومفتوح المصدر ومتاح لأنظمة Windows و Mac و Linux. يمكنك تنزيله على العنوان.
افتح الملف الذي تريد ضغطه. قد يُطلب منك نسخ الملف إلى مشروع Audacity ؛ يساعدك هذا في تجنب الكتابة فوق المستند.
تحويل إلى ملف أحادي (اختياري). لا يُنصح بهذه الخطوة لملفات الموسيقى أو أي شيء له تأثيرات استريو أساسية ، ولكن للتسجيلات الصوتية التي لا تتطلب دقة عالية ، يمكنك التبديل إلى أحادي (فردي سلبي) لتقليل الحجم بشكل ملحوظ.
- انقر فوق الزر ▼ بجوار اسم الملف في منطقة المشروع. حدد "تقسيم إلى أحادي" من القائمة.
انقر فوق "ملف" → "تصدير الصوت". هذا يفتح النافذة لتحديد مكان حفظ الملف والتنسيق.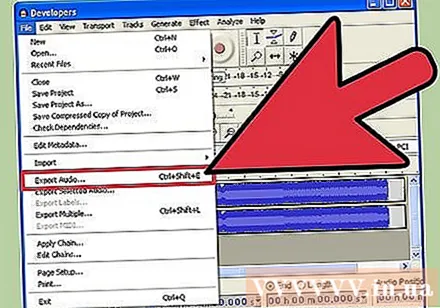
اختر تنسيق الضغط. يتم ضغط جميع التنسيقات المدرجة في قائمة "حفظ كنوع" ، باستثناء .wav و. aiff. أنت تختار التنسيق وفقًا لاحتياجاتك.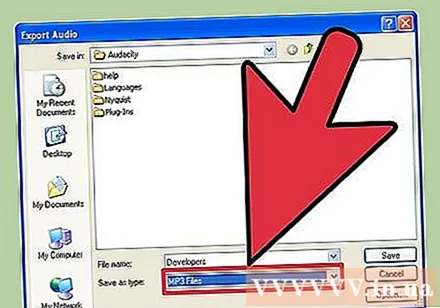
- . mp3 هو تنسيق الموسيقى الأكثر شيوعًا ، والضغط جيد جدًا ، لكن الجودة لا تقل بشكل ملحوظ. هذا أيضًا تنسيق متوافق مع جميع الأجهزة.
- .flac هو شكل من أشكال الضغط بدون فقدان البيانات.اختر هذا التنسيق إذا كنت ترغب في الاستماع إلى صوت عالي الجودة ، إلا أنه غير متوافق مع جميع الأجهزة .. يقلل flac حجم الملف قليلاً.
انقر.خيارات ... لضبط إعدادات الضغط. بعد تحديد التنسيق ، انقر فوق الزر "خيارات ...". لكل تنسيق مختلف ، سترى خيارات مختلفة.
- بالنسبة إلى mp3 ، كلما انخفض معدل البت (كمية البيانات المخزنة في الثانية) ، قل حجم الملف ، ولكن في نفس الوقت يقلل من جودة الصوت. 128 كيلوبت في الثانية تعادل جودة صوت راديو FM ، 320 كيلوبت في الثانية تعادل جودة صوت القرص المضغوط.
ملف التصدير. إذا أنشأت ملفًا أحاديًا ، فسيُطلب منك التأكيد قبل المتابعة. ستقوم Audacity بتحويل الصوت وضغطه ، وسيتم حفظ الملف الجديد في المكان الذي حددته.
- إذا كنت تقوم بإنشاء ملف / mp3 وليس لديك برنامج ترميز Lame ، فسيُطلب منك تنزيله. اتبع التعليمات الموجودة على موقع الويب لتنزيل برنامج الترميز Lame وتثبيته. قد يكون من الضروري إعادة عملية التصدير.