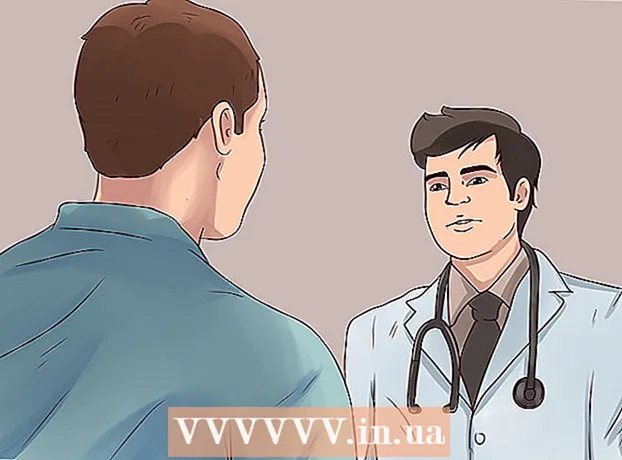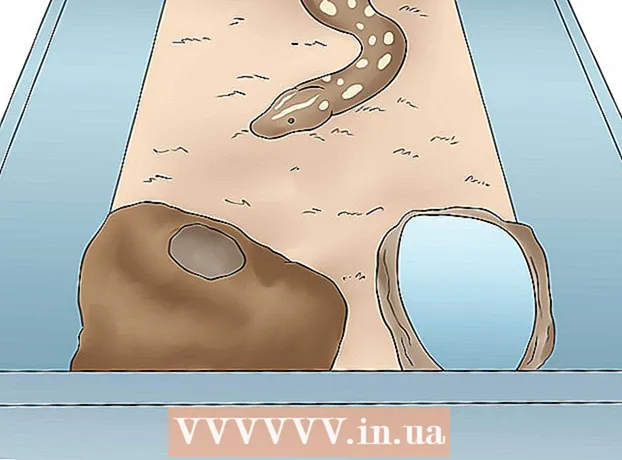مؤلف:
Laura McKinney
تاريخ الخلق:
5 أبريل 2021
تاريخ التحديث:
1 تموز 2024

المحتوى
يوضح لك هذا المقال كيفية إعادة تعيين كلمة مرور Apple ID المنسية باستخدام جهاز iPhone أو كمبيوتر Mac ، أو باستخدام رقم هاتف مسجل في Apple ID. إذا كنت تعرف كلمة مرور معرف Apple الحالية ، فيمكنك تغيير كلمة المرور أو عنوان البريد الإلكتروني الخاص بـ Apple ID.
خطوات
الطريقة 1 من 4: إعادة تعيين كلمة المرور باستخدام جهاز كمبيوتر iPhone أو Mac
افتح iForgot بزيارة https://iforgot.apple.com/ من متصفح جهاز الكمبيوتر الخاص بك. هذه خدمة إعادة تعيين كلمة المرور.

أدخل عنوان البريد الإلكتروني الخاص بـ Apple ID. في حقل "[email protected]" بالقرب من منتصف الصفحة ، ستدخل عنوان البريد الإلكتروني المستخدم لتسجيل الدخول إلى معرف Apple الخاص بك.
انقر فوق الزر tiụp tục (تابع) باللون الأزرق في أسفل الصفحة.

أدخل رقم هاتفك. أدخل رقم الهاتف الذي استخدمته لتسجيل معرف Apple الخاص بك.
انقر tiụp tục.

انظر الإخطارات المعروضة على جهازك. هذه رسالة تعرض تعليمات حول كيفية السماح لك باستخدام جهاز iPhone أو كمبيوتر Mac لإعادة تعيين كلمة مرور معرف Apple الخاص بك.
فتح شاشة iPhone. إذا كانت شاشة iPhone مقفلة ، فأدخل رمز المرور الخاص بك واضغط على زر الصفحة الرئيسية أو استخدم بصمة Touch ID.
أختر السماح (مسموح به) عند الطلب. سيؤدي ذلك إلى إظهار قسم كلمة مرور iCloud في تطبيق الإعدادات.
- إذا لم تظهر هذه الخطوة لسبب ما ، فافتحها إعدادات (الإعدادات) ، المس اسمك ، حدد كلمة المرور والأمان (كلمة المرور والأمان) ، ثم حدد تغيير كلمة المرور (تغيير كلمة المرور) قبل المتابعة.
أدخل رمز مرور iPhone الخاص بك. أدخل رمز المرور الذي تستخدمه لفتح جهاز iPhone الخاص بك.
أدخل كلمة المرور الجديدة. ستقوم بإدخال كلمة المرور التي تريد تعيينها لحساب معرف Apple الخاص بك في الحقل أعلاه ، ثم إعادة إدخالها في الحقل أسفل هذا الحقل.
لمس. اتصال. صلة يتغيرون (متغير) في الزاوية اليمنى العليا من الشاشة.
انتظر كلمة المرور لإكمال الإعداد. قد تستغرق هذه الخطوة بضع دقائق ومن المحتمل أن يُطلب منك إعادة إدخال كلمة المرور الخاصة بك خلال هذا الوقت. عندما ترى الخط تغيير كلمة المرور يظهر (تغيير كلمة المرور) أعلى الشاشة ، وقد تم تحديث كلمة المرور الخاصة بك بنجاح. الإعلانات
الطريقة 2 من 4: إعادة تعيين كلمة المرور دون استخدام iPhone
افتح iForgot بزيارة https://iforgot.apple.com/ من متصفح جهاز الكمبيوتر الخاص بك. هذه خدمة Apple لإعادة تعيين كلمة المرور.
أدخل عنوان البريد الإلكتروني الخاص بـ Apple ID. في الحقل "[email protected]" في منتصف الصفحة ، ستقوم بإدخال عنوان البريد الإلكتروني المستخدم لتسجيل الدخول إلى حساب Apple ID الخاص بك.
انقر فوق الزر tiụp tục (تابع) في أسفل الصفحة.
أدخل رقم هاتفك. أدخل رقم الهاتف الذي استخدمته لتسجيل معرف Apple الخاص بك.
انقر tiụp tục.
انقر فوق الارتباط "هل يتعذر عليك العثور على جهاز iOS آخر لاستخدامه؟"(ألا يمكنك العثور على جهاز iOS آخر لاستخدامه؟). يستخدم هذا الخيار رقم هاتفك ومعلومات أخرى للتحقق من حساب معرف Apple الخاص بك ، ولكن قد يستغرق الأمر بضعة أيام حتى يكتمل.
انقر تواصل على أي حال (تابع) عندما سئل. سيؤدي النقر فوق هذا الزر إلى نقلك إلى الخطوة الأولى في عملية استرداد الحساب.
احصل على رمز التحقق. تحقق من نص رقم الهاتف الذي أدخلته مسبقًا ، وافتح الرسالة من Apple وشاهد الرمز المكون من 6 أرقام في النص.
أدخل رمز التحقق. أدخل الرمز المكون من 6 أرقام في الحقل الموجود في منتصف الصفحة في متصفح جهاز الكمبيوتر الخاص بك.
انقر tiụp tục.
انتظر رسالة من Apple. اعتمادًا على نوع الهاتف الذي تستخدمه ، وحالة حسابك ، ومعرف Apple نفسه ، ستكون العملية مختلفة ، ولكن اتباع الخطوات سيساعدك على إعادة تعيين كلمة مرور معرف Apple الخاص بك. الإعلانات
الطريقة الثالثة من 4: تغيير كلمة المرور
افتح صفحة معرف Apple من خلال زيارة https://appleid.apple.com/ من متصفح الويب.
تسجيل الدخول إلى حسابك. أدخل عنوان البريد الإلكتروني الخاص بـ Apple ID في الحقل الأول ، ثم أدخل كلمة المرور في الحقل الثاني وانقر على →.
مرر لأسفل في شريط التمرير إلى قسم "الأمان" في وسط الصفحة.
انقر تغيير كلمة المرور… (تغيير كلمة المرور) أسفل عنوان "كلمة المرور" في قسم "الأمان".
إدخل كلمة السر الحالية. في القائمة التي تظهر ، ستدخل كلمة مرور معرف Apple الخاص بك في الحقل الأول.

أدخل كلمة المرور الجديدة. أدخل كلمة المرور التي تريد استخدامها في الحقل الأوسط ، ثم أعد إدخال الحقل أدناه للتأكد من إدخال كلمة المرور الصحيحة.
انقر فوق الزر تغيير كلمة المرور… في الجزء السفلي من القائمة. سيؤدي هذا إلى تحديث كلمة مرور معرف Apple الخاص بك ، ولكنك ستحتاج إلى الخروج من حساب معرف Apple الخاص بك على الهواتف والأجهزة اللوحية و / أو أجهزة الكمبيوتر المتصلة ثم تسجيل الدخول مرة أخرى قبل أن يتم تطبيق التغيير.
- يمكنك أيضًا تحديد مربع "تسجيل الخروج من الأجهزة" لتسجيل الخروج من الهواتف والأجهزة اللوحية وأجهزة الكمبيوتر ومواقع الويب التي تم تسجيل الدخول إليها باستخدام معرف Apple بكلمة المرور القديمة قبل النقر. تغيير كلمة المرور ... هنا.
الطريقة الرابعة من 4: تغيير عنوان البريد الإلكتروني لمعرف Apple

افتح صفحة معرف Apple من خلال زيارة https://appleid.apple.com/ من متصفح الويب.
تسجيل الدخول إلى حسابك. أدخل عنوان البريد الإلكتروني الخاص بـ Apple ID في الحقل الأول ، ثم أدخل كلمة المرور في الحقل الثاني وانقر على →.
ابحث عن قسم "الحساب" في الجزء العلوي من الصفحة.
انقر فوق الخيارات تعديل (تحرير) في الزاوية العلوية اليمنى من قسم "الحساب".
اضغط على الرابط تغيير معرف Apple ... (تغيير معرف Apple) أسفل عنوان معرف Apple الحالي الخاص بك في قسم "الحساب" في الزاوية اليسرى العليا. ستعرض الشاشة قائمة بالاختيارات.

أدخل عنوان بريد إلكتروني جديد. أدخل عنوان البريد الإلكتروني الذي تريد استخدامه في حقل إدخال البيانات في القائمة التي تظهر.- يجب أن يكون هذا عنوان بريد إلكتروني مختلفًا عن عنوان تلقي إشعار البريد الإلكتروني إذا تم تمكين هذه الميزة.

انقر فوق الزر tiụp tục (متابعة) أسفل القائمة. سيؤدي هذا إلى التحقق من توفر عنوان البريد الإلكتروني وإعداد عنوان بريد إلكتروني جديد ، إن أمكن.
انقر منجز (منجز). هذا زر أزرق صغير في الزاوية العلوية اليمنى من صفحة معرف Apple. سيؤدي هذا إلى حفظ التغييرات وإغلاق القائمة تعديل (تحرير) معرف أبل.
- ستحتاج إلى تسجيل الخروج من حساب معرف Apple الخاص بك على هاتف و / أو كمبيوتر لوحي و / أو كمبيوتر متصل ، ثم تسجيل الدخول مرة أخرى باستخدام معرف Apple الجديد الخاص بك لتطبيق التغييرات.
النصيحة
- إذا كان لديك التحقق من خطوتين قيد التشغيل لحسابك ، فسيتعين عليك إدخال الرمز الظاهر على هاتفك في متصفحك بعد تسجيل الدخول إلى حساب Apple ID الخاص بك قبل أن تتمكن من إجراء التغييرات.
تحذير
- عندما تقوم بتغيير كلمة المرور الخاصة بك ، لا يمكنك استخدام كلمة مرور تم استخدامها في الأشهر الـ 12 الماضية.
- قد لا تتمكن من تغيير معرف Apple الخاص بك إذا كان عنوان بريدك الإلكتروني المسجل ينتهي بـ @ icloud.com أو @ me.com أو @ mac.com.
- قد يؤدي استخدام معرفات Apple ID متعددة على نفس الجهاز إلى حدوث مشكلات في تسجيل الدخول لبعض التطبيقات. في هذه الحالة ، حاول مسح ملفات تعريف الارتباط الخاصة بالمتصفح إذا كانت لديك مشكلات ، أو امسح ملفات تعريف الارتباط الخاصة بـ Apple ID.