مؤلف:
Lewis Jackson
تاريخ الخلق:
9 قد 2021
تاريخ التحديث:
1 تموز 2024

المحتوى
على جهاز الكمبيوتر الخاص بك ، سيكون لملف الصورة العديد من الامتدادات المختلفة (المعروفة أيضًا باسم امتدادات الملفات). يحدد تنسيق الملف البرنامج الذي تستخدمه لفتح الملف أو تحريره ، وامتداد الملف (الجزء بعد ".") يحدد تنسيق الصورة. عند العمل مع الصور ، في بعض الأحيان يكون من الضروري تحويل الملفات إلى تنسيق جديد ، لذلك من الضروري تعلم بعض الطرق لذلك! JPEG (مشابه لتنسيق JPG) هو امتداد صور شائع قد ترغب في استخدامه.
خطوات
الطريقة الأولى من 4: استخدم برنامج تحرير الصور الافتراضي
افتح ملف الصورة. عندما تحتاج إلى تحويل ملف صورة إلى تنسيق آخر ، فإن أسهل طريقة هي استخدام برنامج تحرير الصور الافتراضي لنظام التشغيل. على نظام التشغيل Windows ، استخدم "الرسام" وعلى نظام التشغيل Mac استخدم "معاينة".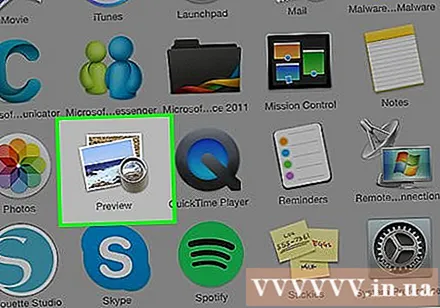
- لاحظ أن JPG و JPEG هما اسمان مختلفان لنفس امتداد الملف. يمكنك اختيار أحد هذين الاسمين في القائمة المنسدلة للبرنامج.
- من الممكن استخدام بعض البرامج الأخرى - افتح الصورة في البرنامج الذي تستخدمه كثيرًا ، وإذا لم تكن متأكدًا ، فحاول النقر المزدوج للتحقق من الخيارات الافتراضية على جهاز الكمبيوتر الخاص بك.
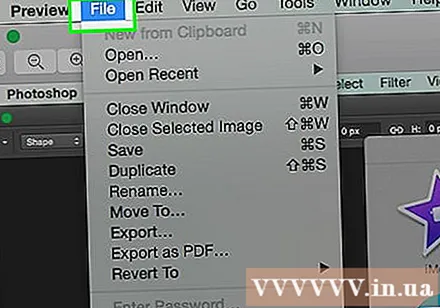
حدد "ملف" في الجزء العلوي من القائمة. سترى قائمة منسدلة مطابقة لاختيار ملفك.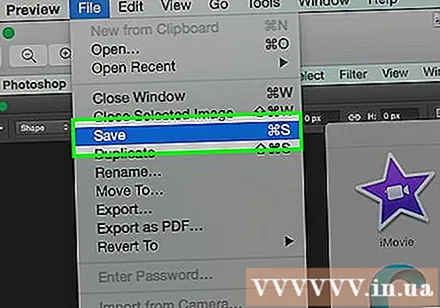
حفظ أو تصدير ملف الصورة. عند حفظ الإصدار الجديد من الملف ، سيتم تغيير التنسيق. هذا مفيد لأنه يمكنك حفظ الملف الأصلي في حالة حدوث خطأ ما. ستحتاج إلى تحديد "حفظ باسم" أو "تصدير" (في أنظمة تشغيل Mac) لمتابعة العملية.- في بعض إصدارات البرنامج ، ستحتاج إلى "نسخ" (عمل نسخة) من الملف أولاً ثم "حفظ" النسخة بتنسيق جديد.

إعادة تسمية الملف وإعادة تنسيقه. تظهر نافذة جديدة تتيح لك ضبط اسم الملف والامتداد / التنسيق. في القائمة المنسدلة "تنسيق" أو "حفظ كنوع" ، سترى حوالي 12 خيارًا ، بما في ذلك ".jpeg" (المعروف أيضًا باسم ".webp").- قم بإعادة تسمية الملف أو موقع الملف إذا كنت ترغب في ذلك ، يمكنك حفظ الملف ، على سبيل المثال ، على سطح المكتب لسهولة الوصول إليه.
- إذا لم يكن الامتداد الذي تريد تحويله موجودًا في القائمة المنسدلة ، فحاول استخدام برنامج تحرير آخر (Photoshop ، على سبيل المثال) أو جرب طريقة مختلفة.
حفظ الملف. بعد تحديد اسم الملف وامتداده وموقعه على جهاز الكمبيوتر الخاص بك ، انقر فوق "حفظ". سيؤدي ذلك إلى تحويل الملف إلى تنسيق جديد أثناء حفظ الملف الأصلي.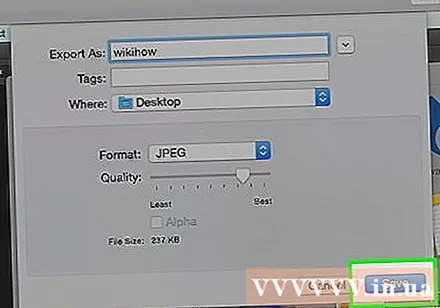
- يمكن لبرنامج "Preview" (وغيره) تحويل ملفات متعددة - ما عليك سوى تمييز الملف الذي تريد تحويله والنقر بزر الماوس الأيمن لمعرفة الخيارات.
الطريقة 2 من 4: استخدم البرنامج لتغيير تنسيق الصورة
ابحث عن البرنامج المناسب. يمكن لبرنامج تحرير الصور الافتراضي القيام بمعظم تغييرات التنسيق الأساسية. إذا لم تستطع ، فابحث في الإنترنت عن برنامج لمساعدتك في القيام بذلك. ابحث عن الكلمة الأساسية "امتداد A إلى الامتداد B" وقم بتغيير تنسيق الملف المحدد إلى استعلام البحث.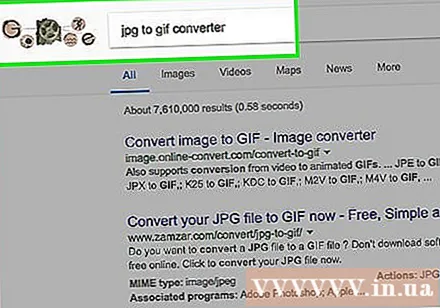
- على سبيل المثال ، سيؤدي البحث عن الكلمة الرئيسية "doc to pdf" أو "jpg to gif" إلى ظهور عدد من المحولات المجانية عبر الإنترنت.
رفع صورتك. معظم خدمات التحويل مجانية ويمكن تنزيلها على جهازك. ابحث عن خدمة تسمح لك بتحميل الصور لتحويلها.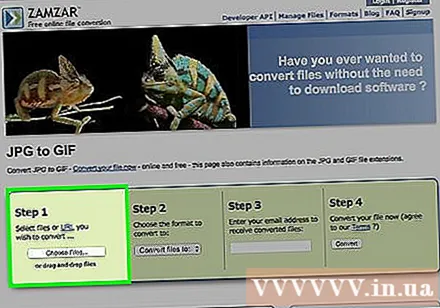
اتبع التعليمات. ستطلب منك صفحة التحويل أحيانًا إدخال بريد إلكتروني لإرسال الملف بعد التحويل إلى هذا الموقع. إذا لم يكن كذلك ، يمكنك الانتظار بعض الوقت ثم تنزيل الملف مباشرة.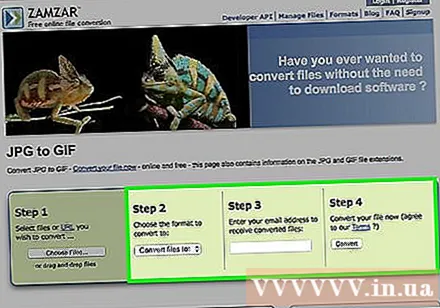
- كن حذرًا من مواقع الويب التي تفرض عليك رسومًا أو معلومات شخصية لتحويل الملفات - تذكر أن هناك العديد من الخدمات المجانية التي لا تحتاج فيها إلى تقديم الكثير من المعلومات باستثناء عنوان البريد الإلكتروني.
الطريقة الثالثة من 4: تحويل تنسيق الصورة على الهاتف
دراسة تطبيقية لتحويل صيغة الصورة. ستجد بعض التطبيقات على كل من متجر تطبيقات Android و iOS. تأكد من قراءة التعليقات قبل التنزيل ، لتقييم الجودة الشاملة والتأكد من أن صورك آمنة.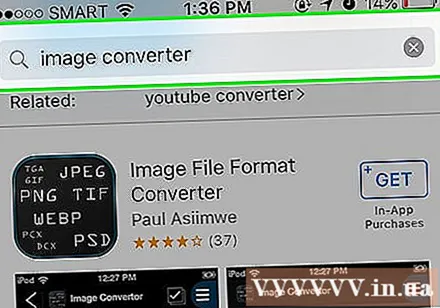
قم بتنزيل تطبيق تحويل الصور. بمجرد تحديده ، قم بتنزيل التطبيق على جهازك. يوصى بتنزيل ملف الصورة (إذا لم يكن قد تم تنزيله بالفعل) وتذكر مكان تخزينه على الجهاز. يمكن لبعض التطبيقات اكتشاف الصورة تلقائيًا بينما يطلب منك الآخرون تحديد موقع الصورة بنفسك.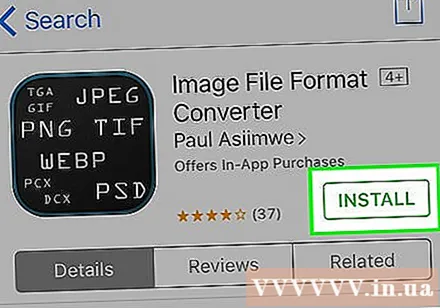
تحويل الصور. بمجرد التنزيل على جهازك المحمول ، ما عليك سوى فتح التطبيق واتباع التعليمات لتحويل تنسيق الصورة ببساطة. الإعلانات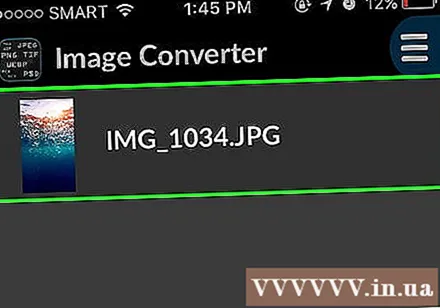
الطريقة الرابعة من 4: قم بتغيير ملحقات الملفات يدويًا
ابحث عن الملف. بالنسبة لملفات الصور ، يمكنك تغيير التنسيق بإعادة تسمية الملف (على سبيل المثال ، احذف الامتداد الأصلي واكتب شيئًا آخر بدلاً منه). هذه فكرة رائعة إذا كان التنسيق الحالي يمنعك من الوصول إلى محتويات الملف (تظهر رسالة خطأ "تنسيق ملف غير صالح".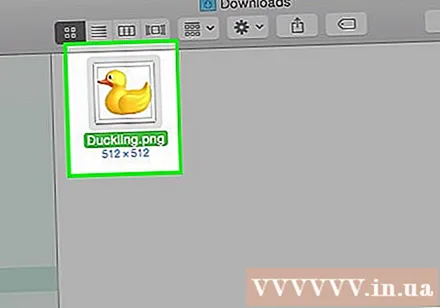
- تستخدم أجهزة الكمبيوتر امتدادات الملفات كاختصار لفهم البرامج التي يجب أن تستخدمها لفتح الملفات. كن حذرًا عند تغيير امتدادات الملفات بنفسك ، وقم دائمًا بعمل نسخة احتياطية قبل المتابعة.
- هذه الطريقة يمكن أن تقلل من جودة الصورة. يجب عليك استخدام برنامج تحرير الصور.
اجعل امتدادات الملفات مرئية. بناءً على إعداداتك ، قد لا يظهر عرض امتداد الملف (3 أحرف بعد النقطة في اسم الملف) في عرض الملف العادي. في نظام التشغيل Windows ، ستحتاج إلى ضبط علامة التبويب "عرض" ضمن "خيارات المجلد". يوجد ضمن قسم "إعدادات المظهر والتخصيص". في نظام التشغيل Mac ، ابحث عن "Advanced Finder Preferences" لإظهار امتدادات الملفات.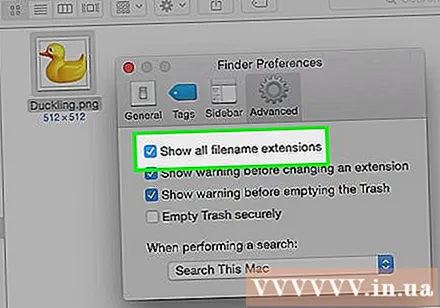
- لمزيد من المعلومات التفصيلية حول امتداد الملف وكيفية عرضه ، يمكنك الرجوع إلى المقالة تغيير امتداد الملف.
أعد تسمية الملف. انقر بزر الماوس الأيمن على الصورة وحدد "إعادة تسمية". قم بإزالة الامتداد القديم واستبدله بآخر جديد.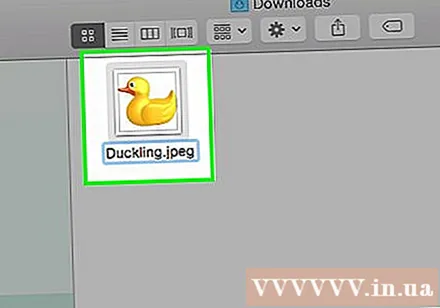
- على سبيل المثال ، إذا كان اسم الملف هو "myimage.png" ، فيمكنك إعادة تسميته إلى "myimage.webp" ، فسيعامله جهاز الكمبيوتر الآن كملف بتنسيق ".webp".
النصيحة
- امتدادات الملفات ليست حساسة لحالة الأحرف ، على الرغم من أنه من الاصطلاح العام كتابتها بأحرف صغيرة.
- .webp و. jpeg هما نفس التنسيق الذي يمكن استخدامه بالتبادل على أنظمة التشغيل الحديثة. يأتي الاختلاف من الاتفاقية في بعض أنظمة التشغيل التي تسمح فقط بامتدادات مكونة من 3 أحرف.
تحذير
- لا تكتب فوق الصورة الأصلية - احرص دائمًا على نسخ الصورة احتياطيًا قبل التلاعب بها أو اختر "حفظ باسم" ملف جديد لعمل نسخة.
ماذا تحتاج
- ملف صورة لتحويل التنسيق
- الحاسوب
- برنامج تحرير الصور (الرسام والمعاينة والفوتوشوب وما إلى ذلك)



