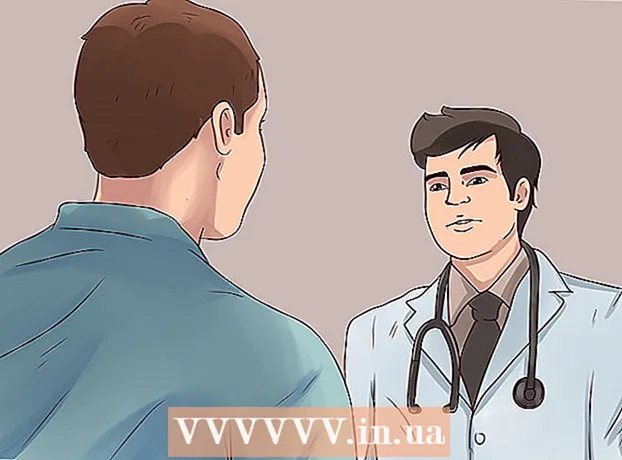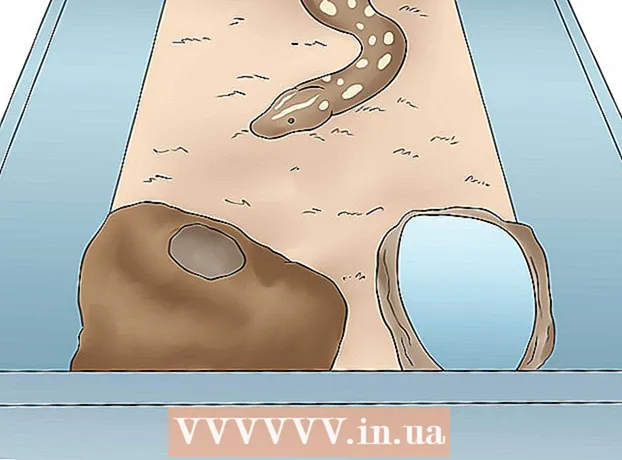مؤلف:
Ellen Moore
تاريخ الخلق:
19 كانون الثاني 2021
تاريخ التحديث:
1 تموز 2024

المحتوى
- خطوات
- جزء 1 من 2: الدخول إلى قائمة تحسين الأقراص
- عبر Explorer
- جزء 2 من 2: إلغاء تجزئة الأقراص
- نصائح
- تحذيرات
عندما يكون هناك عدد كبير جدًا من الملفات على محرك الأقراص الثابتة في مواقع أو مجموعات مختلفة من القرص الصلب (بمعنى آخر ، "مجزأ") ، يمكن أن يؤدي ذلك إلى إبطاء جهاز الكمبيوتر الخاص بك. تقوم أداة إلغاء تجزئة القرص بنقل أجزاء الملف إلى مواقع متجاورة (بجانب بعضها البعض). سيسهل هذا على الكمبيوتر قراءة الملفات. يمكنك فتح مربع الحوار "تحسين محركات الأقراص" لإلغاء تجزئة محرك الأقراص الثابتة من خلال Explorer. لإجراء إلغاء التجزئة ، ستحتاج إلى تسجيل الدخول باستخدام حساب مسؤول.
خطوات
جزء 1 من 2: الدخول إلى قائمة تحسين الأقراص
عبر Explorer
 1 افتح مستكشف الملفات. انقر فوق الزر "ابدأ" في الزاوية اليسرى السفلية من سطح المكتب لفتح قائمة "ابدأ". يمكن تحقيق نفس التأثير بالضغط على مفتاح Windows على لوحة المفاتيح.
1 افتح مستكشف الملفات. انقر فوق الزر "ابدأ" في الزاوية اليسرى السفلية من سطح المكتب لفتح قائمة "ابدأ". يمكن تحقيق نفس التأثير بالضغط على مفتاح Windows على لوحة المفاتيح. - انقر فوق الزر File Explorer في الجزء السفلي من قائمة Start لفتح نافذة File Explorer.
- توجد شجرة الدليل في الجزء الأيسر من نافذة المستكشف.تحت دليل "هذا الكمبيوتر" توجد الدلائل الرئيسية ، وكذلك محركات الأقراص الثابتة ومحركات الأقراص الأخرى المتصلة بالكمبيوتر.
 2 حدد محرك الأقراص الذي تريد إلغاء تجزئته. إذا لم يكن محرك الأقراص الثابتة لديك مقسمًا ، فسترى "محرك أقراص محلي C:" واحد فقط. ستظهر الأقراص الأخرى ذات الأحرف المختلفة فقط إذا قمت بتقسيم القرص أو إذا كان هناك قرص ثابت آخر أو أقراص ومحركات أخرى متصلة بالكمبيوتر.
2 حدد محرك الأقراص الذي تريد إلغاء تجزئته. إذا لم يكن محرك الأقراص الثابتة لديك مقسمًا ، فسترى "محرك أقراص محلي C:" واحد فقط. ستظهر الأقراص الأخرى ذات الأحرف المختلفة فقط إذا قمت بتقسيم القرص أو إذا كان هناك قرص ثابت آخر أو أقراص ومحركات أخرى متصلة بالكمبيوتر. - انقر فوق محرك الأقراص الذي تريد إلغاء تجزئته. بعد النقر فوق القرص الموجود على الشريط الموجود أعلى المستكشف ، ستظهر علامة التبويب أدوات القرص (إدارة). تظهر علامة التبويب أدوات القرص (إدارة) مع خيارات محددة فقط.
 3 افتح نافذة تحسين محركات الأقراص. انقر فوق علامة التبويب Disk Tools (Manage) ثم في قسم Manage ، انقر فوق الزر Optimize. سيؤدي هذا إلى فتح نافذة حوار جديدة "تحسين القرص".
3 افتح نافذة تحسين محركات الأقراص. انقر فوق علامة التبويب Disk Tools (Manage) ثم في قسم Manage ، انقر فوق الزر Optimize. سيؤدي هذا إلى فتح نافذة حوار جديدة "تحسين القرص". - انقر بزر الماوس الأيمن (أو اضغط) على القرص الصلب الذي تريد إلغاء تجزئته. حدد خيار "خصائص" من القائمة التي تظهر. سيظهر هذا مربع حوار خصائص جديد. سترى عدة علامات تبويب ، أحدها يسمى "الخدمة". انقر فوق علامة التبويب "الخدمة" ثم انقر فوق الزر "تحسين".
جزء 2 من 2: إلغاء تجزئة الأقراص
 1 انقر فوق الزر تحليل في نافذة تحسين القرص لتحليل درجة تجزئة القرص. في غضون بضع دقائق ، ستظهر درجة التجزئة (بالنسبة المئوية) في عمود "الحالة الحالية" المقابل للقرص الذي تم تحليله. إذا كان معدل التجزئة 10٪ أو أكثر ، فيجب تحسين القرص.
1 انقر فوق الزر تحليل في نافذة تحسين القرص لتحليل درجة تجزئة القرص. في غضون بضع دقائق ، ستظهر درجة التجزئة (بالنسبة المئوية) في عمود "الحالة الحالية" المقابل للقرص الذي تم تحليله. إذا كان معدل التجزئة 10٪ أو أكثر ، فيجب تحسين القرص. - إذا كانت نسبة التجزئة أقل من 10٪ ، فانقر فوق الزر "إغلاق" في الركن الأيمن السفلي من النافذة للخروج من تحسين الأقراص. لا تقم بإلغاء تجزئة محرك الأقراص الثابتة كثيرًا لأنه سيبلى ويتلف محرك الأقراص الثابتة.
 2 انقر فوق الزر "تحسين" لبدء إلغاء تجزئة القرص. تعتمد مدة إلغاء التجزئة على حجم الذاكرة وعدد الملفات الموجودة على القرص ودرجة تجزئتها. يمكن رؤية تقرير تقدم التحسين في عمود "الحالة الحالية".
2 انقر فوق الزر "تحسين" لبدء إلغاء تجزئة القرص. تعتمد مدة إلغاء التجزئة على حجم الذاكرة وعدد الملفات الموجودة على القرص ودرجة تجزئتها. يمكن رؤية تقرير تقدم التحسين في عمود "الحالة الحالية". - ستعرف أن عملية إلغاء التجزئة قد اكتملت عندما يتوقف تقرير التقدم ويعلن عمود الحالة الحالية عن موافق. بجوار كلمة "موافق" ، ستكون هناك نسبة مئوية لإلغاء التجزئة بين قوسين (0٪ إذا لم يكن القرص ممتلئًا جدًا).
- إذا كان محرك الأقراص الثابتة لديك كبيرًا ويحتوي على العديد من الملفات ، والعديد منها مجزأ ، فقد تستغرق عملية إلغاء التجزئة عدة ساعات. في هذه الحالة ، ننصحك ببدء عملية إلغاء التجزئة والقيام بشيء آخر: قراءة كتاب ، والقيام بالأعمال المنزلية ، وأخذ قيلولة ، وما إلى ذلك.
 3 اخرج من القائمة عند الانتهاء. عند اكتمال عملية إلغاء التجزئة ، انقر فوق الزر "إغلاق" في الركن الأيمن السفلي من النافذة للخروج من Optimize Disks.
3 اخرج من القائمة عند الانتهاء. عند اكتمال عملية إلغاء التجزئة ، انقر فوق الزر "إغلاق" في الركن الأيمن السفلي من النافذة للخروج من Optimize Disks.
نصائح
- على الرغم من أنه لا يوجد شيء يمنعك من الاستمرار في العمل على الكمبيوتر أثناء إجراء عملية إلغاء التجزئة ، إلا أن الكمبيوتر سيعمل بشكل أبطأ بكثير ، لذلك من الأفضل الانتظار حتى تكتمل عملية إلغاء التجزئة ، وعندها فقط تجلس على الكمبيوتر.
- يقوم Windows 10 بإجراء تحسين تلقائي وإلغاء تجزئة القرص على أساس أسبوعي.
تحذيرات
- لا تهز أو تدفع الجهاز أثناء إجراء إلغاء التجزئة ، حيث قد تؤدي الحركة المفاجئة إلى تعطيل محرك الأقراص.