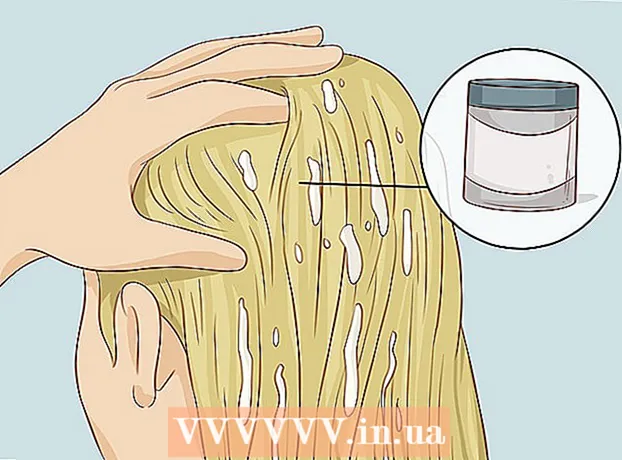مؤلف:
Helen Garcia
تاريخ الخلق:
16 أبريل 2021
تاريخ التحديث:
24 يونيو 2024

المحتوى
- خطوات
- الطريقة 1 من 4: Finder (macOS Catalina والإصدارات الأحدث)
- الطريقة 2 من 4: Spotify Premium
- الطريقة الثالثة من 4: MediaMonkey (Windows)
- طريقة 4 من 4: Dropbox
في هذه المقالة ، سوف نوضح لك كيفية نقل الملفات الصوتية من الكمبيوتر إلى iPhone دون استخدام iTunes. إذا كان لديك جهاز Mac يعمل بنظام Catalina أو أحدث ، فاستخدم Finder لإدارة مكتبتك. إذا كنت تستخدم نظام Windows ولا تريد استخدام iTunes ، فقم بتثبيت برنامج MediaMonkey المجاني. إذا كان لديك حساب Spotify premium ، فاستخدمه على Windows أو macOS لنسخ الأغاني إلى iPhone. إذا كنت ترغب فقط في مشاركة ملفات متعددة ، فقم بتحميلها على تطبيق Dropbox المجاني ، والذي يتضمن مشغل صوت.
خطوات
الطريقة 1 من 4: Finder (macOS Catalina والإصدارات الأحدث)
 1 افتح نافذة Finder
1 افتح نافذة Finder  . للقيام بذلك ، انقر على أيقونة الوجه ذات اللونين في قفص الاتهام ، والموجود في الجزء السفلي من الشاشة.
. للقيام بذلك ، انقر على أيقونة الوجه ذات اللونين في قفص الاتهام ، والموجود في الجزء السفلي من الشاشة. 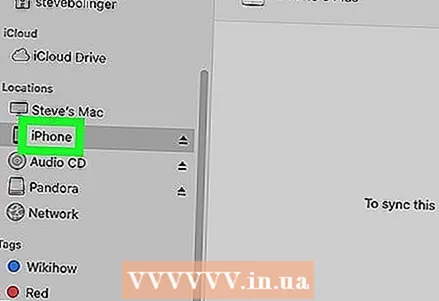 2 قم بتوصيل iPhone بجهاز Mac. عندما يكتشف النظام هاتفك الذكي ، يظهر اسمه في الجزء الأيمن من نافذة Finder أسفل المواقع.
2 قم بتوصيل iPhone بجهاز Mac. عندما يكتشف النظام هاتفك الذكي ، يظهر اسمه في الجزء الأيمن من نافذة Finder أسفل المواقع. - إذا طُلب منك ذلك ، فانقر فوق Trust لمنح iPhone الوصول إلى البيانات الموجودة على جهاز الكمبيوتر الخاص بك.
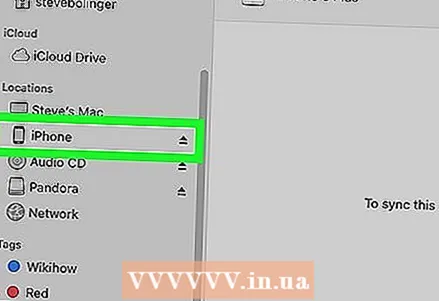 3 انقر فوق iPhone في الجزء الأيمن. ستظهر معلومات حول الهاتف الذكي في الجزء الأيمن.
3 انقر فوق iPhone في الجزء الأيمن. ستظهر معلومات حول الهاتف الذكي في الجزء الأيمن. 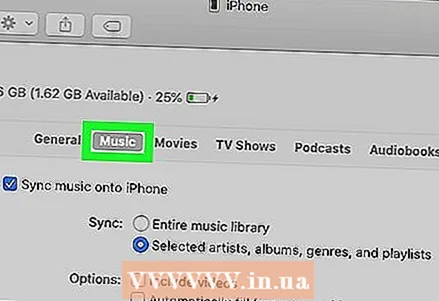 4 انتقل إلى علامة التبويب موسيقى. يوجد في أعلى الجزء الأيمن.
4 انتقل إلى علامة التبويب موسيقى. يوجد في أعلى الجزء الأيمن. 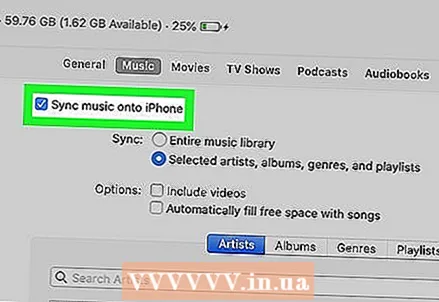 5 حدد المربع بجوار "مزامنة الموسيقى مع الجهاز". يوجد بالقرب من أعلى الجزء الأيمن.
5 حدد المربع بجوار "مزامنة الموسيقى مع الجهاز". يوجد بالقرب من أعلى الجزء الأيمن.  6 حدد ملفات الصوت المطلوبة. لمزامنة جميع الملفات الصوتية على جهاز الكمبيوتر الخاص بك ، حدد المربع بجوار "كل مكتبة الموسيقى". لتحديد موسيقى معينة ، حدد المربع بجوار الفنانين المفضلين والألبومات والأنواع وقوائم التشغيل. ستجد هذه الخيارات في الجزء الأيسر ضمن قسم التزامن.
6 حدد ملفات الصوت المطلوبة. لمزامنة جميع الملفات الصوتية على جهاز الكمبيوتر الخاص بك ، حدد المربع بجوار "كل مكتبة الموسيقى". لتحديد موسيقى معينة ، حدد المربع بجوار الفنانين المفضلين والألبومات والأنواع وقوائم التشغيل. ستجد هذه الخيارات في الجزء الأيسر ضمن قسم التزامن. - إذا اخترت مزامنة محتوى معين ، فحدد المربعات للأغاني المطلوبة أسفل الجزء الأيمن.
- إذا كنت تريد أيضًا مزامنة مقاطع الفيديو ، فحدد المربع بجوار "إضافة فيديو".
 7 انقر فوق تطبيق أو تزامن. ستجد أحد هذه الخيارات في الزاوية اليمنى السفلية من نافذة Finder (حسب تفضيلاتك). ستتم مزامنة الموسيقى المحددة مع iPhone.
7 انقر فوق تطبيق أو تزامن. ستجد أحد هذه الخيارات في الزاوية اليمنى السفلية من نافذة Finder (حسب تفضيلاتك). ستتم مزامنة الموسيقى المحددة مع iPhone.
الطريقة 2 من 4: Spotify Premium
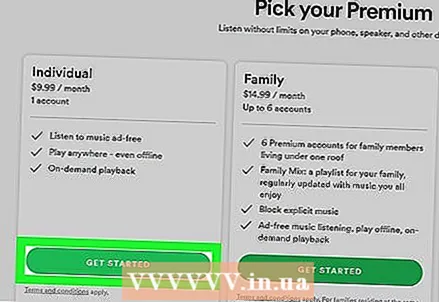 1 قم بالتسجيل للحصول على حساب Spotify Premium. سيسمح لك بمزامنة ملفات MP3 و M4P / AAC (ملفات صوتية محمية بواسطة DRM تم شراؤها من iTunes / Apple Music) و MP4 من iPhone ، ولكن فقط إذا تم تثبيت Spotify على كل من الكمبيوتر والهاتف الذكي.
1 قم بالتسجيل للحصول على حساب Spotify Premium. سيسمح لك بمزامنة ملفات MP3 و M4P / AAC (ملفات صوتية محمية بواسطة DRM تم شراؤها من iTunes / Apple Music) و MP4 من iPhone ، ولكن فقط إذا تم تثبيت Spotify على كل من الكمبيوتر والهاتف الذكي. 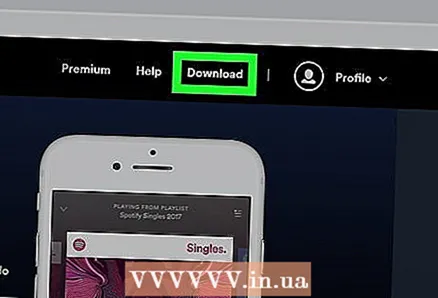 2 قم بتثبيت Spotify على جهاز الكمبيوتر الخاص بك. قم بتنزيله من http://www.spotify.com/download. بمجرد تثبيت Spotify ، قم بتسجيل الدخول باستخدام بيانات الاعتماد المميزة الخاصة بك.
2 قم بتثبيت Spotify على جهاز الكمبيوتر الخاص بك. قم بتنزيله من http://www.spotify.com/download. بمجرد تثبيت Spotify ، قم بتسجيل الدخول باستخدام بيانات الاعتماد المميزة الخاصة بك. 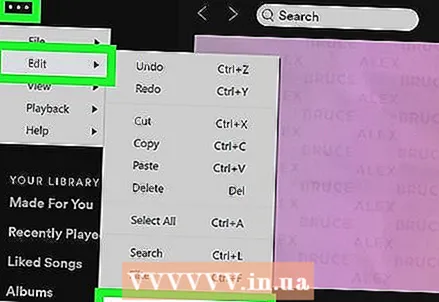 3 افتح إعدادات Spotify. للقيام بذلك ، انقر فوق رمز القائمة في الزاوية العلوية اليسرى من Spotify ثم انقر فوق تحرير> تفضيلات.
3 افتح إعدادات Spotify. للقيام بذلك ، انقر فوق رمز القائمة في الزاوية العلوية اليسرى من Spotify ثم انقر فوق تحرير> تفضيلات. 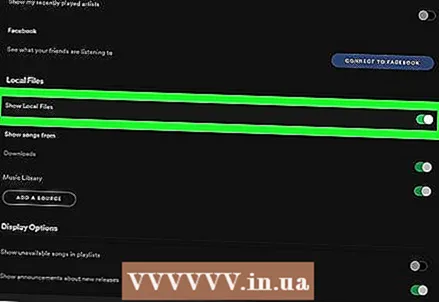 4 انقر فوق شريط التمرير بجوار خيار إظهار الملفات المحلية. يوجد في قسم الملفات المحلية باللوحة الرئيسية.
4 انقر فوق شريط التمرير بجوار خيار إظهار الملفات المحلية. يوجد في قسم الملفات المحلية باللوحة الرئيسية.  5 أضف ملفات الموسيقى التي تريدها إلى Spotify. لهذا:
5 أضف ملفات الموسيقى التي تريدها إلى Spotify. لهذا: - انقر فوق شريط التمرير الموجود بجوار خيار إظهار الملفات المحلية في الجزء الأيسر.
- انقر فوق "إضافة مصدر".
- حدد مجلدًا يحتوي على ملفات صوتية وانقر على "موافق". سيتم استيراد جميع ملفات الموسيقى الموجودة في المجلد إلى Spotify.
- ستظهر جميع الملفات المستوردة في علامة التبويب "الملفات المحلية" ، الموجودة أسفل مكتبتك في الجزء الأيمن. قد يستغرق استيراد الملفات عدة دقائق.
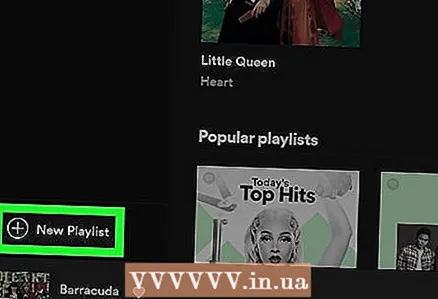 6 أنشئ قائمة تشغيل جديدة بالملفات التي تريد مزامنتها. لن يصل iPhone إلى الملفات الموجودة على الكمبيوتر إلا إذا تم تضمينها في قائمة التشغيل. لإنشاء قائمة تشغيل:
6 أنشئ قائمة تشغيل جديدة بالملفات التي تريد مزامنتها. لن يصل iPhone إلى الملفات الموجودة على الكمبيوتر إلا إذا تم تضمينها في قائمة التشغيل. لإنشاء قائمة تشغيل: - انقر على "+ قائمة تشغيل جديدة" في الزاوية اليسرى السفلية من Spotify.
- أدخل اسمًا لقائمة التشغيل وانقر على "إنشاء".
- انقر فوق علامة التبويب "الملفات المحلية" لعرض ملفاتك المحلية.
- اسحب الأغاني التي تريدها إلى قائمة التشغيل الجديدة في الجزء الأيمن.
- انقر فوق قائمة التشغيل في الجزء الأيمن وقم بتحريرها إذا لزم الأمر.
- حرك شريط التمرير بجوار خيار التنزيل ، الموجود في الزاوية اليمنى العليا من قائمة التشغيل ، إلى وضع التمكين. شريط التمرير يتحول إلى اللون الأخضر.
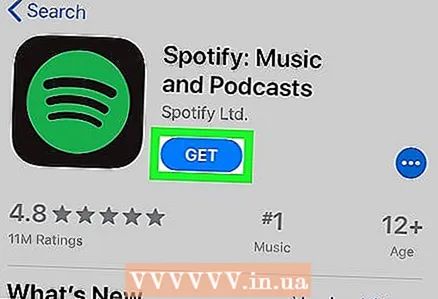 7 قم بتثبيت تطبيق Spotify على iPhone. هذا التطبيق المجاني متاح في متجر التطبيقات.
7 قم بتثبيت تطبيق Spotify على iPhone. هذا التطبيق المجاني متاح في متجر التطبيقات. - قم بتوصيل iPhone والكمبيوتر بنفس الشبكة اللاسلكية.
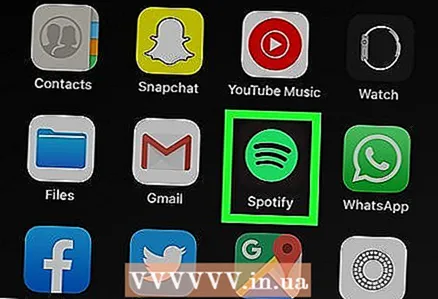 8 قم بتشغيل تطبيق Spotify على iPhone. اضغط على أيقونة بثلاثة خطوط سوداء منحنية على خلفية خضراء. إذا لم تكن قد سجلت الدخول بالفعل إلى حساب Spotify Premium الخاص بك ، فاتبع التعليمات التي تظهر على الشاشة لتسجيل الدخول.
8 قم بتشغيل تطبيق Spotify على iPhone. اضغط على أيقونة بثلاثة خطوط سوداء منحنية على خلفية خضراء. إذا لم تكن قد سجلت الدخول بالفعل إلى حساب Spotify Premium الخاص بك ، فاتبع التعليمات التي تظهر على الشاشة لتسجيل الدخول. 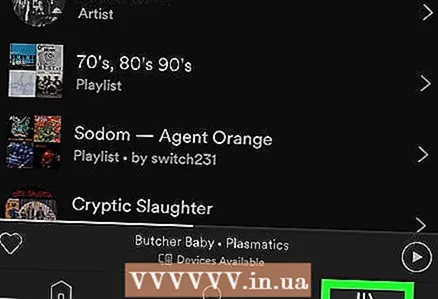 9 مقبض مكتبتك (مكتبتك). تم تمييز هذا الخيار بأيقونة ثلاثة خطوط عمودية في الزاوية اليمنى السفلية. بشكل افتراضي ، سيتم فتح المكتبة في علامة التبويب "قوائم التشغيل".
9 مقبض مكتبتك (مكتبتك). تم تمييز هذا الخيار بأيقونة ثلاثة خطوط عمودية في الزاوية اليمنى السفلية. بشكل افتراضي ، سيتم فتح المكتبة في علامة التبويب "قوائم التشغيل". 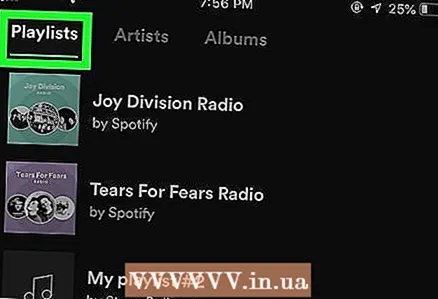 10 انقر فوق قائمة التشغيل التي قمت بإنشائها على جهاز الكمبيوتر الخاص بك. سيتم عرض محتويات قائمة التشغيل.
10 انقر فوق قائمة التشغيل التي قمت بإنشائها على جهاز الكمبيوتر الخاص بك. سيتم عرض محتويات قائمة التشغيل. 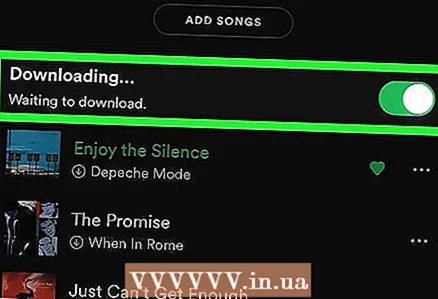 11 حرك شريط التمرير بجوار خيار التنزيل إلى وضع التمكين. شريط التمرير يتحول إلى اللون الأخضر. سيقوم Spotify على iPhone بتنزيل جميع ملفات الموسيقى في قائمة التشغيل حتى تتمكن من الاستماع إليها دون اتصال بالإنترنت.
11 حرك شريط التمرير بجوار خيار التنزيل إلى وضع التمكين. شريط التمرير يتحول إلى اللون الأخضر. سيقوم Spotify على iPhone بتنزيل جميع ملفات الموسيقى في قائمة التشغيل حتى تتمكن من الاستماع إليها دون اتصال بالإنترنت. - ستستغرق مزامنة الملفات بعض الوقت ، بناءً على عدد الملفات. ستعرض كل أغنية تم تنزيلها على هاتفك الذكي رمز سهم أخضر.
الطريقة الثالثة من 4: MediaMonkey (Windows)
 1 قم بتثبيت MediaMonkey. إنه مدير ومشغل موسيقى مجاني لنظام Windows يمكنك استخدامه لمزامنة ملفات الصوت مع جهاز iPhone الخاص بك. قم بتنزيل MediaMonkey من https://www.mediamonkey.com/language/ru/.
1 قم بتثبيت MediaMonkey. إنه مدير ومشغل موسيقى مجاني لنظام Windows يمكنك استخدامه لمزامنة ملفات الصوت مع جهاز iPhone الخاص بك. قم بتنزيل MediaMonkey من https://www.mediamonkey.com/language/ru/. - يمكنك الاستماع إلى الملفات التي تنسخها من جهاز الكمبيوتر الخاص بك إلى iPhone في تطبيق الموسيقى العادي.
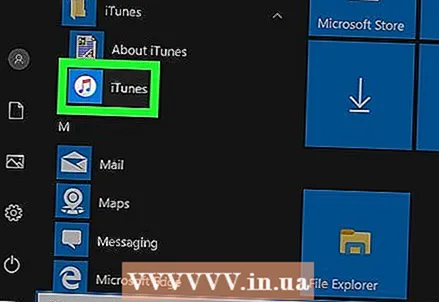 2 قم بتثبيت iTunes على جهاز الكمبيوتر الخاص بك. على الرغم من أنك لن تستخدم iTunes لمزامنة ملفاتك الصوتية ، قم بتثبيته على جهاز الكمبيوتر الخاص بك للوصول إلى الخدمات التي تحتاجها.إذا كان لديك بالفعل iTunes تم تنزيله من Microsoft Store مثبتًا على جهاز الكمبيوتر الخاص بك ، فقم بإلغاء تثبيت iTunes هذا ، ثم قم بتنزيله من Apple. أي ، اتبع الخطوات التالية:
2 قم بتثبيت iTunes على جهاز الكمبيوتر الخاص بك. على الرغم من أنك لن تستخدم iTunes لمزامنة ملفاتك الصوتية ، قم بتثبيته على جهاز الكمبيوتر الخاص بك للوصول إلى الخدمات التي تحتاجها.إذا كان لديك بالفعل iTunes تم تنزيله من Microsoft Store مثبتًا على جهاز الكمبيوتر الخاص بك ، فقم بإلغاء تثبيت iTunes هذا ، ثم قم بتنزيله من Apple. أي ، اتبع الخطوات التالية: - انقر فوق ⊞ فوز+سلفتح شريط البحث ، أدخل محل، ثم انقر فوق Microsoft Store. في شريط بحث Microsoft Store ، اكتب "iTunes" واضغط على Enter - إذا رأيت زر "تثبيت" على صفحة iTunes ، فأغلق نافذة متجر Microsoft وانتقل إلى الخطوة التالية. إذا رأيت الزر "تشغيل" ، فافتح قائمة "ابدأ" ، وانقر بزر الماوس الأيمن فوق iTunes ، وحدد "إلغاء التثبيت" من القائمة لإلغاء تثبيت iTunes.
- انتقل إلى https://www.apple.com/en/itunes/download/ ، وانقر فوق Windows ضمن "هل أنت مهتم بالإصدارات الأخرى؟" ثم انقر فوق تنزيل iTunes لنظام التشغيل Windows.
- قم بتشغيل برنامج التثبيت الذي تم تنزيله لتثبيت iTunes على جهاز الكمبيوتر الخاص بك. عند اكتمال عملية التثبيت ، قم بتشغيل iTunes.
- انقر فوق تغيير> الإعدادات> الأجهزة وحدد المربع بجوار "منع المزامنة التلقائية لأجهزة iPod و iPhone و iPad."
- قم بتوصيل جهاز iPhone بجهاز الكمبيوتر الخاص بك ، ثم انقر فوق رمز الهاتف الذكي في الزاوية اليسرى العليا من نافذة iTunes. في النافذة التي تفتح ، مرر إلى أسفل الصفحة وألغ تحديد المربع بجوار "المزامنة تلقائيًا عند توصيل جهاز iPhone هذا".
- انقر فوق علامة التبويب "الموسيقى" في الجزء الأيمن وقم بإلغاء تحديد مربع "مزامنة الموسيقى". افعل ذلك في علامة تبويب Podcasts إذا كنت تريد MediaMonkey أن يتعامل مع البودكاست أيضًا.
 3 ابدأ MediaMonkey. أغلق نافذة iTunes إذا كنت تريد ذلك.
3 ابدأ MediaMonkey. أغلق نافذة iTunes إذا كنت تريد ذلك. - عند بدء تشغيل MediaMonkey لأول مرة ، دعه يبحث عن ملفات الموسيقى على جهاز الكمبيوتر الخاص بك. عندما يعثر MediaMonkey على الملفات الصوتية ، تتم إضافتها إلى مكتبة تشبه مكتبة iTunes ويسهل مزامنتها مع iPhone.
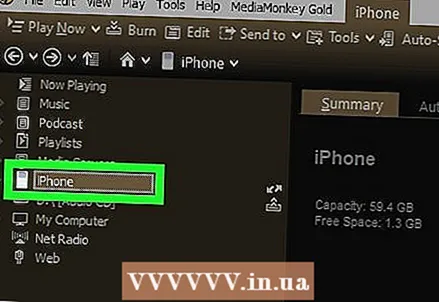 4 انقر فوق ايفون في الجزء الأيمن من نافذة MediaMonkey. تفتح صفحة نظرة عامة على iPhone.
4 انقر فوق ايفون في الجزء الأيمن من نافذة MediaMonkey. تفتح صفحة نظرة عامة على iPhone. 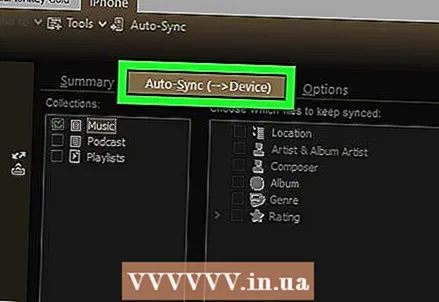 5 اختر كيفية مزامنة ملفاتك. انقر فوق أدوات> خيارات> مزامنة الجوال. الآن اتبع هذه الخطوات:
5 اختر كيفية مزامنة ملفاتك. انقر فوق أدوات> خيارات> مزامنة الجوال. الآن اتبع هذه الخطوات: - انقر فوق علامة التبويب "المزامنة التلقائية" لتحديد الموسيقى المراد مزامنتها تلقائيًا. إذا كنت توافق على أن يقوم MediaMonkey بمزامنة الملفات تلقائيًا مع جهاز iPhone الخاص بك عندما يكون هاتفك الذكي متصلاً بالكمبيوتر ، فلا تقم بتغيير الإعدادات الافتراضية. إذا كنت تفضل مزامنة الموسيقى يدويًا ، فقم بإلغاء تحديد خانة الاختيار المزامنة تلقائيًا بمجرد توصيل الجهاز.
- انقر فوق علامة التبويب "خيارات" لتغيير بعض الإعدادات ، مثل كيفية التعامل مع علامات ID3 وما إذا كان يجب تحويل تنسيقات ملفات معينة.
 6 مزامنة الملفات من iPhone. إذا اخترت المزامنة تلقائيًا ، فتخط هذه الخطوة. بخلاف ذلك ، ابدأ عملية المزامنة بمجرد إضافة الموسيقى وإجراء تغييرات على الإعدادات. لبدء عملية المزامنة ، قم بأحد الإجراءات التالية:
6 مزامنة الملفات من iPhone. إذا اخترت المزامنة تلقائيًا ، فتخط هذه الخطوة. بخلاف ذلك ، ابدأ عملية المزامنة بمجرد إضافة الموسيقى وإجراء تغييرات على الإعدادات. لبدء عملية المزامنة ، قم بأحد الإجراءات التالية: - انقر بزر الماوس الأيمن فوق الأغنية واختر إرسال> iPhone من القائمة.
- حدد أغنية أو ألبومًا أو قائمة تشغيل واسحبه إلى iPhone في نافذة MediaMonkey.
- انقر فوق iPhone ، وانقر فوق مزامنة تلقائية ، وحدد الموسيقى التي تريدها ، ثم انقر فوق تطبيق.
طريقة 4 من 4: Dropbox
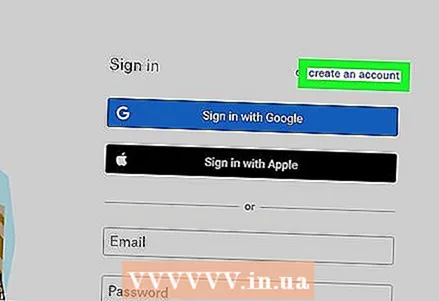 1 قم بإنشاء حساب Dropbox على الموقع https://www.dropbox.com. يمكن إضافة الأغاني من جهاز الكمبيوتر الخاص بك إلى Dropbox ثم تشغيلها باستخدام تطبيق Dropbox على iPhone.يوفر حساب Dropbox المجاني مساحة تخزين تبلغ 2 غيغابايت ، ولكن يمكنك الترقية إلى Dropbox Plus (2 تيرابايت) أو Dropbox Professional (3 تيرابايت) أو Dropbox Business (5 تيرابايت) إذا كنت بحاجة إلى مزيد من السعة التخزينية.
1 قم بإنشاء حساب Dropbox على الموقع https://www.dropbox.com. يمكن إضافة الأغاني من جهاز الكمبيوتر الخاص بك إلى Dropbox ثم تشغيلها باستخدام تطبيق Dropbox على iPhone.يوفر حساب Dropbox المجاني مساحة تخزين تبلغ 2 غيغابايت ، ولكن يمكنك الترقية إلى Dropbox Plus (2 تيرابايت) أو Dropbox Professional (3 تيرابايت) أو Dropbox Business (5 تيرابايت) إذا كنت بحاجة إلى مزيد من السعة التخزينية. 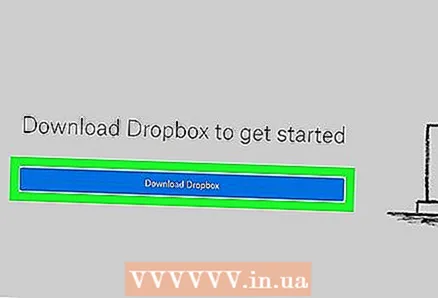 2 قم بتثبيت عميل Dropbox على جهاز الكمبيوتر الخاص بك. سيؤدي هذا إلى ظهور مجلد Dropbox في شريط القائمة (في الزاوية اليمنى العليا من الشاشة على جهاز Mac) أو في علبة النظام (في الزاوية اليمنى السفلية من الشاشة على جهاز كمبيوتر يعمل بنظام Windows). سيتم تحميل أي شيء تنسخه إلى هذا المجلد إلى حساب Dropbox الخاص بك.
2 قم بتثبيت عميل Dropbox على جهاز الكمبيوتر الخاص بك. سيؤدي هذا إلى ظهور مجلد Dropbox في شريط القائمة (في الزاوية اليمنى العليا من الشاشة على جهاز Mac) أو في علبة النظام (في الزاوية اليمنى السفلية من الشاشة على جهاز كمبيوتر يعمل بنظام Windows). سيتم تحميل أي شيء تنسخه إلى هذا المجلد إلى حساب Dropbox الخاص بك. - ليس من الضروري تثبيت العميل ، ولكنه سيجعل العمل أسهل. إذا كنت لا ترغب في تثبيت العميل ، أو لسبب ما لم تتمكن من القيام بذلك ، فانتقل إلى https://www.dropbox.com وقم بتسجيل الدخول إلى حسابك للوصول إلى واجهة الويب Dropbox.
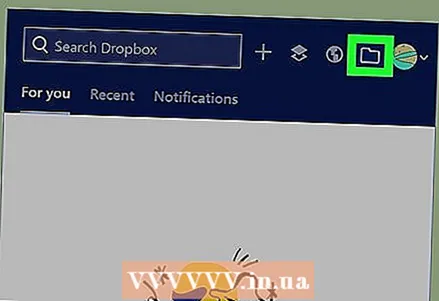 3 انسخ ملفات الموسيقى التي تريدها إلى مجلد Dropbox الخاص بك. لفتح مجلد Dropbox ، انقر فوق رمز Dropbox في علبة النظام أو شريط القائمة ، ثم انقر فوق الرمز على شكل مجلد. يدعم Dropbox ملفات الصوت MP3 و AIFF و M4A و WAV.
3 انسخ ملفات الموسيقى التي تريدها إلى مجلد Dropbox الخاص بك. لفتح مجلد Dropbox ، انقر فوق رمز Dropbox في علبة النظام أو شريط القائمة ، ثم انقر فوق الرمز على شكل مجلد. يدعم Dropbox ملفات الصوت MP3 و AIFF و M4A و WAV. - إذا كنت تستخدم إصدار الويب من Dropbox ، فانقر فوق تحميل الملفات في الجزء الأيسر ، وحدد الملفات التي تريدها ، ثم انقر فوق موافق لبدء التحميل.
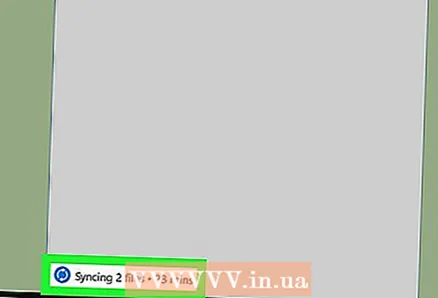 4 انتظر حتى يتم تنزيل الملفات الصوتية. سيستغرق ذلك بعض الوقت ، حسب عدد الملفات وسرعة الاتصال بالإنترنت. يمكنك مراقبة حالة التنزيل في قائمة Dropbox في علبة النظام أو في شريط القائمة.
4 انتظر حتى يتم تنزيل الملفات الصوتية. سيستغرق ذلك بعض الوقت ، حسب عدد الملفات وسرعة الاتصال بالإنترنت. يمكنك مراقبة حالة التنزيل في قائمة Dropbox في علبة النظام أو في شريط القائمة. 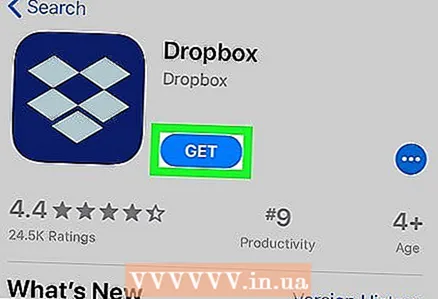 5 قم بتثبيت Dropbox على iPhone. هذا التطبيق المجاني متاح في متجر التطبيقات. بمجرد تثبيت Dropbox ، قم بتشغيله وقم بتسجيل الدخول إلى حساب Dropbox الذي قمت بتسجيل الدخول إليه على جهاز الكمبيوتر الخاص بك.
5 قم بتثبيت Dropbox على iPhone. هذا التطبيق المجاني متاح في متجر التطبيقات. بمجرد تثبيت Dropbox ، قم بتشغيله وقم بتسجيل الدخول إلى حساب Dropbox الذي قمت بتسجيل الدخول إليه على جهاز الكمبيوتر الخاص بك. 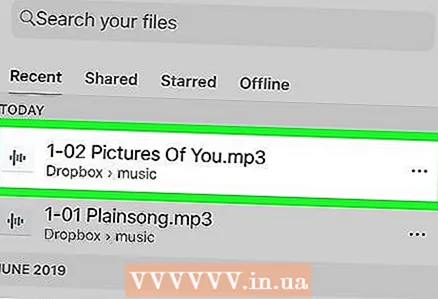 6 انقر فوق الأغنية التي تريد تشغيلها. سيقوم Dropbox ببث أي أغانٍ لديك على حسابك ، بشرط أن يكون هاتفك الذكي متصلاً بالإنترنت. إذا قمت بتصغير Dropbox ، فسيستمر تشغيل الأغنية في الخلفية.
6 انقر فوق الأغنية التي تريد تشغيلها. سيقوم Dropbox ببث أي أغانٍ لديك على حسابك ، بشرط أن يكون هاتفك الذكي متصلاً بالإنترنت. إذا قمت بتصغير Dropbox ، فسيستمر تشغيل الأغنية في الخلفية. 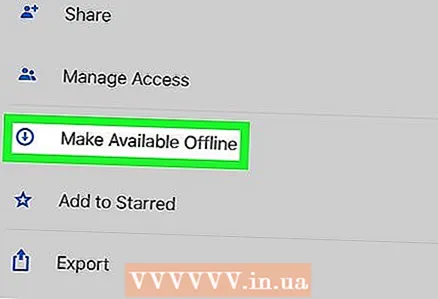 7 ضع علامة على الأغاني كمفضلة لجعلها متاحة في وضع عدم الاتصال. عادةً ما يبث Dropbox الأغاني عبر الشبكة ، ولكن إذا قمت بتمييزها كمفضلة ، فستكون متاحة حتى بدون اتصال بالإنترنت.
7 ضع علامة على الأغاني كمفضلة لجعلها متاحة في وضع عدم الاتصال. عادةً ما يبث Dropbox الأغاني عبر الشبكة ، ولكن إذا قمت بتمييزها كمفضلة ، فستكون متاحة حتى بدون اتصال بالإنترنت. - لحفظ أغنية على جهازك ، اسحب من اليسار إلى اليمين.
- انقر فوق رمز النجمة لحفظ الأغنية على iPhone.