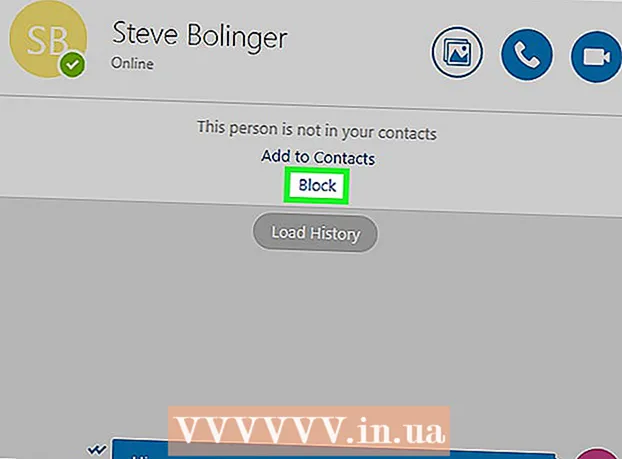مؤلف:
Joan Hall
تاريخ الخلق:
28 شهر فبراير 2021
تاريخ التحديث:
2 تموز 2024

المحتوى
- خطوات
- الطريقة 1 من 4: التسجيل
- الطريقة 2 من 4: التشغيل
- طريقة 3 من 4: التحرير
- طريقة 4 من 4: حفر أعمق
- نصائح
- ماذا تحتاج
Audacity هو مسجل صوت ومحرر مفتوح المصدر موثوق وقوي يمكنه فعل أكثر بكثير مما تتوقعه من تطبيق مجاني. تحتوي واجهته على بعض الألغاز ، لذلك قد تشعر بالارتباك أحيانًا عند استخدامه لأول مرة.
خطوات
الطريقة 1 من 4: التسجيل
 1 قم بتوصيل آلتك. في إعدادات الآلة الخاصة بك ، قم بتعيين اتجاه الخروج من الأداة الخاصة بك. اضبط إدخال Audacity لمطابقة إخراج أداتك. في هذا المثال ، يتم توجيه الإشارة عبر واجهة Soundflower من إخراج مُركِّب البرنامج إلى إدخال الصوت في Audacity.
1 قم بتوصيل آلتك. في إعدادات الآلة الخاصة بك ، قم بتعيين اتجاه الخروج من الأداة الخاصة بك. اضبط إدخال Audacity لمطابقة إخراج أداتك. في هذا المثال ، يتم توجيه الإشارة عبر واجهة Soundflower من إخراج مُركِّب البرنامج إلى إدخال الصوت في Audacity. - نظرًا لأن بطاقات الصوت والواجهات يمكن أن تتغير ، فمن الأفضل مراقبة أداتك الفعلية لمنع مشكلات زمن الوصول. نظرًا لأن زمن الوصول هو دائمًا عامل عند مراقبة الإشارة المسجلة ، فمن الصعب جدًا العثور على الإيقاع الخاص بك عند اللعب. في Audacity ، اضبط الإعدادات كما هو موضح:

- نظرًا لأن بطاقات الصوت والواجهات يمكن أن تتغير ، فمن الأفضل مراقبة أداتك الفعلية لمنع مشكلات زمن الوصول. نظرًا لأن زمن الوصول هو دائمًا عامل عند مراقبة الإشارة المسجلة ، فمن الصعب جدًا العثور على الإيقاع الخاص بك عند اللعب. في Audacity ، اضبط الإعدادات كما هو موضح:
 2 قم بتأكيد الاتصال. تأكد من توصيل المدخلات والمخرجات بشكل صحيح عن طريق تحديد بدء المراقبة من القائمة المنبثقة قياس الإدخال (بجوار أيقونة الميكروفون) ، ثم تشغيل الآلة.
2 قم بتأكيد الاتصال. تأكد من توصيل المدخلات والمخرجات بشكل صحيح عن طريق تحديد بدء المراقبة من القائمة المنبثقة قياس الإدخال (بجوار أيقونة الميكروفون) ، ثم تشغيل الآلة. - يجب أن تكون مقاييس الإدخال LR مستجيبة.

- إذا كانت العدادات تقرأ 0 ديسيبل ، فاستخدم منزلق ضبط الإدخال لخفض مستوى الإدخال بحيث يميل القياس فقط إلى 0 بأعلى الأصوات.
- يجب أن تكون مقاييس الإدخال LR مستجيبة.
- 3 اختر كيفية تنشيط التسجيل. عندما يتم توصيل كل شيء بشكل صحيح ويتم تعيين المستويات ، فأنت جاهز للتسجيل. لديك خياران:
- انقر على "تسجيل" وابدأ اللعب. عادة ما يكون هناك صمت في بداية التسجيل. يمكن قطعها عند الانتهاء من التسجيل.

- بدلاً من ذلك ، يمكنك تمكين التسجيل المنشط بالصوت في إعدادات التسجيل. حدد خانة الاختيار Sound Activated Recording ، ثم قم بتعيين مستوى صوت التنشيط (ديسيبل). كلما انخفض الرقم ، زاد هدوء الصوت الذي سيؤدي إلى التسجيل.يكون هذا مفيدًا ، على سبيل المثال ، إذا كنت تقوم بالتسجيل في غرفة أخرى ولا تريد أن يكون لديك صمت طويل في بداية التسجيل بينما تعود وتستعد للتشغيل.

- انقر على "تسجيل" وابدأ اللعب. عادة ما يكون هناك صمت في بداية التسجيل. يمكن قطعها عند الانتهاء من التسجيل.
 4 سجل المسار. أيًا كانت الطريقة التي تختارها ، الآن هي لحظة الحقيقة! انقر على زر التسجيل الأحمر (أو اضغط على "R") ، وعندما تكون جاهزًا ، ابدأ اللعب. سترى الإشارات المسجلة أثناء تسجيل أدائك.
4 سجل المسار. أيًا كانت الطريقة التي تختارها ، الآن هي لحظة الحقيقة! انقر على زر التسجيل الأحمر (أو اضغط على "R") ، وعندما تكون جاهزًا ، ابدأ اللعب. سترى الإشارات المسجلة أثناء تسجيل أدائك. - ملاحظة: على الرغم من أنه لا ينبغي أن يكون هذا هو الحال إذا تم إعداد كل شيء كما هو موضح أعلاه ، إذا رأيت خطًا مستقيمًا (أي أن الموجات الصوتية تبدو كخط مستقيم) عند التسجيل ، فهذا يعني أن جهازك لم يتم إرساله إلى المسار. قم بتأكيد الاتصال وحاول مرة أخرى.
 5 إيقاف التسجيل. عند الانتهاء ، اضغط على زر إيقاف المربع الأصفر. يجب أن ترى شيئًا مشابهًا للصورة أعلاه.
5 إيقاف التسجيل. عند الانتهاء ، اضغط على زر إيقاف المربع الأصفر. يجب أن ترى شيئًا مشابهًا للصورة أعلاه. - إذا حددت التسجيل المنشط بالصوت ، فسيتوقف Audacity تلقائيًا عندما يقل الصوت عن مستوى العتبة.
- لإضافة مسارات إضافية أثناء الاستماع إلى المسارات التي تم تسجيلها بالفعل ، تأكد من ضبط تفضيلات التسجيل على Overdub: قم بتشغيل مسارات أخرى أثناء تسجيل جديد.
 6 اضبط تاريخ التسجيل ووقته. يوجد خيار تسجيل بديل لا يتوفر في معظم برامج التسجيل. هذا هو "مؤقت التسجيل".
6 اضبط تاريخ التسجيل ووقته. يوجد خيار تسجيل بديل لا يتوفر في معظم برامج التسجيل. هذا هو "مؤقت التسجيل". - من قائمة النقل ، حدد Timer Record أو اضغط على Shift-T. في النافذة التي تظهر ، يمكنك تعيين تاريخ البدء ووقت التسجيل وإما تاريخ ووقت الانتهاء أو المدة. يتيح لك هذا ضبط المُسجل ليتم تشغيله عندما لا تكون هناك. لماذا تحتاج للقيام بذلك؟ لأنك تستطيع!

- من قائمة النقل ، حدد Timer Record أو اضغط على Shift-T. في النافذة التي تظهر ، يمكنك تعيين تاريخ البدء ووقت التسجيل وإما تاريخ ووقت الانتهاء أو المدة. يتيح لك هذا ضبط المُسجل ليتم تشغيله عندما لا تكون هناك. لماذا تحتاج للقيام بذلك؟ لأنك تستطيع!
 7 قم بتوسيع سجلاتك. إذا كنت ترغب في إضافة مادة إضافية إلى تسجيل موجود ، فاضغط على Shift-Record ، أو اضغط على Shift-R ، وستتم إضافة المادة الجديدة إلى نهاية التسجيل الحالي على المسار الحالي.
7 قم بتوسيع سجلاتك. إذا كنت ترغب في إضافة مادة إضافية إلى تسجيل موجود ، فاضغط على Shift-Record ، أو اضغط على Shift-R ، وستتم إضافة المادة الجديدة إلى نهاية التسجيل الحالي على المسار الحالي.
الطريقة 2 من 4: التشغيل
- 1 راجع الإدخال. عندما تنتهي من المشاهدة ، استمع. انقر على زر التشغيل الأخضر الثلاثي (أو اضغط على مفتاح المسافة). يجب أن يتم تشغيل المسار الخاص بك من البداية ويتوقف تلقائيًا في نهاية المسار.
- يؤدي الضغط على مفتاح Shift أثناء الضغط على "تشغيل" أو "مفتاح المسافة" إلى تكرار مسارك حتى تضغط على زر "إيقاف" أو تضغط على مفتاح المسافة مرة أخرى.

- لتكرار المنطقة المحددة ، تأكد من تشغيل أداة التحديد ، ثم انقر واسحب فوق الجزء الذي تريد تكراره. ملاحظة: بعد إجراء التحديد ، اضغط على مفتاح "Z" لتعيين البرنامج للعثور تلقائيًا على نقطة عبور الصفر حيث يكون شكل موجة البداية والنهاية عند السعة الصفرية (البداية والنهاية عند نفس مستوى الصوت). اعتمادًا على طبيعة الحلقة والمواد المصدر ، ينتج عن ذلك غالبًا حلقة نظيفة جدًا بدون نقرات أو فرقعات.

- يؤدي الضغط على مفتاح Shift أثناء الضغط على "تشغيل" أو "مفتاح المسافة" إلى تكرار مسارك حتى تضغط على زر "إيقاف" أو تضغط على مفتاح المسافة مرة أخرى.
- 2 قم بتغيير سرعة التشغيل. يمكنك بسهولة تغيير سرعة التشغيل ، والتي يمكن أن تكون مفيدة إذا كنت تعمل على عزف منفرد أو تحاول تعلم مقطوعة موسيقية صعبة.
- اسحب شريط التمرير سرعة التشغيل إلى اليسار لإبطاء المسار ، أو إلى اليمين لتسريع المسار ، ثم انقر فوق سهم التشغيل عند السرعة لتشغيل المسار الخاص بك بسرعة جديدة. لإجراء تغييرات ، اضبط السرعة ، ثم اضغط على السهم مرة أخرى.

- اسحب شريط التمرير سرعة التشغيل إلى اليسار لإبطاء المسار ، أو إلى اليمين لتسريع المسار ، ثم انقر فوق سهم التشغيل عند السرعة لتشغيل المسار الخاص بك بسرعة جديدة. لإجراء تغييرات ، اضبط السرعة ، ثم اضغط على السهم مرة أخرى.
- 3 حدد نوع المسار. التمثيل الافتراضي هو شكل موجة خطي. بدون الخوض في التفاصيل - يعتبر المقياس الخطي كنسبة مئوية من المستوى بين 0 (أو صمت) وواحد (أو مستوى أقصى). يمكنك أيضًا عرض المسار بتنسيقات أخرى:
- الموجي (ديسيبل) ، والذي يشير إلى مستويات شكل الموجة بالديسيبل. يميل هذا إلى الظهور "أكبر" من الشكل الخطي.

- مخطط الطيف ، وهو صوت ملون FFT (تحويل فورييه السريع).

- نغمة تُظهر أصواتًا عالية في الجزء العلوي من المسار وأصوات منخفضة في الجزء السفلي.إنه ممتع للغاية مع القوام الغني والأوتار.

- الموجي (ديسيبل) ، والذي يشير إلى مستويات شكل الموجة بالديسيبل. يميل هذا إلى الظهور "أكبر" من الشكل الخطي.
 4 المسارات المنفردة. إذا كان لديك عدة مسارات وترغب في سماع واحد منهم فقط ، فانقر فوق الزر Solo في منطقة التحكم في المسار على يسار الإشارة.
4 المسارات المنفردة. إذا كان لديك عدة مسارات وترغب في سماع واحد منهم فقط ، فانقر فوق الزر Solo في منطقة التحكم في المسار على يسار الإشارة. - جميع المسارات الأخرى ، باستثناء تلك التي يتم عزفها بمفردها ، ستكون صامتة. هذا مفيد جدًا إذا كنت تريد تعيين مستوى جيد بين الجهير والطبول ، على سبيل المثال.
 5 كتم المسارات. إذا كان لديك مسارات متعددة ، لإسكات واحد أو أكثر منها ، انقر فوق زر كتم الصوت في منطقة التحكم في المسار على يسار الإشارة.
5 كتم المسارات. إذا كان لديك مسارات متعددة ، لإسكات واحد أو أكثر منها ، انقر فوق زر كتم الصوت في منطقة التحكم في المسار على يسار الإشارة. - ستظل جميع المسارات الأخرى ، باستثناء المسارات المكتومة ، سليمة. يعد هذا مفيدًا جدًا إذا كنت تريد ، على سبيل المثال ، مقارنة محاولتي تسجيل أو فصل مزيج مؤقتًا.
 6 تعيين عموم والمستوى. سيضع التحكم البانورامي الصوت في حقل الاستريو من اليسار إلى اليمين ، في أي مكان بينهما. يضبط التحكم في المستوى مستوى الصوت لهذا المسار.
6 تعيين عموم والمستوى. سيضع التحكم البانورامي الصوت في حقل الاستريو من اليسار إلى اليمين ، في أي مكان بينهما. يضبط التحكم في المستوى مستوى الصوت لهذا المسار.
طريقة 3 من 4: التحرير
 1 قطع المسار الخاص بك. إذا سجلت أكثر مما تحتاج إليه ، لتوفير وقت التحرير ، اترك فقط ما تنوي الاحتفاظ به في المسار. ابدأ بعمل نسخة احتياطية للأمان في حالة حدوث خطأ ، ثم اتبع الخطوات التالية:
1 قطع المسار الخاص بك. إذا سجلت أكثر مما تحتاج إليه ، لتوفير وقت التحرير ، اترك فقط ما تنوي الاحتفاظ به في المسار. ابدأ بعمل نسخة احتياطية للأمان في حالة حدوث خطأ ، ثم اتبع الخطوات التالية: - حدد "أداة التحديد" من شريط الأدوات. حدد الصوت الذي تريد الاحتفاظ به. حدد تكرار التشغيل (Shift-Space) واستمع وحرر عدة مرات للتأكد من أنه جيد. اضبط حسب الحاجة حتى يبدو الصوت صحيحًا ، ثم من قائمة التحرير ، اختر إزالة الصوت ، ثم اختر Trim ، أو اضغط فقط على Command-T (Control-T على الكمبيوتر الشخصي) ... تتم إزالة الصوت على جانبي التحديد من المسار.

- بعد الاقتطاع ، إذا لزم الأمر ، انقل الصوت إلى الموقع المطلوب عن طريق تحديد أداة Time Shift وسحب الصوت إلى الموقع الصحيح.
- حدد "أداة التحديد" من شريط الأدوات. حدد الصوت الذي تريد الاحتفاظ به. حدد تكرار التشغيل (Shift-Space) واستمع وحرر عدة مرات للتأكد من أنه جيد. اضبط حسب الحاجة حتى يبدو الصوت صحيحًا ، ثم من قائمة التحرير ، اختر إزالة الصوت ، ثم اختر Trim ، أو اضغط فقط على Command-T (Control-T على الكمبيوتر الشخصي) ... تتم إزالة الصوت على جانبي التحديد من المسار.
 2 تطبيق التأثيرات. يمكنك تطبيق مجموعة متنوعة من التأثيرات ، من تأثيرات Audacity المضمنة إلى تأثيرات VST إلى تأثيرات نظام التشغيل بجهاز الكمبيوتر الخاص بك.
2 تطبيق التأثيرات. يمكنك تطبيق مجموعة متنوعة من التأثيرات ، من تأثيرات Audacity المضمنة إلى تأثيرات VST إلى تأثيرات نظام التشغيل بجهاز الكمبيوتر الخاص بك. - استخدم أداة التحديد لتحديد المسار بأكمله أو جزء منه.
- حدد التأثير المطلوب من قائمة التأثير. في هذا المثال ، سوف نستخدم “Echo” للمسرع البسيط.
- عيّن أي معلمات للتأثير ، واستمع إلى Preview ، وعندما ترغب في ذلك ، انقر فوق OK. سيعالج التأثير ويعرض النتيجة. في المثال أدناه ، المرجع هو المسرع في الأعلى و echo في الأسفل.
- يمكنك معالجة نفس المسار بالعديد من التأثيرات ، على الرغم من أنه من الممكن تضخيم الإشارة بشكل مفرط ، مما يؤدي إلى تشويه رقمي قبيح. إذا حدث ذلك ، فقم بالتراجع عن الخطوة الأخيرة قبل حدوث التشويه ، وبدلاً من تطبيق المرشح التالي ، قم بتطبيق إعداد تأثير أمبير على -3 ديسيبل. إذا استمرت العملية التالية في إنتاج تشويه ، فقم بإلغاء تأثير التشويه وتأثير Amplify ، ثم كرر تأثير Amplify على مستوى أقوى. -6 ديسيبل قد يكون جيدًا.
- ملاحظة: من الجيد دائمًا تكرار مسار (Command أو Control-D) قبل إجراء أي تعديلات تغير شكل الموجة.
 3 جرب بحرية. جرب جميع المرشحات وشاهد ما يفعلونه وكيف تبدو مادة مصدرك.
3 جرب بحرية. جرب جميع المرشحات وشاهد ما يفعلونه وكيف تبدو مادة مصدرك.  4 احفظ ملف الصوت النهائي. عندما تنتهي من تحرير ملفك الصوتي وخلطه وتجريده وصقله إلى جوهرة نادرة من الجمال الموسيقي ، فأنت تريد حفظه للأجيال القادمة والشهرة والثروة في نهاية المطاف. من قائمة "ملف" ، اختر "تصدير" ، ثم اختر التنسيق الذي تريده - من AIFF إلى WMA والعديد من الأنواع الأخرى بينهما.
4 احفظ ملف الصوت النهائي. عندما تنتهي من تحرير ملفك الصوتي وخلطه وتجريده وصقله إلى جوهرة نادرة من الجمال الموسيقي ، فأنت تريد حفظه للأجيال القادمة والشهرة والثروة في نهاية المطاف. من قائمة "ملف" ، اختر "تصدير" ، ثم اختر التنسيق الذي تريده - من AIFF إلى WMA والعديد من الأنواع الأخرى بينهما.
طريقة 4 من 4: حفر أعمق
 1 Audacity برنامج مجاني ، لكنه تطبيق صوتي قوي للغاية. له تأثيرات رائعة ومولدات صوت ونظام تحرير مرن إلى حد ما.بمجرد اكتساب المهارة والشعور ، يمكنك إنشاء بعض الأشياء الرائعة.
1 Audacity برنامج مجاني ، لكنه تطبيق صوتي قوي للغاية. له تأثيرات رائعة ومولدات صوت ونظام تحرير مرن إلى حد ما.بمجرد اكتساب المهارة والشعور ، يمكنك إنشاء بعض الأشياء الرائعة.
نصائح
- ابحث في الإنترنت عن المؤثرات الصوتية التي يمكنك استخدامها. هناك العديد من المواقع التي تقدم مجموعة متنوعة من المؤثرات المجانية لاستخدامك. بدلاً من ذلك ، يمكنك شراء قرص مضغوط للتأثيرات الصوتية.
- ستتمكن من تسجيل وتشغيل الآلات الموسيقية عن طريق تنزيل برنامج البيانو الافتراضي. ثم حدد إدخال الاستريو في الميكروفون واتركه يسجل أثناء اللعب. مثال على البرامج هو “Simple Piano”.
ماذا تحتاج
- الجرأة
- ميكروفون أو مولد صوت (جهاز المزج ، على سبيل المثال)
- مكبرات الصوت أو سماعات الرأس
- حاسوب