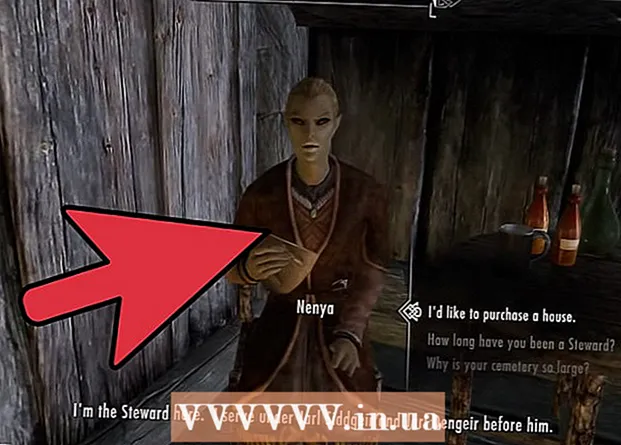مؤلف:
Gregory Harris
تاريخ الخلق:
16 أبريل 2021
تاريخ التحديث:
1 تموز 2024
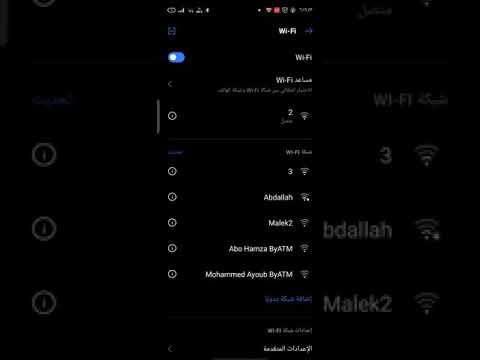
المحتوى
- خطوات
- الطريقة 1 من 4: الجزء الأول: الاتصال بالموجه
- الطريقة 2 من 4: الجزء الثاني: إعداد شبكتك اللاسلكية
- طريقة 3 من 4: الجزء الثالث: إعادة توجيه المنفذ
- الطريقة 4 من 4: الجزء الرابع: حظر مواقع الويب
جهاز التوجيه هو قلب شبكتك المنزلية. سيحمي جهاز التوجيه الذي تم تكوينه بشكل صحيح معلوماتك الخاصة من أعين المتطفلين ، ويساعدك على توصيل جميع الأجهزة في منزلك بأمان عبر الإنترنت ، ويمنع الأطفال من الوصول إلى المعلومات التي لا ينبغي لهم رؤيتها. اتبع الإرشادات أدناه ، وستتمكن في غضون دقائق قليلة من إعداد جهاز التوجيه الخاص بك.
خطوات
الطريقة 1 من 4: الجزء الأول: الاتصال بالموجه
 1 قم بتوصيل جهاز التوجيه بجهاز الكمبيوتر والمودم. استخدم كبلات الشبكة لتوصيل المودم الخاص بك بمنفذ WAN / WLAN / الإنترنت على جهاز التوجيه ، وقم بتوصيل جهاز الكمبيوتر الخاص بك بالمنفذ "1" أو "2" أو "3" أو "4" على جهاز التوجيه.
1 قم بتوصيل جهاز التوجيه بجهاز الكمبيوتر والمودم. استخدم كبلات الشبكة لتوصيل المودم الخاص بك بمنفذ WAN / WLAN / الإنترنت على جهاز التوجيه ، وقم بتوصيل جهاز الكمبيوتر الخاص بك بالمنفذ "1" أو "2" أو "3" أو "4" على جهاز التوجيه.  2 افتح متصفح الويب الخاص بك. يمكن الوصول إلى صفحة تكوين جهاز التوجيه من خلال متصفح من أي جهاز كمبيوتر متصل بنفس الشبكة. عند إعداد جهاز التوجيه ، يمكن تحقيق أفضل نتيجة عند الاتصال من جهاز كمبيوتر متصل بالفعل بالموجه باستخدام كبل شبكة.
2 افتح متصفح الويب الخاص بك. يمكن الوصول إلى صفحة تكوين جهاز التوجيه من خلال متصفح من أي جهاز كمبيوتر متصل بنفس الشبكة. عند إعداد جهاز التوجيه ، يمكن تحقيق أفضل نتيجة عند الاتصال من جهاز كمبيوتر متصل بالفعل بالموجه باستخدام كبل شبكة.  3 أدخل عنوان جهاز التوجيه الخاص بك. يتم الوصول إلى إعدادات جهاز التوجيه من خلال متصفح الويب. أدخل عنوان IP الخاص بالموجه في شريط العنوان في متصفحك. تختلف عناوين IP باختلاف الشركة المصنعة ، لكن معظمها متماثل أو متشابه للغاية. فيما يلي أهم أشهر الشركات المصنعة وعناوين IP المقابلة:
3 أدخل عنوان جهاز التوجيه الخاص بك. يتم الوصول إلى إعدادات جهاز التوجيه من خلال متصفح الويب. أدخل عنوان IP الخاص بالموجه في شريط العنوان في متصفحك. تختلف عناوين IP باختلاف الشركة المصنعة ، لكن معظمها متماثل أو متشابه للغاية. فيما يلي أهم أشهر الشركات المصنعة وعناوين IP المقابلة: - لينكسيس - http://192.168.1.1
- 3Com - http://192.168.1.1
- دي لينك - http://192.168.0.1
- بلكين - http://192.168.2.1
- نتغير - http://192.168.1.1
- بالنسبة لمعظم أجهزة التوجيه ، تتم طباعة العنوان في الوثائق أو على ملصق على جهاز التوجيه نفسه. يمكنك أيضًا رؤية عنوان جهاز التوجيه على موقع الشركة المصنعة على الويب.
 4 أدخل اسم المستخدم وكلمة المرور الخاصة بك. قبل أن تصل إلى صفحة إعدادات جهاز التوجيه ، تحتاج إلى إدخال اسم المستخدم وكلمة المرور الخاصين بك. تحتوي معظم أجهزة التوجيه على اسم مستخدم وكلمة مرور افتراضيين تم تكوينهما. لا تتطلب بعض أجهزة التوجيه منك إدخال هذه المعلومات.
4 أدخل اسم المستخدم وكلمة المرور الخاصة بك. قبل أن تصل إلى صفحة إعدادات جهاز التوجيه ، تحتاج إلى إدخال اسم المستخدم وكلمة المرور الخاصين بك. تحتوي معظم أجهزة التوجيه على اسم مستخدم وكلمة مرور افتراضيين تم تكوينهما. لا تتطلب بعض أجهزة التوجيه منك إدخال هذه المعلومات. - سيتم إدراج اسم المستخدم وكلمة المرور الافتراضيين في وثائق جهاز التوجيه. يمكن أيضًا طباعتها على جهاز التوجيه نفسه.
- أحد أكثر الأسماء الافتراضية شيوعًا هو "admin".
- أكثر كلمات المرور شيوعًا هي "المسؤول" أو "كلمة المرور".
 5 أعد تشغيل جهاز التوجيه الخاص بك إذا لم تتمكن من الدخول إلى صفحة الإعدادات. إذا كان لديك اسم المستخدم وكلمة المرور المطلوبين ، ولكنك لا تزال غير قادر على إدخال إعدادات جهاز التوجيه ، يمكنك استعادة إعدادات المصنع للتراجع عن أي تغييرات أجريتها. يعد هذا مناسبًا إذا كنت تستخدم جهاز توجيه مستخدمًا أو نسيت البيانات القديمة.
5 أعد تشغيل جهاز التوجيه الخاص بك إذا لم تتمكن من الدخول إلى صفحة الإعدادات. إذا كان لديك اسم المستخدم وكلمة المرور المطلوبين ، ولكنك لا تزال غير قادر على إدخال إعدادات جهاز التوجيه ، يمكنك استعادة إعدادات المصنع للتراجع عن أي تغييرات أجريتها. يعد هذا مناسبًا إذا كنت تستخدم جهاز توجيه مستخدمًا أو نسيت البيانات القديمة. - يمكنك إعادة ضبط جهاز التوجيه على إعدادات المصنع من خلال الضغط باستمرار على زر "إعادة تعيين" على جهاز التوجيه. عادة ما يكون هذا الزر صغيرًا جدًا ويتم تثبيته في فترة راحة ، لذلك لا يمكن الضغط عليه إلا بإبرة أو مشبك ورق. في بعض أجهزة التوجيه ، يكون هذا الزر أكثر سهولة.
- بعد الضغط ، انتظر 30-60 ثانية ، ثم حاول إدخال عنوان جهاز التوجيه واسم المستخدم / كلمة المرور مرة أخرى.
 6 أدخل اسم مستخدم وكلمة مرور جديدين. يعد ترك اسم المستخدم وكلمة المرور الافتراضيين غير آمن إلى حد ما ، لذلك تحتاج إلى تغييرهما فور تثبيت جهاز التوجيه. يمكن القيام بذلك عادةً في قسم "الإدارة" في إعدادات جهاز التوجيه.
6 أدخل اسم مستخدم وكلمة مرور جديدين. يعد ترك اسم المستخدم وكلمة المرور الافتراضيين غير آمن إلى حد ما ، لذلك تحتاج إلى تغييرهما فور تثبيت جهاز التوجيه. يمكن القيام بذلك عادةً في قسم "الإدارة" في إعدادات جهاز التوجيه. - اختر اسم مستخدم وكلمة مرور تتذكرها جيدًا. يجب أن تتضمن كلمة المرور أرقامًا ورموزًا لجعلها أكثر أمانًا.
الطريقة 2 من 4: الجزء الثاني: إعداد شبكتك اللاسلكية
 1 تحقق من إعدادات الإنترنت الخاصة بك. في قسم الإنترنت أو الإعداد أو الصفحة الرئيسية ، تحقق من صحة إعدادات عنوان IP و DCHP و DNS. عادةً ما يتم تعيين هذه الإعدادات تلقائيًا ، ما لم يخطرك موفر خدمة الإنترنت بخلاف ذلك.
1 تحقق من إعدادات الإنترنت الخاصة بك. في قسم الإنترنت أو الإعداد أو الصفحة الرئيسية ، تحقق من صحة إعدادات عنوان IP و DCHP و DNS. عادةً ما يتم تعيين هذه الإعدادات تلقائيًا ، ما لم يخطرك موفر خدمة الإنترنت بخلاف ذلك. - تحتوي العديد من أجهزة التوجيه على زر في إعداداتها لاختبار الاتصال على صفحة قائمة "الإنترنت". انقر فوقه للتحقق من صحة جميع الإعدادات.
 2 افتح الإعدادات اللاسلكية. قد تسمى هذه القائمة Wireless ، أو Wireless Settings ، أو Basic Setup ، أو ما شابه ذلك. تعرض هذه الصفحة SSID والقناة والتشفير والإعدادات الأخرى.
2 افتح الإعدادات اللاسلكية. قد تسمى هذه القائمة Wireless ، أو Wireless Settings ، أو Basic Setup ، أو ما شابه ذلك. تعرض هذه الصفحة SSID والقناة والتشفير والإعدادات الأخرى.  3 حدد اسمًا للشبكة. ابحث عن المربع المسمى SSID. هذا هو اسم شبكتك ، والذي سيظهر في قائمة الشبكات المتاحة للأجهزة اللاسلكية الخاصة بك. لا تختر معلوماتك الشخصية كاسم الشبكة ، حيث سيكون هذا الاسم مرئيًا للجميع.
3 حدد اسمًا للشبكة. ابحث عن المربع المسمى SSID. هذا هو اسم شبكتك ، والذي سيظهر في قائمة الشبكات المتاحة للأجهزة اللاسلكية الخاصة بك. لا تختر معلوماتك الشخصية كاسم الشبكة ، حيث سيكون هذا الاسم مرئيًا للجميع. - تأكد من تحديد مربع الاختيار Enable SSID Broadcast.
- يجب ضبط القناة على تلقائي. إذا كانت هناك عدة شبكات لاسلكية في منطقتك ، فسيتحول جهاز التوجيه الخاص بك تلقائيًا إلى قناة مجانية.
 4 اختر لتشفير شبكتك اللاسلكية. يمكن أن يطلق عليه أيضًا "خيارات الأمان". هنا يمكنك اختيار طريقة التشفير لحماية شبكتك. تتوفر الإعدادات التالية لمعظم أجهزة التوجيه: WEP و WPA-PSK و WPA2-PSK.
4 اختر لتشفير شبكتك اللاسلكية. يمكن أن يطلق عليه أيضًا "خيارات الأمان". هنا يمكنك اختيار طريقة التشفير لحماية شبكتك. تتوفر الإعدادات التالية لمعظم أجهزة التوجيه: WEP و WPA-PSK و WPA2-PSK. - WPA2 هي أكثر طرق التشفير أمانًا ويجب استخدامها إذا كانت جميع أجهزتك تدعم هذا التنسيق. الأجهزة القديمة فقط لا تدعم WPA2.
 5 اختر عبارة مرور. عبارة المرور هي ما تكتبه عند توصيل جهاز بشبكتك. ستساعد كلمة المرور القوية على حماية شبكتك من عمليات التطفل غير المرغوب فيها. يجب أن تكون شبكتك محمية بعبارة مرور.
5 اختر عبارة مرور. عبارة المرور هي ما تكتبه عند توصيل جهاز بشبكتك. ستساعد كلمة المرور القوية على حماية شبكتك من عمليات التطفل غير المرغوب فيها. يجب أن تكون شبكتك محمية بعبارة مرور.  6 طبِّق إعداداتك. بمجرد تحديد SSID ونوع التشفير وعبارة المرور ، انقر فوق الزر "تطبيق" أو "حفظ" لبدء شبكتك اللاسلكية. بعد بضع ثوانٍ ، سيتم تكوين جهاز التوجيه الخاص بك وستظهر الشبكة اللاسلكية في قائمة الشبكات المتاحة لأجهزتك.
6 طبِّق إعداداتك. بمجرد تحديد SSID ونوع التشفير وعبارة المرور ، انقر فوق الزر "تطبيق" أو "حفظ" لبدء شبكتك اللاسلكية. بعد بضع ثوانٍ ، سيتم تكوين جهاز التوجيه الخاص بك وستظهر الشبكة اللاسلكية في قائمة الشبكات المتاحة لأجهزتك.
طريقة 3 من 4: الجزء الثالث: إعادة توجيه المنفذ
 1 افتح قائمة Port Forwarding. عادة ، يمكن العثور على هذا العنصر في قسم "متقدم" من صفحة تكوين جهاز التوجيه.
1 افتح قائمة Port Forwarding. عادة ، يمكن العثور على هذا العنصر في قسم "متقدم" من صفحة تكوين جهاز التوجيه.  2 أضف خدمة أو قاعدة جديدة. انقر فوق الزر لإضافة خدمة مخصصة. سيؤدي هذا إلى فتح نموذج حيث يمكنك إدخال معلومات حول إعادة توجيه المنفذ.
2 أضف خدمة أو قاعدة جديدة. انقر فوق الزر لإضافة خدمة مخصصة. سيؤدي هذا إلى فتح نموذج حيث يمكنك إدخال معلومات حول إعادة توجيه المنفذ. - الاسم / اسم الخدمة هو اسم البرنامج الذي تقوم بإعادة توجيه المنفذ من أجله. يستخدم هذا الاسم لراحتك فقط بحيث يمكنك العثور عليه في القائمة.
- البروتوكول - يتوفر TCP و UDP و TCP / UDP للاختيار من بينها. لتحديد الخيار المطلوب ، راجع البرنامج الذي تقوم بإعادة توجيه المنافذ من أجله.
- منفذ البدء الخارجي هو الأول من مجموعة المنافذ التي تريد فتحها.
- منفذ النهاية الخارجي هو آخر منفذ في النطاق الذي تريد فتحه. إذا كنت تفتح منفذًا واحدًا ، فأدخل نفس المنفذ في كلا الحقلين.
- حدد المربع لاستخدام نفس نطاق المنافذ للمنافذ الداخلية ، أو أدخل نفس المعلومات في الحقول الخاصة بالمنافذ الداخلية.
- IP الداخلي هو عنوان IP للكمبيوتر الذي تفتح المنفذ له. لتحديد عنوان IP لجهازك ، ستحتاج إلى قراءة المقالات المقابلة لجهاز كمبيوتر يعمل بنظام التشغيل Windows أو Mac OS X.
 3 احفظ أو طبق القاعدة. بعد بضع ثوان ، ستصبح الإعدادات سارية المفعول. الآن سيتمكن البرنامج من استخدام المنفذ المفتوح على الكمبيوتر الذي حددته.
3 احفظ أو طبق القاعدة. بعد بضع ثوان ، ستصبح الإعدادات سارية المفعول. الآن سيتمكن البرنامج من استخدام المنفذ المفتوح على الكمبيوتر الذي حددته.
الطريقة 4 من 4: الجزء الرابع: حظر مواقع الويب
 1 افتح قائمة "منع المواقع". يمكن العثور على هذه الإعدادات ضمن "الأمان" أو "المراقبة الأبوية" في قائمة تكوين جهاز التوجيه. يمكنك حظر الوصول إلى المواقع من أي جهاز على شبكتك ، ومع ذلك ، يمكنك أيضًا السماح لأجهزة معينة بالوصول إلى هذه المواقع. يمكنك أيضًا إعداد جدول زمني للحظر ، وهو مناسب بشكل خاص عندما يحين وقت أداء واجبك المنزلي أو عندما تحتاج إلى التركيز على عملك.
1 افتح قائمة "منع المواقع". يمكن العثور على هذه الإعدادات ضمن "الأمان" أو "المراقبة الأبوية" في قائمة تكوين جهاز التوجيه. يمكنك حظر الوصول إلى المواقع من أي جهاز على شبكتك ، ومع ذلك ، يمكنك أيضًا السماح لأجهزة معينة بالوصول إلى هذه المواقع. يمكنك أيضًا إعداد جدول زمني للحظر ، وهو مناسب بشكل خاص عندما يحين وقت أداء واجبك المنزلي أو عندما تحتاج إلى التركيز على عملك.  2 أضف الموقع إلى القائمة المحظورة. ستختلف الإعدادات وفقًا لطراز جهاز التوجيه الذي تستخدمه. تسمح بعض أجهزة التوجيه بحظر الكلمات الرئيسية بالإضافة إلى حظر مواقع محددة. ضع قائمة بالمواقع التي تريد منع الوصول إليها.
2 أضف الموقع إلى القائمة المحظورة. ستختلف الإعدادات وفقًا لطراز جهاز التوجيه الذي تستخدمه. تسمح بعض أجهزة التوجيه بحظر الكلمات الرئيسية بالإضافة إلى حظر مواقع محددة. ضع قائمة بالمواقع التي تريد منع الوصول إليها.  3 السماح لأجهزة الكمبيوتر في مجموعة الثقة بالوصول إلى المواقع المحجوبة. يمكنك تحديد المربع لإضافة قائمة بعناوين IP الموثوقة التي يمكنها الوصول إلى المواقع المحجوبة. يمكن أن يكون هذا مفيدًا للآباء الذين يرغبون في الوصول إلى المواقع المحظورة للأطفال.
3 السماح لأجهزة الكمبيوتر في مجموعة الثقة بالوصول إلى المواقع المحجوبة. يمكنك تحديد المربع لإضافة قائمة بعناوين IP الموثوقة التي يمكنها الوصول إلى المواقع المحجوبة. يمكن أن يكون هذا مفيدًا للآباء الذين يرغبون في الوصول إلى المواقع المحظورة للأطفال. - بمجرد تحديد المربع ، أدخل قائمة عناوين IP التي ستتمكن من الوصول إلى المواقع المحجوبة. للقيام بذلك ، راجع مقالة "كيفية العثور على عنوان IP الداخلي لجهاز الكمبيوتر الخاص بك".
 4 قم بإعداد جدول للحظر. يمكن وضع هذا القسم بشكل منفصل عن إعداد قائمة الحظر. يمكنك تحديد يوم الأسبوع الذي سيتم فيه تنشيط الحظر ، وكذلك الوقت الذي سيتم فيه تنشيط الحظر. بعد إدخال جميع البيانات ، انقر فوق الزر "تطبيق".
4 قم بإعداد جدول للحظر. يمكن وضع هذا القسم بشكل منفصل عن إعداد قائمة الحظر. يمكنك تحديد يوم الأسبوع الذي سيتم فيه تنشيط الحظر ، وكذلك الوقت الذي سيتم فيه تنشيط الحظر. بعد إدخال جميع البيانات ، انقر فوق الزر "تطبيق".