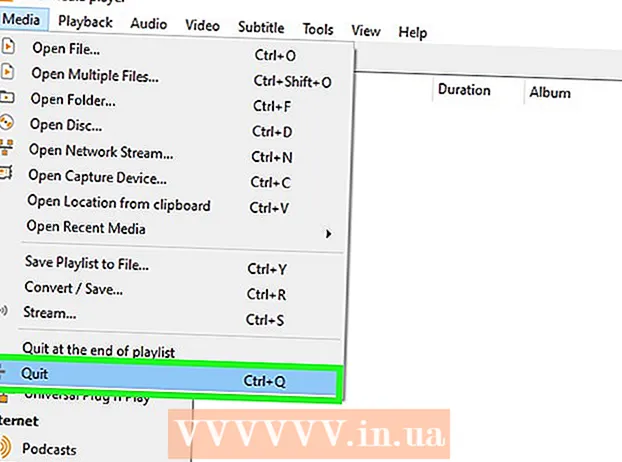مؤلف:
Marcus Baldwin
تاريخ الخلق:
17 يونيو 2021
تاريخ التحديث:
22 يونيو 2024

المحتوى
- خطوات
- الطريقة الأولى من 5: Windows / macOS
- الطريقة 2 من 5: Google Chrome (Android ، iPhone ، iPad)
- طريقة 3 من 5: Safari (iPhone / iPad)
- الطريقة 4 من 5: Firefox (Android ، iPhone ، iPad)
- الطريقة الخامسة من 5: متصفح الويب Samsung (Android)
- تحذيرات
في هذه المقالة ، سنرشدك إلى كيفية تحديث صفحة الويب الخاصة بك لعرض أحدث المعلومات. يؤدي التحديث الإجباري إلى مسح ذاكرة التخزين المؤقت لبيانات الصفحة وإعادة تحميلها. يمكنك تحديث الصفحة في متصفحات Google Chrome و Firefox و Microsoft Edge و Internet Explorer و Safari. لفرض تحديث صفحة الويب على الأجهزة المحمولة ، تحتاج إلى مسح بيانات المتصفح لجميع صفحات الويب.
خطوات
الطريقة الأولى من 5: Windows / macOS
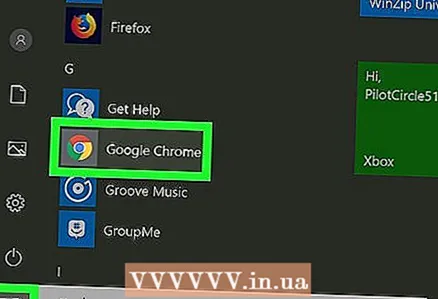 1 قم بتشغيل متصفح الويب الخاص بك. يمكنك فرض تحديث صفحة الويب كما هو موضح في هذا القسم في Google Chrome و Firefox و Microsoft Edge و Internet Explorer و Safari.
1 قم بتشغيل متصفح الويب الخاص بك. يمكنك فرض تحديث صفحة الويب كما هو موضح في هذا القسم في Google Chrome و Firefox و Microsoft Edge و Internet Explorer و Safari.  2 اذهب إلى الصفحة المطلوبة. أدخل عنوان URL للصفحة التي تريد فرض التحديث في شريط العناوين أعلى متصفح الويب الخاص بك.
2 اذهب إلى الصفحة المطلوبة. أدخل عنوان URL للصفحة التي تريد فرض التحديث في شريط العناوين أعلى متصفح الويب الخاص بك.  3 اضغط مع الاستمرار كنترول على Windows أو ⇧ التحول على macOS. سيؤدي هذا إلى فتح وظائف إضافية لمفاتيح لوحة المفاتيح أو أيقونات سطح المكتب.
3 اضغط مع الاستمرار كنترول على Windows أو ⇧ التحول على macOS. سيؤدي هذا إلى فتح وظائف إضافية لمفاتيح لوحة المفاتيح أو أيقونات سطح المكتب. 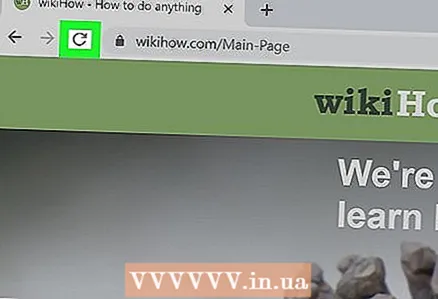 4 انقر فوق أيقونة التحديث ⟳. يبدو وكأنه سهم دائري ويقع على يسار شريط العناوين. انقر مع الضغط على مفتاح Ctrl على نظام التشغيل Windows أو انقر مع الضغط على مفتاح Shift على نظام التشغيل macOS لتحديث الصفحة ومسح ذاكرة التخزين المؤقت للمتصفح لموقع الويب المفتوح.
4 انقر فوق أيقونة التحديث ⟳. يبدو وكأنه سهم دائري ويقع على يسار شريط العناوين. انقر مع الضغط على مفتاح Ctrl على نظام التشغيل Windows أو انقر مع الضغط على مفتاح Shift على نظام التشغيل macOS لتحديث الصفحة ومسح ذاكرة التخزين المؤقت للمتصفح لموقع الويب المفتوح. - يمكنك أيضًا الضغط على Ctrl و F5 في Windows أو Shift و R في نظام macOS لفرض تحديث الصفحة.
الطريقة 2 من 5: Google Chrome (Android ، iPhone ، iPad)
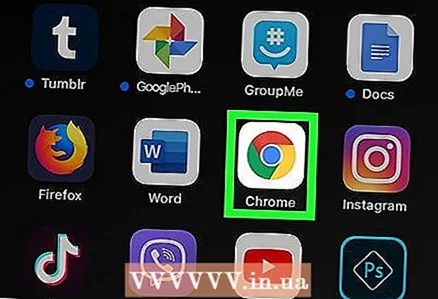 1 ابدأ تشغيل Google Chrome. اضغط على أيقونة الدائرة ذات اللون الأحمر والأصفر والأخضر والأزرق.
1 ابدأ تشغيل Google Chrome. اضغط على أيقونة الدائرة ذات اللون الأحمر والأصفر والأخضر والأزرق. 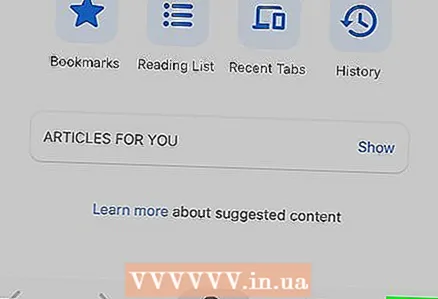 2 انقر فوق ⋮ على Android أو … على iPhone / iPad. توجد هذه الأيقونة ثلاثية النقاط في الزاوية العلوية اليمنى من Chrome. سيتم فتح قائمة.
2 انقر فوق ⋮ على Android أو … على iPhone / iPad. توجد هذه الأيقونة ثلاثية النقاط في الزاوية العلوية اليمنى من Chrome. سيتم فتح قائمة. 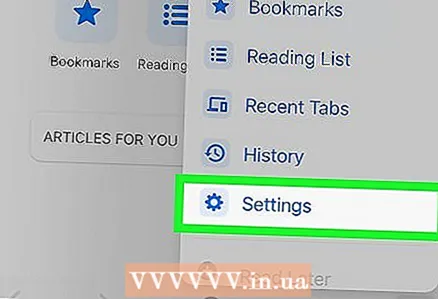 3 مقبض إعدادات. يوجد بالقرب من أسفل القائمة.
3 مقبض إعدادات. يوجد بالقرب من أسفل القائمة.  4 انقر فوق سرية.
4 انقر فوق سرية.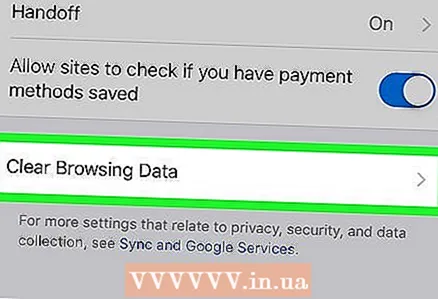 5 مقبض محو بيانات التصفح. يتم عرض قائمة بالعناصر المراد إزالتها.
5 مقبض محو بيانات التصفح. يتم عرض قائمة بالعناصر المراد إزالتها. - اضغط على مربعات الاختيار بجوار العناصر التي لا تريد حذفها.
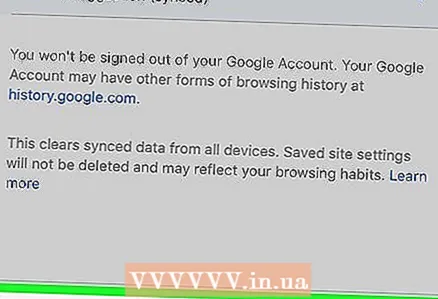 6 انقر فوق محو بيانات التصفح (iPhone / iPad) أو امسح البيانات (ذكري المظهر). سيتم حذف بيانات التصفح. على iPhone / iPad ، يوجد هذا الخيار في أسفل القائمة ، وعلى Android في الزاوية اليسرى السفلية.
6 انقر فوق محو بيانات التصفح (iPhone / iPad) أو امسح البيانات (ذكري المظهر). سيتم حذف بيانات التصفح. على iPhone / iPad ، يوجد هذا الخيار في أسفل القائمة ، وعلى Android في الزاوية اليسرى السفلية.  7 مقبض صافي (Android) أو محو بيانات التصفح (iPhone / iPad). سيؤكد هذا أنك تريد مسح بيانات المستعرض الخاص بك.
7 مقبض صافي (Android) أو محو بيانات التصفح (iPhone / iPad). سيؤكد هذا أنك تريد مسح بيانات المستعرض الخاص بك. 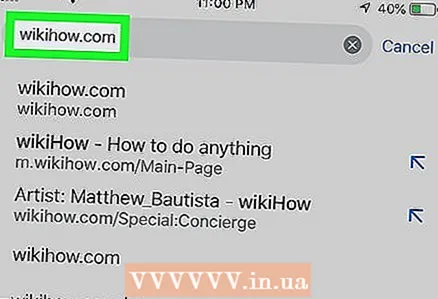 8 افتح الموقع الذي تريده. عند مسح بيانات المستعرض الخاص بك ، سيتم تحميل أحدث إصدار من موقع الويب.
8 افتح الموقع الذي تريده. عند مسح بيانات المستعرض الخاص بك ، سيتم تحميل أحدث إصدار من موقع الويب.
طريقة 3 من 5: Safari (iPhone / iPad)
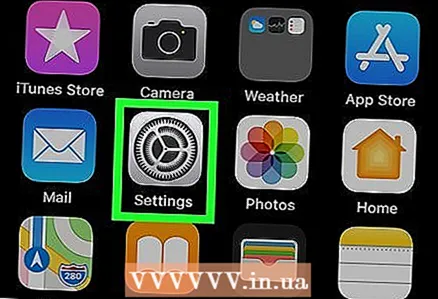 1 قم بتشغيل تطبيق الإعدادات
1 قم بتشغيل تطبيق الإعدادات  . انقر فوق رمز الترسين الرماديين على الشاشة الرئيسية أو في مجلد.
. انقر فوق رمز الترسين الرماديين على الشاشة الرئيسية أو في مجلد.  2 قم بالتمرير لأسفل وانقر فوق سفاري. هذا الخيار مميز بأيقونة بوصلة زرقاء. سيتم فتح تفضيلات Safari.
2 قم بالتمرير لأسفل وانقر فوق سفاري. هذا الخيار مميز بأيقونة بوصلة زرقاء. سيتم فتح تفضيلات Safari. 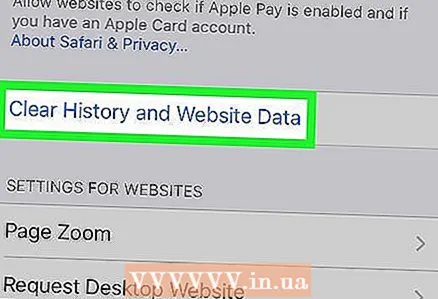 3 قم بالتمرير لأسفل وانقر فوق مسح التاريخ وبيانات الموقع. يوجد بالقرب من الجزء السفلي من تفضيلات Safari.
3 قم بالتمرير لأسفل وانقر فوق مسح التاريخ وبيانات الموقع. يوجد بالقرب من الجزء السفلي من تفضيلات Safari. 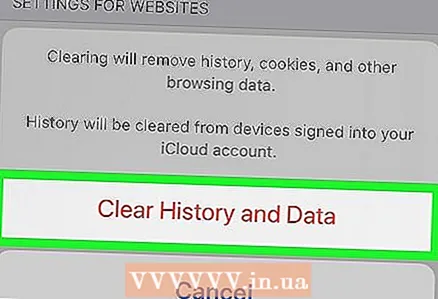 4 مقبض صافي. يوجد هذا الخيار في القائمة المنبثقة. سيؤكد هذا أنك تريد مسح بيانات المستعرض الخاص بك.
4 مقبض صافي. يوجد هذا الخيار في القائمة المنبثقة. سيؤكد هذا أنك تريد مسح بيانات المستعرض الخاص بك.  5 قم بتشغيل Safari. اضغط على أيقونة البوصلة الزرقاء على الشاشة الرئيسية.
5 قم بتشغيل Safari. اضغط على أيقونة البوصلة الزرقاء على الشاشة الرئيسية.  6 افتح الموقع الذي تريده. أدخل عنوانه في شريط العنوان أعلى الشاشة. عند مسح بيانات المستعرض الخاص بك ، سيتم تحميل أحدث إصدار من موقع الويب.
6 افتح الموقع الذي تريده. أدخل عنوانه في شريط العنوان أعلى الشاشة. عند مسح بيانات المستعرض الخاص بك ، سيتم تحميل أحدث إصدار من موقع الويب.
الطريقة 4 من 5: Firefox (Android ، iPhone ، iPad)
 1 ابدأ تشغيل Firefox. اضغط على أيقونة الثعلب البرتقالي أمام الكرة الزرقاء والبنفسجية. ستجده على شاشتك الرئيسية أو درج التطبيق.
1 ابدأ تشغيل Firefox. اضغط على أيقونة الثعلب البرتقالي أمام الكرة الزرقاء والبنفسجية. ستجده على شاشتك الرئيسية أو درج التطبيق. 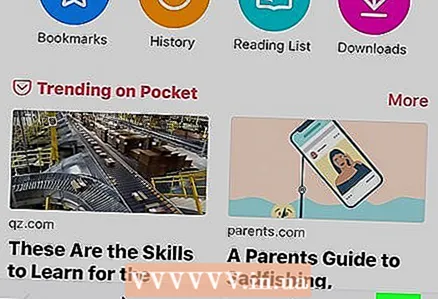 2 انقر فوق الرمز الموجود في الزاوية اليمنى العليا. على نظام Android ، يبدو هذا الرمز على شكل ثلاث نقاط ، وعلى iPhone / iPad ، يبدو على شكل ثلاثة أسطر.
2 انقر فوق الرمز الموجود في الزاوية اليمنى العليا. على نظام Android ، يبدو هذا الرمز على شكل ثلاث نقاط ، وعلى iPhone / iPad ، يبدو على شكل ثلاثة أسطر. 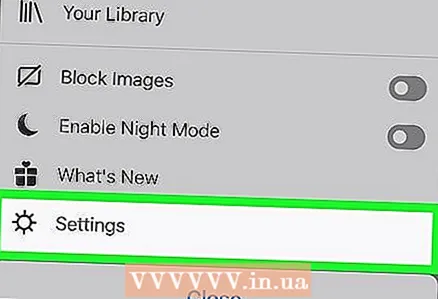 3 مقبض إعدادات. يوجد هذا الخيار في أسفل القائمة التي تفتح عند النقر فوق الرمز في الزاوية اليمنى العليا.
3 مقبض إعدادات. يوجد هذا الخيار في أسفل القائمة التي تفتح عند النقر فوق الرمز في الزاوية اليمنى العليا.  4 انقر فوق إدارة البيانات (iPhone / iPad فقط). هذا الخيار موجود تحت قسم "الخصوصية".
4 انقر فوق إدارة البيانات (iPhone / iPad فقط). هذا الخيار موجود تحت قسم "الخصوصية". 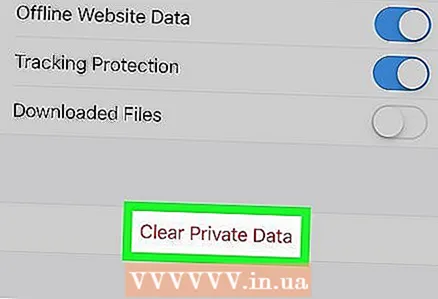 5 مقبض مسح البيانات الشخصية. ستجد هذا الخيار في أسفل قائمة إدارة البيانات (على iPhone / iPad) أو في أسفل قائمة الإعدادات (على Android).
5 مقبض مسح البيانات الشخصية. ستجد هذا الخيار في أسفل قائمة إدارة البيانات (على iPhone / iPad) أو في أسفل قائمة الإعدادات (على Android). - اضغط على مربعات الاختيار بجوار العناصر التي تريد إزالتها أم لا.
 6 انقر فوق امسح البيانات (Android) أو حسنا (iPhone / iPad). سيؤكد هذا أنك تريد مسح بيانات المستعرض الخاص بك.
6 انقر فوق امسح البيانات (Android) أو حسنا (iPhone / iPad). سيؤكد هذا أنك تريد مسح بيانات المستعرض الخاص بك. 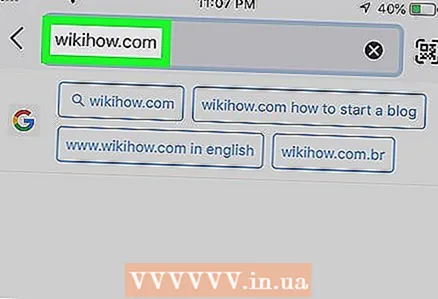 7 افتح الموقع الذي تريده. أدخل عنوانه في شريط العنوان أعلى الشاشة. عند مسح بيانات المستعرض الخاص بك ، سيتم تحميل أحدث إصدار من موقع الويب.
7 افتح الموقع الذي تريده. أدخل عنوانه في شريط العنوان أعلى الشاشة. عند مسح بيانات المستعرض الخاص بك ، سيتم تحميل أحدث إصدار من موقع الويب.
الطريقة الخامسة من 5: متصفح الويب Samsung (Android)
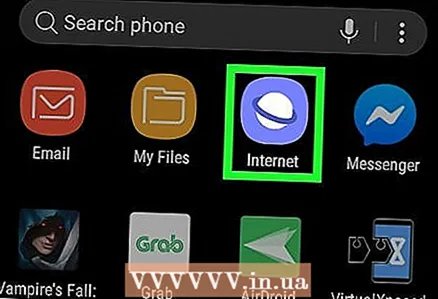 1 قم بتشغيل Samsung Web Browser. تبدو أيقونته على شكل دائرة بيضاء على خلفية أرجوانية. هذا هو متصفح الويب القياسي على أجهزة Samsung Galaxy.
1 قم بتشغيل Samsung Web Browser. تبدو أيقونته على شكل دائرة بيضاء على خلفية أرجوانية. هذا هو متصفح الويب القياسي على أجهزة Samsung Galaxy.  2 انقر فوق ☰. يوجد هذا الرمز في الزاوية اليسرى السفلية من متصفح الويب الخاص بك. سيتم فتح قائمة.
2 انقر فوق ☰. يوجد هذا الرمز في الزاوية اليسرى السفلية من متصفح الويب الخاص بك. سيتم فتح قائمة.  3 مقبض إعدادات. ستجد هذا الخيار تحت رمز الترس في القائمة.
3 مقبض إعدادات. ستجد هذا الخيار تحت رمز الترس في القائمة. 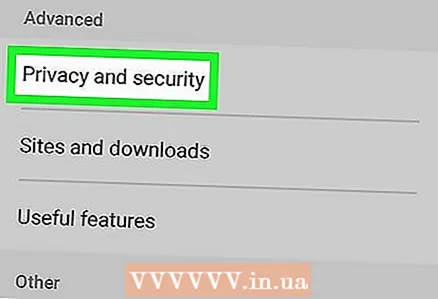 4 انقر فوق الخصوصية والأمن. هذا الخيار موجود ضمن قسم "خيارات متقدمة" في قائمة "الإعدادات".
4 انقر فوق الخصوصية والأمن. هذا الخيار موجود ضمن قسم "خيارات متقدمة" في قائمة "الإعدادات". 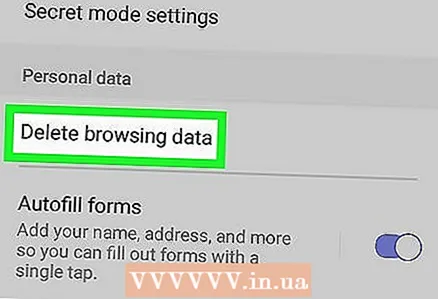 5 مقبض احذف بيانات التصفح. ستجد هذا الخيار ضمن "المعلومات الشخصية" في قائمة "الخصوصية والأمان".
5 مقبض احذف بيانات التصفح. ستجد هذا الخيار ضمن "المعلومات الشخصية" في قائمة "الخصوصية والأمان".  6 انقر فوق حذف. يوجد هذا الزر أسفل القائمة المنبثقة. سيتم حذف بيانات المتصفح.
6 انقر فوق حذف. يوجد هذا الزر أسفل القائمة المنبثقة. سيتم حذف بيانات المتصفح. - اضغط على مربعات الاختيار بجوار العناصر التي تريد إزالتها أم لا.
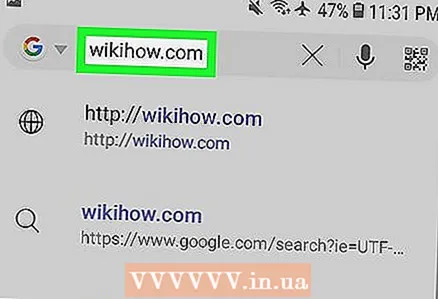 7 افتح الموقع الذي تريده. أدخل عنوانه في شريط العنوان أعلى الشاشة. عند مسح بيانات المستعرض الخاص بك ، سيتم تحميل أحدث إصدار من موقع الويب.
7 افتح الموقع الذي تريده. أدخل عنوانه في شريط العنوان أعلى الشاشة. عند مسح بيانات المستعرض الخاص بك ، سيتم تحميل أحدث إصدار من موقع الويب.
تحذيرات
- سيؤدي فرض تحديث بعض الصفحات ، مثل صفحات إنشاء الحساب ، إلى حذف المعلومات التي أدخلتها بالفعل.