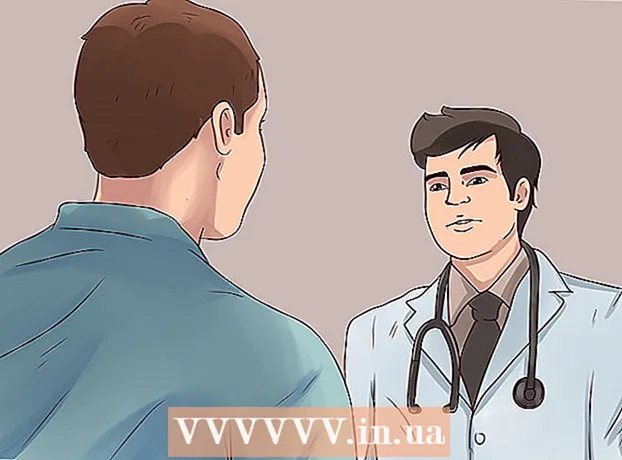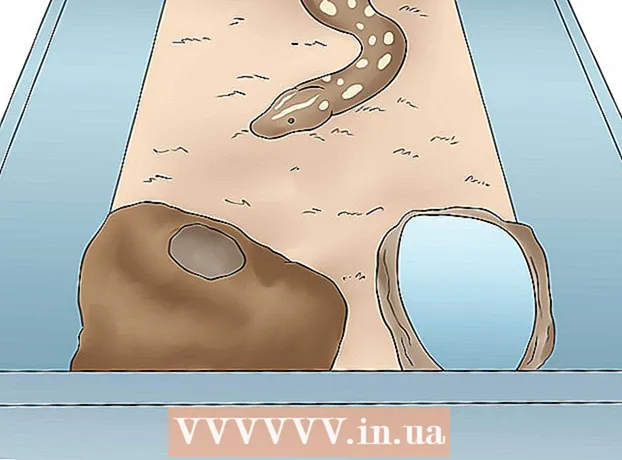مؤلف:
Clyde Lopez
تاريخ الخلق:
24 تموز 2021
تاريخ التحديث:
1 تموز 2024
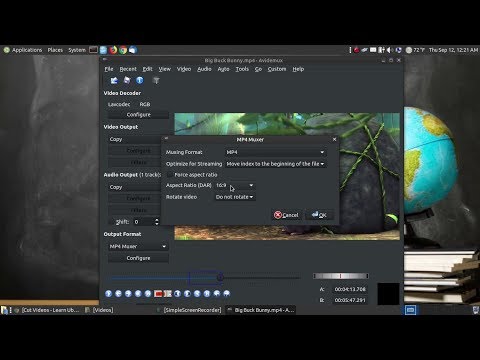
المحتوى
- خطوات
- الطريقة الأولى من 5: ربط مقاطع الفيديو
- الطريقة 2 من 5: قص الفيديو
- الطريقة الثالثة من 5: تغيير تنسيق الملف وحجمه
- الطريقة 4 من 5: إضافة المرشحات
- الطريقة الخامسة من 5: معاينة وحفظ عملك
Avidemux هو برنامج تحرير فيديو مجاني ومتوافق مع أنظمة تشغيل متعددة (Microsoft Windows و Linux و Mac OS X). وهو يدعم أصلاً مجموعة متنوعة من برامج الترميز وأنواع الملفات وتنسيقاتها. يعد هذا تطبيقًا قيِّمًا وعمليًا للغاية ، ولكنه بعيد عن الأبسط والأكثر قابلية للفهم بالنسبة للمستخدم العادي. باتباع هذا الدليل ، سوف تصبح على دراية بالعديد من وظائف تحرير الفيديو الأساسية التي يوفرها Avidemux.
خطوات
الطريقة الأولى من 5: ربط مقاطع الفيديو
 1 افتح مقطع الفيديو الأصلي. للقيام بذلك ، انقر فوق "ملف" ثم "فتح". حدد الفيديو الأول.
1 افتح مقطع الفيديو الأصلي. للقيام بذلك ، انقر فوق "ملف" ثم "فتح". حدد الفيديو الأول. - إذا كنت بحاجة إلى الانضمام إلى ملفات الفيديو المحولة ، فما عليك سوى فتح ملف VOB الرئيسي وسينضم الباقي تلقائيًا.عادةً ما يبدو ملف VOB الرئيسي بالشكل التالي: VTS_01_1.vob.
 2 إضافة مقطع فيديو ثان. انقر فوق "ملف" وحدد "إلحاق". ابحث عن مقطع الفيديو الذي تريد إرفاقه بنهاية المقطع الأول.
2 إضافة مقطع فيديو ثان. انقر فوق "ملف" وحدد "إلحاق". ابحث عن مقطع الفيديو الذي تريد إرفاقه بنهاية المقطع الأول. - يجب أن تكون نسبة العرض إلى الارتفاع ومعدل الإطارات للملف الثاني هي نفس النسبة الأولى.
 3 أضف المزيد من مقاطع الفيديو. يمكنك الاستمرار في إرفاق الفيديو بنهاية الملف بنفس الطريقة.
3 أضف المزيد من مقاطع الفيديو. يمكنك الاستمرار في إرفاق الفيديو بنهاية الملف بنفس الطريقة.
الطريقة 2 من 5: قص الفيديو
 1 حدد نقطة البداية. استخدم شريط التنقل في الجزء السفلي من الفيديو للعثور على بداية القسم الذي تريد حذفه. اضغط إما على الزر "A" في قائمة التشغيل أو مفتاح "[" لتعيين نقطة البداية.
1 حدد نقطة البداية. استخدم شريط التنقل في الجزء السفلي من الفيديو للعثور على بداية القسم الذي تريد حذفه. اضغط إما على الزر "A" في قائمة التشغيل أو مفتاح "[" لتعيين نقطة البداية.  2 اضبط نقطة النهاية. قم بالتمرير لأسفل شريط التنقل وابحث عن نهاية القسم الذي تريد حذفه. اضغط إما على الزر "B" في قائمة التشغيل أو مفتاح "]" لتعيين نقطة النهاية. بمجرد القيام بذلك ، سيتم تمييز جزء الفيديو الذي اخترت حذفه.
2 اضبط نقطة النهاية. قم بالتمرير لأسفل شريط التنقل وابحث عن نهاية القسم الذي تريد حذفه. اضغط إما على الزر "B" في قائمة التشغيل أو مفتاح "]" لتعيين نقطة النهاية. بمجرد القيام بذلك ، سيتم تمييز جزء الفيديو الذي اخترت حذفه.  3 تحذف الفقرة. إذا تم تحديد جزء من الفيديو بشكل صحيح ، فاضغط على مفتاح Del / Delete لحذفه. إذا كنت تريد قص هذا الجزء بحيث يمكنك لصقه في مكان آخر ، فاختر "قص" من قائمة "تحرير" ، أو اضغط على اختصار لوحة المفاتيح Ctrl + X.
3 تحذف الفقرة. إذا تم تحديد جزء من الفيديو بشكل صحيح ، فاضغط على مفتاح Del / Delete لحذفه. إذا كنت تريد قص هذا الجزء بحيث يمكنك لصقه في مكان آخر ، فاختر "قص" من قائمة "تحرير" ، أو اضغط على اختصار لوحة المفاتيح Ctrl + X.
الطريقة الثالثة من 5: تغيير تنسيق الملف وحجمه
 1 حدد التنسيق مقدمًا. إذا كنت تريد أن يكون مقطع الفيديو الخاص بك متوافقًا مع جهاز معين ، فما عليك سوى اختيار المقطع الذي تريده من القائمة التلقائية. سيتم تغيير جميع الإعدادات تلقائيًا. إذا لم يكن جهازك مدرجًا ، أو إذا كنت تريد تكوين إعدادات أخرى ، فاتبع الخطوات أدناه.
1 حدد التنسيق مقدمًا. إذا كنت تريد أن يكون مقطع الفيديو الخاص بك متوافقًا مع جهاز معين ، فما عليك سوى اختيار المقطع الذي تريده من القائمة التلقائية. سيتم تغيير جميع الإعدادات تلقائيًا. إذا لم يكن جهازك مدرجًا ، أو إذا كنت تريد تكوين إعدادات أخرى ، فاتبع الخطوات أدناه.  2 حدد برنامج ترميز الفيديو المطلوب. في قسم "إخراج الفيديو" على الجانب الأيسر ، حدد برنامج الترميز المطلوب من القائمة المتوفرة. يعد Mpeg4 (x264) أحد أكثر التنسيقات شيوعًا وهو متوافق مع معظم مشغلات الوسائط.
2 حدد برنامج ترميز الفيديو المطلوب. في قسم "إخراج الفيديو" على الجانب الأيسر ، حدد برنامج الترميز المطلوب من القائمة المتوفرة. يعد Mpeg4 (x264) أحد أكثر التنسيقات شيوعًا وهو متوافق مع معظم مشغلات الوسائط. - تحديد نسخة سيحتفظ بالتنسيق الحالي.
 3 حدد برنامج ترميز الصوت الذي تريده. في قسم إخراج الصوت أسفل قسم إخراج الفيديو ، حدد برنامج ترميز الصوت المفضل لديك. أكثر برامج الترميز شيوعًا هي AC3 و AAC.
3 حدد برنامج ترميز الصوت الذي تريده. في قسم إخراج الصوت أسفل قسم إخراج الفيديو ، حدد برنامج ترميز الصوت المفضل لديك. أكثر برامج الترميز شيوعًا هي AC3 و AAC.  4 حدد التنسيق الذي تريده. في قسم تنسيق الإخراج ، حدد تنسيق ملف من القائمة المنسدلة. سيتم تشغيل MP4 على معظم الأجهزة ، بينما يفضل استخدام MKV على جهاز كمبيوتر شخصي.
4 حدد التنسيق الذي تريده. في قسم تنسيق الإخراج ، حدد تنسيق ملف من القائمة المنسدلة. سيتم تشغيل MP4 على معظم الأجهزة ، بينما يفضل استخدام MKV على جهاز كمبيوتر شخصي.  5 تغيير حجم ملف الفيديو. انقر على أيقونة "الآلة الحاسبة" في الصف العلوي لضبط حجم الملف النهائي. أدخل حجم الملف المطلوب في حقل الحجم المخصص. سيتغير معدل البت لملف الفيديو تلقائيًا لمطابقة الحجم المحدد.
5 تغيير حجم ملف الفيديو. انقر على أيقونة "الآلة الحاسبة" في الصف العلوي لضبط حجم الملف النهائي. أدخل حجم الملف المطلوب في حقل الحجم المخصص. سيتغير معدل البت لملف الفيديو تلقائيًا لمطابقة الحجم المحدد. - ستتمتع ملفات الفيديو الأصغر بجودة فيديو أقل من الملفات الأكبر حجمًا.
الطريقة 4 من 5: إضافة المرشحات
 1 انقر على زر الفلاتر في قسم إخراج الفيديو. هنا يمكنك الاختيار من بين مجموعة متنوعة من المرشحات لتغيير المظهر المرئي للفيديو الخاص بك. يتم وصف المرشحات الأكثر شيوعًا أدناه.
1 انقر على زر الفلاتر في قسم إخراج الفيديو. هنا يمكنك الاختيار من بين مجموعة متنوعة من المرشحات لتغيير المظهر المرئي للفيديو الخاص بك. يتم وصف المرشحات الأكثر شيوعًا أدناه.  2 تعديل الفيديو الخاص بك. تسمح لك فئة عامل التصفية "التحويل" بتخصيص خيارات عرض الفيديو. بمساعدتهم ، يمكنك إضافة إطار وشعار والمزيد.
2 تعديل الفيديو الخاص بك. تسمح لك فئة عامل التصفية "التحويل" بتخصيص خيارات عرض الفيديو. بمساعدتهم ، يمكنك إضافة إطار وشعار والمزيد. - لتغيير حجم الفيديو ، استخدم مرشح "swsResize" لضبط الدقة يدويًا. يمكنك تغييره باستخدام النسب المئوية أو وحدات البكسل.
- يسمح لك مرشح Crop باقتصاص حواف الفيديو الخاص بك. يحدد النقر المزدوج مقدار ما تريد اقتصاصه من كل حافة.
- قم بتحسين وتعتيم الصورة باستخدام مرشح "Fade". انقر نقرًا مزدوجًا لتحديد وقت البدء لتحرير الفيديو.
 3 اضبط الألوان. قم بتغيير التشبع ودرجة اللون والمزيد باستخدام فئة مرشح الألوان. باستخدام مرشحات متعددة في وقت واحد ، يمكنك الحصول على نظام الألوان الفريد الخاص بك.
3 اضبط الألوان. قم بتغيير التشبع ودرجة اللون والمزيد باستخدام فئة مرشح الألوان. باستخدام مرشحات متعددة في وقت واحد ، يمكنك الحصول على نظام الألوان الفريد الخاص بك.  4 أضف ترجمات. إذا كان لديك ملف ترجمة لمقطع الفيديو الخاص بك ، فيمكنك إضافتها باستخدام مرشح "SSA" من فئة "الترجمة" ، ثم تحديد مكان ظهورها على الشاشة.
4 أضف ترجمات. إذا كان لديك ملف ترجمة لمقطع الفيديو الخاص بك ، فيمكنك إضافتها باستخدام مرشح "SSA" من فئة "الترجمة" ، ثم تحديد مكان ظهورها على الشاشة.  5 افتح فلاتر جديدة. يمكنك أيضًا إضافة عوامل تصفية مخصصة تم تطويرها بواسطة أعضاء مجتمع Avidemux. ما عليك سوى الانتقال إلى موقع البرنامج ، واختيار وتنزيل الموقع المناسب. بعد تنزيل الفلتر ، انقر فوق الزر "تحميل عوامل التصفية" لإضافته إلى القائمة.
5 افتح فلاتر جديدة. يمكنك أيضًا إضافة عوامل تصفية مخصصة تم تطويرها بواسطة أعضاء مجتمع Avidemux. ما عليك سوى الانتقال إلى موقع البرنامج ، واختيار وتنزيل الموقع المناسب. بعد تنزيل الفلتر ، انقر فوق الزر "تحميل عوامل التصفية" لإضافته إلى القائمة.
الطريقة الخامسة من 5: معاينة وحفظ عملك
 1 قم بالتبديل إلى وضع "الإخراج". في الصف العلوي من الرموز ، انقر على زر "الإخراج" ، الذي يحتوي على سهم يشير إلى اليمين.سيعرض هذا الإصدار النهائي من الفيديو وستتمكن من رؤية أي تغييرات في معلمات الفيديو والمرشحات المستخدمة.
1 قم بالتبديل إلى وضع "الإخراج". في الصف العلوي من الرموز ، انقر على زر "الإخراج" ، الذي يحتوي على سهم يشير إلى اليمين.سيعرض هذا الإصدار النهائي من الفيديو وستتمكن من رؤية أي تغييرات في معلمات الفيديو والمرشحات المستخدمة. - انقر فوق الزر "تشغيل" في الجزء السفلي من الشاشة لعرض النسخة النهائية من الفيديو.
 2 انقر فوق "حفظ". يمكنك حفظ الفيديو من قائمة الملفات ، أو النقر على أيقونة الحفظ في الصف العلوي. قم بتسمية الملف واختر مكان الحفظ.
2 انقر فوق "حفظ". يمكنك حفظ الفيديو من قائمة الملفات ، أو النقر على أيقونة الحفظ في الصف العلوي. قم بتسمية الملف واختر مكان الحفظ.  3 انتظر حتى يكتمل الترميز. بعد النقر فوق "حفظ" ، يبدأ Avidemux في ترميز الفيديو وفقًا للإعدادات التي حددتها. اعتمادًا على حجم التركيبات ، يمكن أن تختلف مدة هذه العملية بشكل كبير. عند اكتمال العملية ، افتح الفيديو النهائي في مشغل الوسائط وشاهد نتيجة عملك.
3 انتظر حتى يكتمل الترميز. بعد النقر فوق "حفظ" ، يبدأ Avidemux في ترميز الفيديو وفقًا للإعدادات التي حددتها. اعتمادًا على حجم التركيبات ، يمكن أن تختلف مدة هذه العملية بشكل كبير. عند اكتمال العملية ، افتح الفيديو النهائي في مشغل الوسائط وشاهد نتيجة عملك.