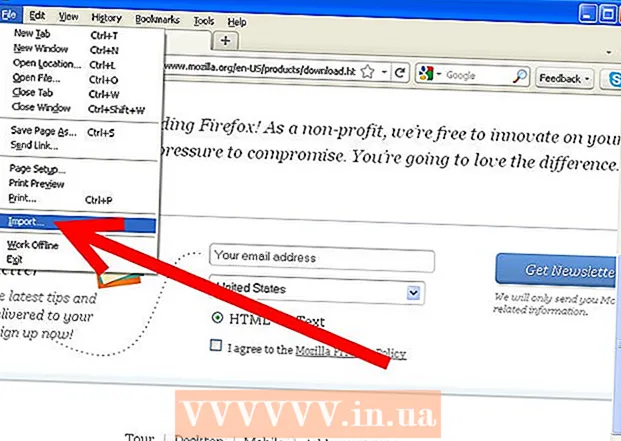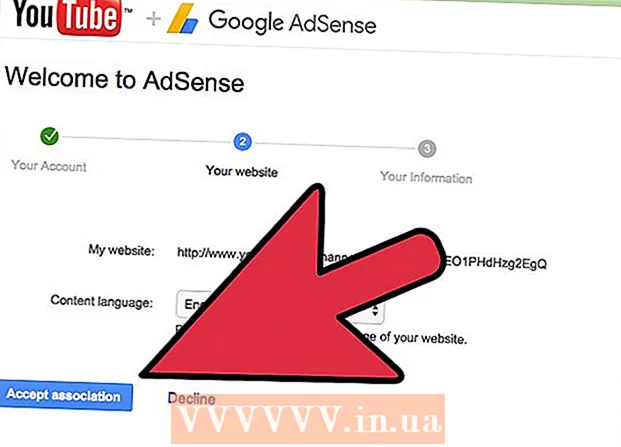المحتوى
- لتخطو
- الطريقة الأولى من 10: تغيير رموز البرامج
- الطريقة الثانية من 10: إنشاء رموز واختصارات على سطح المكتب
- الطريقة الثالثة من 10: تغيير أيقونات نوع الملف
- الطريقة الرابعة من 10: تغيير رموز الاختصارات
- الطريقة 5 من 10: قم بإزالة الأسهم من الاختصارات
- الطريقة 6 من 10: إزالة الأسهم من الاختصارات (طريقة بديلة)
- الطريقة 7 من 10: قم بإنشاء الرموز الخاصة بك
- الطريقة 8 من 10: إنشاء أيقونات باستخدام Irfanview
- الطريقة 9 من 10: قم بتعيين اقتران ملف الرمز في IrfanView
- الطريقة العاشرة من 10: تغيير وصف الرمز
- نصائح
يعتقد الكثير من الناس أن الرموز الموجودة على سطح المكتب ثابتة ودائمة. ولكن هذا غير صحيح. هناك عدة طرق لإنشاء أو تغيير الرموز الجديدة. يمكنك شراء برامج لتخصيص سطح المكتب الخاص بك ، ولكن الخطوات التالية ستوضح لك كيفية القيام بذلك مجانًا.
لتخطو
الطريقة الأولى من 10: تغيير رموز البرامج
 انقر بزر الماوس الأيمن على سطح المكتب. انقر فوق مكان فارغ حيث لا يوجد رمز بعد.
انقر بزر الماوس الأيمن على سطح المكتب. انقر فوق مكان فارغ حيث لا يوجد رمز بعد.  انقر فوق "تخصيص" في القائمة المختصرة التي تظهر.
انقر فوق "تخصيص" في القائمة المختصرة التي تظهر. انقر فوق "تغيير رموز سطح المكتب" في الشاشة التالية.
انقر فوق "تغيير رموز سطح المكتب" في الشاشة التالية. انقر فوق الرمز الذي تريد تغييره
انقر فوق الرمز الذي تريد تغييره - ثم اضغط على زر "تغيير الرمز".
- من خلال تحديد مربعات الاختيار في الجزء العلوي ، يمكنك تحديد الرموز التي يتم عرضها على سطح المكتب. المربعات المحددة عبارة عن رموز يتم عرضها ، ولا يتم عرض المربعات الفارغة.
 تصفح صور الأيقونات واختر صورة رمز مختلفة.
تصفح صور الأيقونات واختر صورة رمز مختلفة.
الطريقة الثانية من 10: إنشاء رموز واختصارات على سطح المكتب
 انقر بزر الماوس الأيمن على سطح المكتب. انقر فوق مكان فارغ حيث لا يوجد رمز بعد.
انقر بزر الماوس الأيمن على سطح المكتب. انقر فوق مكان فارغ حيث لا يوجد رمز بعد.  انقر فوق "تخصيص" في القائمة المختصرة التي تظهر.
انقر فوق "تخصيص" في القائمة المختصرة التي تظهر. انقر فوق "تغيير رموز سطح المكتب" في الشاشة التالية.
انقر فوق "تغيير رموز سطح المكتب" في الشاشة التالية. في الجزء العلوي ، حدد خانة الاختيار الخاصة بالبرنامج أو المجلد الذي تريد وضعه على سطح المكتب.
في الجزء العلوي ، حدد خانة الاختيار الخاصة بالبرنامج أو المجلد الذي تريد وضعه على سطح المكتب. إذا لم تتمكن من العثور على البرنامج أو المجلد ، فقم بإنشاء اختصار. انتقل إلى البرنامج أو التطبيق الذي تريد عرضه على سطح المكتب.
إذا لم تتمكن من العثور على البرنامج أو المجلد ، فقم بإنشاء اختصار. انتقل إلى البرنامج أو التطبيق الذي تريد عرضه على سطح المكتب.  انقر بزر الماوس الأيمن فوق التطبيق وحدد "نسخ إلى". ثم اختر "سطح المكتب".
انقر بزر الماوس الأيمن فوق التطبيق وحدد "نسخ إلى". ثم اختر "سطح المكتب".
الطريقة الثالثة من 10: تغيير أيقونات نوع الملف
استخدم هذه الطريقة لتغيير كافة الرموز المرتبطة بنوع ملف معين ، مثل ، على سبيل المثال ، كافة مستندات "المفكرة". يغير رمز الملف بشكل عام الرموز من هذا النوع.
 افتح جهاز الكمبيوتر> الأدوات> خيارات المجلد
افتح جهاز الكمبيوتر> الأدوات> خيارات المجلد  انقر فوق أنواع الملفات
انقر فوق أنواع الملفات  حدد رمز نوع الملف الذي تريد تغييره.
حدد رمز نوع الملف الذي تريد تغييره. انقر فوق خيارات متقدمة في الركن الأيمن السفلي من الشاشة.
انقر فوق خيارات متقدمة في الركن الأيمن السفلي من الشاشة. قم بتغيير الرمز.
قم بتغيير الرمز. استخدم أحد الرموز الأربعة الموضحة ، أو انتقل إلى C: > WINNT> النظام 32> Progman
استخدم أحد الرموز الأربعة الموضحة ، أو انتقل إلى C: > WINNT> النظام 32> Progman  حدد الرمز.
حدد الرمز. انقر فوق موافق.
انقر فوق موافق.- ملاحظة: قد لا تتمكن من تحرير بعض أنواع الملفات مثل المجلدات.
الطريقة الرابعة من 10: تغيير رموز الاختصارات
لا يمكنك تغيير الرموز الفردية على سطح المكتب بشكل صحيح دون تغيير السجل ، ولكن يمكنك تغيير رموز الاختصارات.
 قم بإنشاء مجلد على سطح المكتب.
قم بإنشاء مجلد على سطح المكتب. قم بتسمية مجلد الاختصارات.
قم بتسمية مجلد الاختصارات. ضع أي ملفات سطح مكتب تريد تغيير رموزها إلى هذا المجلد.
ضع أي ملفات سطح مكتب تريد تغيير رموزها إلى هذا المجلد. انقر بزر الماوس الأيمن فوق كل ملف من هذه الملفات.
انقر بزر الماوس الأيمن فوق كل ملف من هذه الملفات. اختر إرسال إلى سطح المكتب أو إنشاء اختصار.
اختر إرسال إلى سطح المكتب أو إنشاء اختصار. انقر بزر الماوس الأيمن فوق رمز الاختصار الجديد على سطح المكتب وحدد خصائص.
انقر بزر الماوس الأيمن فوق رمز الاختصار الجديد على سطح المكتب وحدد خصائص. انقر فوق تغيير الرمز
انقر فوق تغيير الرمز  انقر فوق "استعراض" للعثور على المزيد من الرموز.
انقر فوق "استعراض" للعثور على المزيد من الرموز.
الطريقة 5 من 10: قم بإزالة الأسهم من الاختصارات
إذا كنت تريد إزالة الأسهم الصغيرة التي يضيفها Windows إلى رموز سطح المكتب ، فاستخدم "Tweak UI" ، وهي أداة تخصيص معروفة في Windows.
 قم بتنزيل البرنامج من "TweakUI"
قم بتنزيل البرنامج من "TweakUI" قم بتشغيل البرنامج وانتقل إلى Explorer.
قم بتشغيل البرنامج وانتقل إلى Explorer. ثم انتقل إلى علامة التبويب اختصار.
ثم انتقل إلى علامة التبويب اختصار. انقر فوق تراكب.
انقر فوق تراكب. حدد بلا لإزالة أسهم الاختصار.
حدد بلا لإزالة أسهم الاختصار.
الطريقة 6 من 10: إزالة الأسهم من الاختصارات (طريقة بديلة)
إليك طريقة للتخلص من تلك الأسهم المزعجة دون تنزيل أي برنامج.
 أولاً ، افتح محرر التسجيل. ابدأ> تشغيل> اكتب "regedit"
أولاً ، افتح محرر التسجيل. ابدأ> تشغيل> اكتب "regedit"  في نظام التشغيل Windows XP ، انتقل إلى HKEY_CLASSES_ROOT> lnkfile واحذف قيمة IsShortcut.
في نظام التشغيل Windows XP ، انتقل إلى HKEY_CLASSES_ROOT> lnkfile واحذف قيمة IsShortcut. في نظام التشغيل Windows 98 ، انتقل إلى [HKEY_CLASSES_ROOT CLSID {63B51F81-C868-11D0-999C-00C04FD655E1} InProcServer32] واحذف القيمة الافتراضية.
في نظام التشغيل Windows 98 ، انتقل إلى [HKEY_CLASSES_ROOT CLSID {63B51F81-C868-11D0-999C-00C04FD655E1} InProcServer32] واحذف القيمة الافتراضية. بالنسبة لبعض أجهزة الكمبيوتر التي تعمل بنظام التشغيل Windows 98 ، بالإضافة إلى Windows 95 ، انتقل إلى [HKEY_CLASSES_ROOT lnkfile] و [HKEY_CLASSES_ROOT piffile] و [HKEY_CLASSES_ROOT InternetShortcut] واحذف قيم IsShortcut.
بالنسبة لبعض أجهزة الكمبيوتر التي تعمل بنظام التشغيل Windows 98 ، بالإضافة إلى Windows 95 ، انتقل إلى [HKEY_CLASSES_ROOT lnkfile] و [HKEY_CLASSES_ROOT piffile] و [HKEY_CLASSES_ROOT InternetShortcut] واحذف قيم IsShortcut.
الطريقة 7 من 10: قم بإنشاء الرموز الخاصة بك
إليك طريقة لتخصيص الرموز على سطح المكتب.
 قم بإنشاء مجلد على سطح المكتب وقم بتسميته أيقونات أو شيء مشابه.
قم بإنشاء مجلد على سطح المكتب وقم بتسميته أيقونات أو شيء مشابه. قم بتنزيل الرموز والصور من الويب إلى هذا المجلد.
قم بتنزيل الرموز والصور من الويب إلى هذا المجلد. حدد أيقونة أو صورة.
حدد أيقونة أو صورة. انقر بزر الماوس الأيمن لإظهار القائمة المنسدلة.
انقر بزر الماوس الأيمن لإظهار القائمة المنسدلة. حدد حفظ الصورة باسم.
حدد حفظ الصورة باسم. احفظ الصورة كملف .ico وتأكد من أن الصورة مربعة (16 × 16 أو 24 × 24 أو 32 × 32 بكسل وعمق ألوان 16 أو 24 أو 32 بت. يمكنك ضبط هذا باستخدام برنامج الرسام. إذا لم يقبل النظام الصورة ، فاختر نفس تنسيق الرموز الموجودة.
احفظ الصورة كملف .ico وتأكد من أن الصورة مربعة (16 × 16 أو 24 × 24 أو 32 × 32 بكسل وعمق ألوان 16 أو 24 أو 32 بت. يمكنك ضبط هذا باستخدام برنامج الرسام. إذا لم يقبل النظام الصورة ، فاختر نفس تنسيق الرموز الموجودة.
الطريقة 8 من 10: إنشاء أيقونات باستخدام Irfanview
يمكنك إنشاء الرموز الخاصة بك أو ملفات الرموز من الصور باستخدام بعض الأدوات. IrFanview هو مثال ممتاز.
 تحميل "ايرفانفيو".
تحميل "ايرفانفيو". ضع البرنامج في مجلد الأيقونات الذي قمت بإنشائه. قم بإنشاء مجلد جديد إذا لم تكن قد قمت بذلك بالفعل.
ضع البرنامج في مجلد الأيقونات الذي قمت بإنشائه. قم بإنشاء مجلد جديد إذا لم تكن قد قمت بذلك بالفعل.  افتح أيقونة أو صورة ، بما في ذلك الصورة التي قمت بإنشائها بنفسك.
افتح أيقونة أو صورة ، بما في ذلك الصورة التي قمت بإنشائها بنفسك. تأكد من أن الصورة مربعة.
تأكد من أن الصورة مربعة.- اربط الصورة باختيار صورة من القائمة.
- حدد تغيير الحجم / إعادة العينة.
- حدد إما 16 أو 32 بكسل.
- انقر فوق موافق.
 حدد عمق اللون الصحيح.
حدد عمق اللون الصحيح.- اضغط على الصورة مرة أخرى.
- انقر فوق تقليل عمق اللون.
- حدد عدد الألوان.
- انقر فوق موافق.
 احفظ الصورة في الموقع الذي تريده ، ولكن تأكد من أن نوع الملف هو ICO (أيقونة Windows).
احفظ الصورة في الموقع الذي تريده ، ولكن تأكد من أن نوع الملف هو ICO (أيقونة Windows). إذا اخترت Save Transparent Color ، فيمكنك الإشارة إلى اللون الذي يجب أن يكون شفافًا ، بحيث تصبح الخلفية (سطح المكتب) مرئية.
إذا اخترت Save Transparent Color ، فيمكنك الإشارة إلى اللون الذي يجب أن يكون شفافًا ، بحيث تصبح الخلفية (سطح المكتب) مرئية.
الطريقة 9 من 10: قم بتعيين اقتران ملف الرمز في IrfanView
في مرحلة ما ، سيتعين عليك الإشارة إلى أن جهاز الكمبيوتر الخاص بك سيتبنى جميع التغييرات بشكل دائم. يمكنك قراءة كيفية القيام بذلك هنا.
 افتح الخيارات> تعيين اقترانات الملفات.
افتح الخيارات> تعيين اقترانات الملفات. حدد الرمز.
حدد الرمز. انقر فوق موافق.
انقر فوق موافق. حفظ الملف.
حفظ الملف.- حدد ملف> حفظ باسم.
- حدد التشفير الثنائي.
- حدد حفظ اللون الشفاف.
- حدد سطح المكتب> مجلد الأيقونة كموقع الحفظ.
- قم بتسمية الملف Deskcon ، من أجل الوضوح.
الطريقة العاشرة من 10: تغيير وصف الرمز
أخيرًا ، من الجيد إضافة أوصاف لجميع الرموز الجديدة.
 انقر فوق الرمز ثم انقر فوق خصائص.
انقر فوق الرمز ثم انقر فوق خصائص. انتقل إلى علامة التبويب الاختصار.
انتقل إلى علامة التبويب الاختصار. أدخل الوصف الجديد في مربع النص خلف التعليق.
أدخل الوصف الجديد في مربع النص خلف التعليق. انقر فوق تطبيق.
انقر فوق تطبيق. انقر فوق موافق.
انقر فوق موافق. عندما تقوم بتمرير المؤشر فوق الاختصار ، سيعرض الوصف الخاص بك. ملاحظة: هذا لا يجب أن يعمل مع جميع الاختصارات.
عندما تقوم بتمرير المؤشر فوق الاختصار ، سيعرض الوصف الخاص بك. ملاحظة: هذا لا يجب أن يعمل مع جميع الاختصارات.
نصائح
- حول Edit32: يجب أن تكون صورتك مربعة (16 أو 32 بكسل ، 252 لونًا). بالإضافة إلى ذلك ، يحتوي على ملف .ICO التمديد مطلوب.