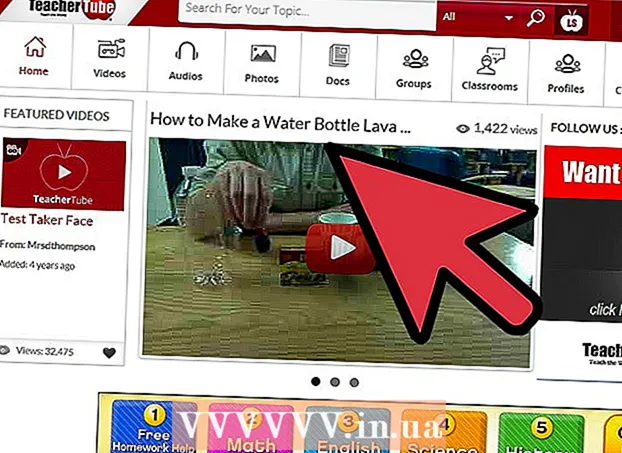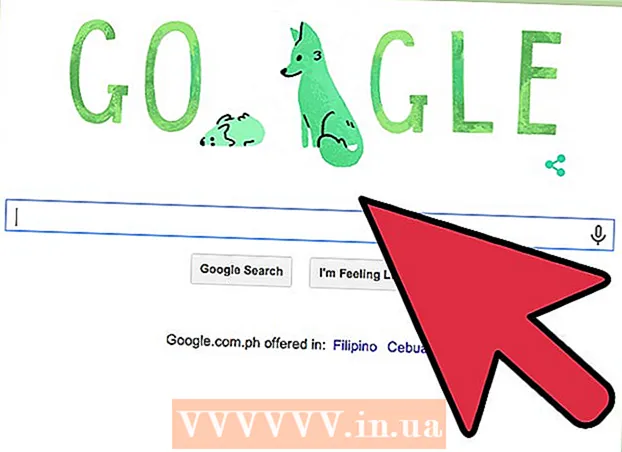مؤلف:
John Pratt
تاريخ الخلق:
15 شهر فبراير 2021
تاريخ التحديث:
2 تموز 2024

المحتوى
- لتخطو
- الطريقة 1 من 4: استخدام Ubuntu Software Manager
- الطريقة 2 من 4: استخدام GDebi Package Installer
- طريقة 3 من 4: استخدام Dpkg
- طريقة 4 من 4: استخدام Apt
تعلمك مقالة ويكي هاو هذه كيفية تثبيت البرنامج من حزمة DEB في Debian أو Ubuntu أو Linux Mint. الملفات التي تنتهي بالامتداد .the ب يمكن تثبيته باستخدام GDebi Package Installer و Ubuntu Software Manager (Ubuntu فقط) و Apt و Dpgk.
لتخطو
الطريقة 1 من 4: استخدام Ubuntu Software Manager
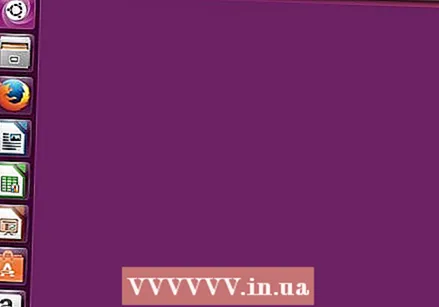 انقر نقرًا مزدوجًا فوق ملف .DEB. إذا كنت تستخدم Ubuntu مع واجهة مستخدم رسومية (gui) ، فستوجهك هذه الطريقة عبر إحدى أبسط الطرق لتثبيت حزم DEB.
انقر نقرًا مزدوجًا فوق ملف .DEB. إذا كنت تستخدم Ubuntu مع واجهة مستخدم رسومية (gui) ، فستوجهك هذه الطريقة عبر إحدى أبسط الطرق لتثبيت حزم DEB. - إذا كنت تواجه مشكلات مع التبعيات باستخدام هذه الطريقة ، فحاول استخدام طريقة GDebi Package Installer أو استخدام طريقة Dpkg.
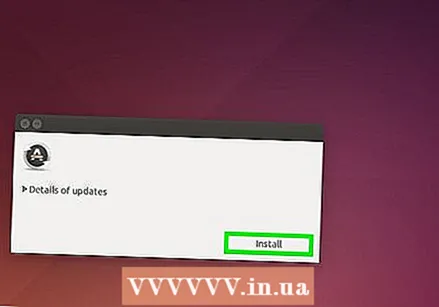 اضغط الزر لتثبيت. ستظهر نافذة تأكيد.
اضغط الزر لتثبيت. ستظهر نافذة تأكيد. 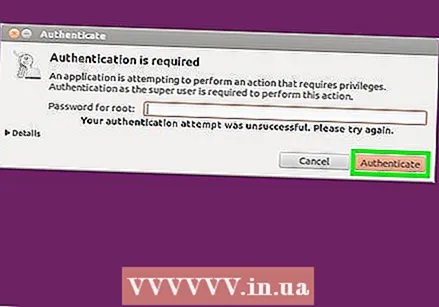 أدخل كلمة المرور الخاصة بك وانقر فوق المصادقة. سيبدأ هذا عملية التثبيت. بمجرد اكتمال التثبيت ، سترى رسالة تأكيد.
أدخل كلمة المرور الخاصة بك وانقر فوق المصادقة. سيبدأ هذا عملية التثبيت. بمجرد اكتمال التثبيت ، سترى رسالة تأكيد.
الطريقة 2 من 4: استخدام GDebi Package Installer
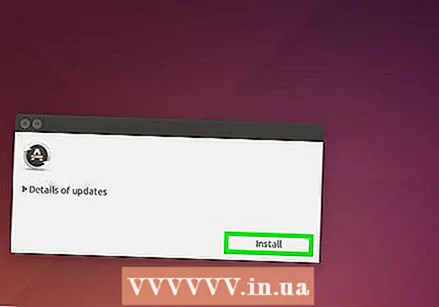 قم بتثبيت GDebi إذا لم تكن قد قمت بذلك بالفعل. GDebi هي إحدى الطرق الأكثر موثوقية لتثبيت حزم DEB نظرًا لقدرتها على التعامل مع التبعيات. إذا كان لديك Linux Mint ، فقد تم بالفعل تعيين GDebi كمدير الحزم الافتراضي. إذا كنت تستخدم Ubuntu أو Debian ، فستحتاج إلى تثبيته (أو استخدام طريقة أخرى). قم بما يلي لتثبيت GDebi:
قم بتثبيت GDebi إذا لم تكن قد قمت بذلك بالفعل. GDebi هي إحدى الطرق الأكثر موثوقية لتثبيت حزم DEB نظرًا لقدرتها على التعامل مع التبعيات. إذا كان لديك Linux Mint ، فقد تم بالفعل تعيين GDebi كمدير الحزم الافتراضي. إذا كنت تستخدم Ubuntu أو Debian ، فستحتاج إلى تثبيته (أو استخدام طريقة أخرى). قم بما يلي لتثبيت GDebi: - صحافة كنترول+بديل+ت. لفتح نافذة طرفية.
- يكتب sudo apt-get update و اضغط ↵ أدخل أو ⏎ العودة.
- أدخل كلمة المرور الخاصة بك عندما يُطلب منك ذلك.
- يكتب sudo apt تثبيت gdebi-core و اضغط ↵ أدخل أو ⏎ العودة.
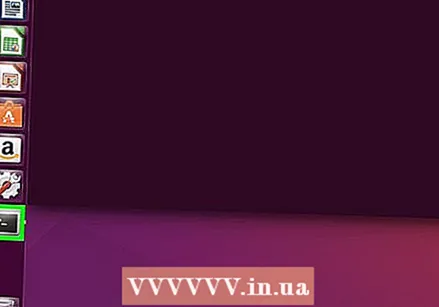 افتح نافذة طرفية. إذا قمت بتسجيل الدخول إلى حساب شيل ، فانتقل إلى الخطوة التالية. وإلا يمكنك الضغط على {كنترول+بديل+ت. لفتح نافذة طرفية في معظم مديري النوافذ.
افتح نافذة طرفية. إذا قمت بتسجيل الدخول إلى حساب شيل ، فانتقل إلى الخطوة التالية. وإلا يمكنك الضغط على {كنترول+بديل+ت. لفتح نافذة طرفية في معظم مديري النوافذ. - إذا كنت تستخدم Linux Mint ، فيمكنك تثبيت ملف DEB الآن بالنقر المزدوج في مدير الملفات الخاص بك و ثبت المجموعة لتحديد.
- إذا كنت تقوم بتشغيل Ubuntu أو Debian وتريد استخدام GDebi GUI ، فافتح مدير الملفات وانقر بزر الماوس الأيمن على ملف DEB وحدد افتح باستخدام تطبيق آخر. إختر جيديبي عند المطالبة ، انقر فوق ثبت المجموعة لإكمال التثبيت.
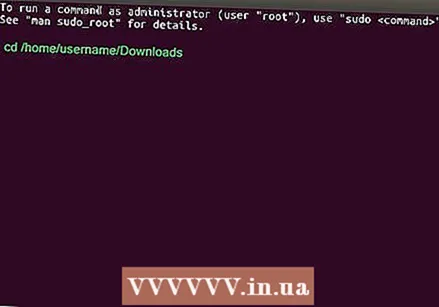 يستخدم قرص مضغوط للذهاب إلى الدليل الذي يحتوي على ملف DEB. على سبيل المثال ، إذا قمت بحفظ الملف بتنسيق / home / username / Downloads، ثم اكتب القرص المضغوط / المنزل / اسم المستخدم / التنزيلات و اضغط ↵ أدخل أو ⏎ العودة.
يستخدم قرص مضغوط للذهاب إلى الدليل الذي يحتوي على ملف DEB. على سبيل المثال ، إذا قمت بحفظ الملف بتنسيق / home / username / Downloads، ثم اكتب القرص المضغوط / المنزل / اسم المستخدم / التنزيلات و اضغط ↵ أدخل أو ⏎ العودة. 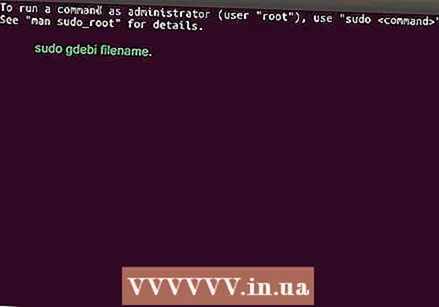 يكتب sudo gdebi filename.deb و اضغط ↵ أدخل أو ⏎ العودة. يستبدل filename.deb بالاسم الفعلي لملف DEB. يؤدي هذا إلى تثبيت حزمة DEB وجميع التبعيات ذات الصلة.
يكتب sudo gdebi filename.deb و اضغط ↵ أدخل أو ⏎ العودة. يستبدل filename.deb بالاسم الفعلي لملف DEB. يؤدي هذا إلى تثبيت حزمة DEB وجميع التبعيات ذات الصلة.
طريقة 3 من 4: استخدام Dpkg
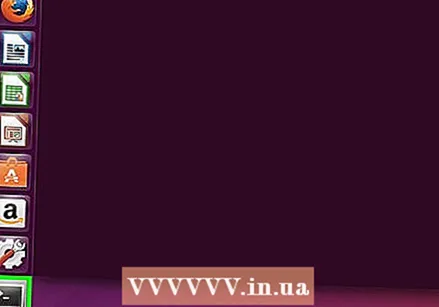 افتح نافذة طرفية. إذا قمت بتسجيل الدخول إلى حساب shell ، فانتقل ببساطة إلى الخطوة التالية. وإلا يمكنك الاستمرار كنترول+بديل+ت. لفتح نافذة طرفية في معظم مديري النوافذ.
افتح نافذة طرفية. إذا قمت بتسجيل الدخول إلى حساب shell ، فانتقل ببساطة إلى الخطوة التالية. وإلا يمكنك الاستمرار كنترول+بديل+ت. لفتح نافذة طرفية في معظم مديري النوافذ. 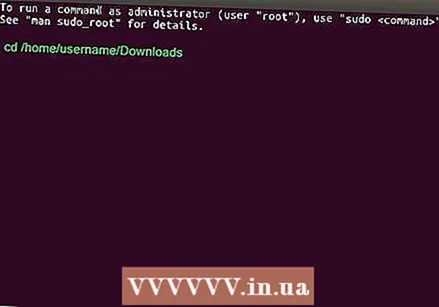 يستخدم قرص مضغوط للانتقال إلى المجلد الذي يحتوي على ملف DEB. على سبيل المثال ، إذا قمت بحفظ الملف بتنسيق / home / username / Downloads، ثم اكتب القرص المضغوط / المنزل / اسم المستخدم / التنزيلات و اضغط ↵ أدخل أو ⏎ العودة.
يستخدم قرص مضغوط للانتقال إلى المجلد الذي يحتوي على ملف DEB. على سبيل المثال ، إذا قمت بحفظ الملف بتنسيق / home / username / Downloads، ثم اكتب القرص المضغوط / المنزل / اسم المستخدم / التنزيلات و اضغط ↵ أدخل أو ⏎ العودة.  يكتب sudo dpkg –i filename.deb و اضغط ↵ أدخل أو ⏎ العودة. يستبدل filename.deb باسم ملف DEB. سيقوم هذا الأمر بتثبيت الحزمة.
يكتب sudo dpkg –i filename.deb و اضغط ↵ أدخل أو ⏎ العودة. يستبدل filename.deb باسم ملف DEB. سيقوم هذا الأمر بتثبيت الحزمة. - إذا كانت هذه هي المرة الأولى التي تقوم فيها بتشغيل أمر باستخدام سودو في هذه النافذة ، ستحتاج إلى إدخال كلمة المرور الخاصة بك عندما يُطلب منك المتابعة.
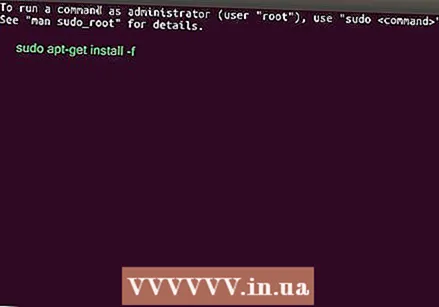 استكشاف أخطاء التبعيات وإصلاحها (اختياري). إذا وجد الأمر السابق خطأ في التبعيات ، فقم بتشغيل sudo apt-get install -f لحلها.
استكشاف أخطاء التبعيات وإصلاحها (اختياري). إذا وجد الأمر السابق خطأ في التبعيات ، فقم بتشغيل sudo apt-get install -f لحلها.
طريقة 4 من 4: استخدام Apt
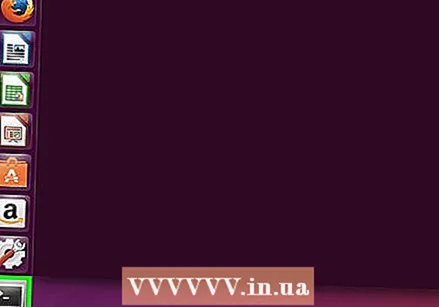 افتح نافذة طرفية. إذا قمت بتسجيل الدخول إلى حساب شيل ، فانتقل إلى الخطوة التالية. وإلا يمكنك الاستمرار كنترول+بديل+ت. لفتح نافذة طرفية في معظم مديري النوافذ.
افتح نافذة طرفية. إذا قمت بتسجيل الدخول إلى حساب شيل ، فانتقل إلى الخطوة التالية. وإلا يمكنك الاستمرار كنترول+بديل+ت. لفتح نافذة طرفية في معظم مديري النوافذ. - تُستخدم Apt عادةً لتنزيل البرامج وتثبيتها من مصادر خارجية ، ولكن يمكنك أيضًا استخدامها لتثبيت حزم DEB المحلية باستخدام صيغة خاصة.
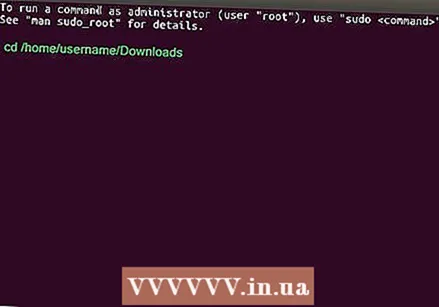 يستخدم قرص مضغوط للذهاب إلى الدليل الذي يحتوي على ملف DEB. على سبيل المثال ، إذا قمت بحفظ الملف بتنسيق / home / username / Downloads، ثم اكتب القرص المضغوط / المنزل / اسم المستخدم / التنزيلات و اضغط ↵ أدخل أو ⏎ العودة.
يستخدم قرص مضغوط للذهاب إلى الدليل الذي يحتوي على ملف DEB. على سبيل المثال ، إذا قمت بحفظ الملف بتنسيق / home / username / Downloads، ثم اكتب القرص المضغوط / المنزل / اسم المستخدم / التنزيلات و اضغط ↵ أدخل أو ⏎ العودة. 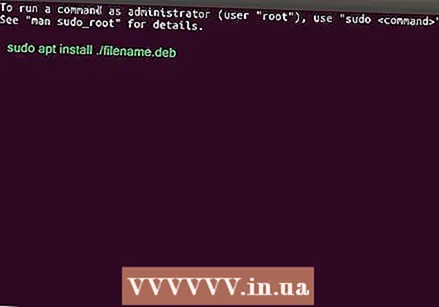 قم بتشغيل أمر التثبيت. يكتب sudo apt install ./filename.deb و اضغط ↵ أدخل أو ⏎ العودة. سيتم الآن تثبيت البرنامج.
قم بتشغيل أمر التثبيت. يكتب sudo apt install ./filename.deb و اضغط ↵ أدخل أو ⏎ العودة. سيتم الآن تثبيت البرنامج. - تأكد أنك filename.deb يستبدل بالاسم الفعلي للملف. شاهد ال ./ أمامه - إذا حذفته ، فستحاول الأداة الملائمة جلب الحزمة من مصادر خارجية.
- إذا كانت هذه هي المرة الأولى التي تقوم فيها بتشغيل أمر باستخدام سودو في هذه النافذة ، ستحتاج إلى إدخال كلمة المرور الخاصة بك عندما يُطلب منك المتابعة.