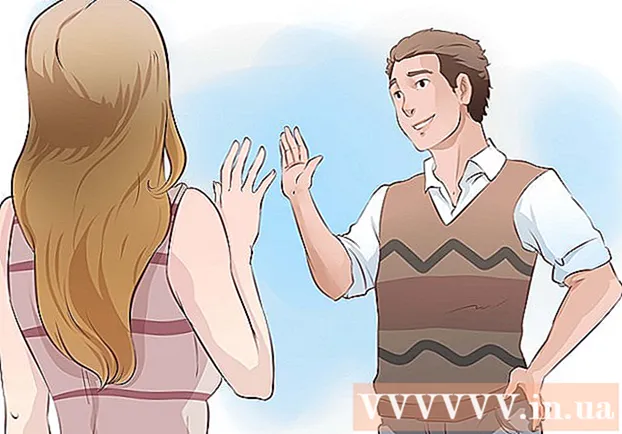مؤلف:
John Pratt
تاريخ الخلق:
9 شهر فبراير 2021
تاريخ التحديث:
1 تموز 2024

المحتوى
يعلمك هذا المقال كيفية الوصول إلى إعدادات BIOS الخاصة بجهاز الكمبيوتر الذي يعمل بنظام Windows وتعديلها. BIOS عبارة عن مجموعة من الخيارات المضمنة التي تسمح لك بتغيير الجوانب المختلفة لجهاز الكمبيوتر الخاص بك ، مثل التاريخ والوقت. نظرًا لأن BIOS مضمن في اللوحة الأم لجهاز الكمبيوتر الخاص بك ، فإن كل BIOS يبدو مختلفًا قليلاً اعتمادًا على الشركة المصنعة للوحة الأم المعنية.
لتخطو
جزء 1 من 2: دخول BIOS
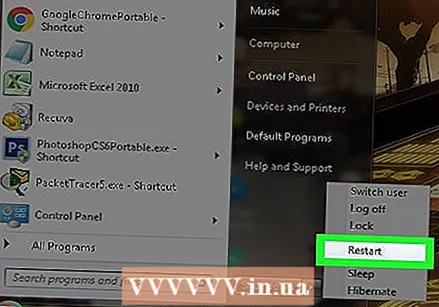 قم بإعادة تشغيل جهاز الحاسوب الخاص بك. افتح قائمة ابدأ
قم بإعادة تشغيل جهاز الحاسوب الخاص بك. افتح قائمة ابدأ 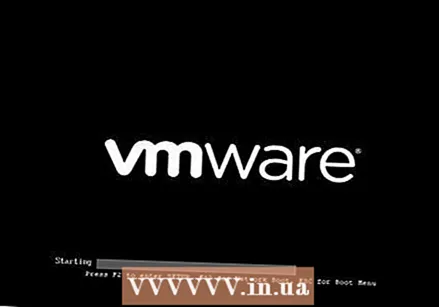 انتظر حتى تظهر شاشة التمهيد الأولى لجهاز الكمبيوتر الخاص بك. عندما تظهر شاشة بدء التشغيل ، يكون لديك وقت قصير جدًا للضغط على زر الإعداد.
انتظر حتى تظهر شاشة التمهيد الأولى لجهاز الكمبيوتر الخاص بك. عندما تظهر شاشة بدء التشغيل ، يكون لديك وقت قصير جدًا للضغط على زر الإعداد. - من الأفضل أن تبدأ بالضغط على مفتاح الإعداد فور إعادة تشغيل الكمبيوتر.
- إذا رأيت نصًا مثل "اضغط على [مفتاح] للدخول في الإعداد" أو ظهر مشابه لفترة وجيزة في أسفل الشاشة ، فعليك إعادة تشغيل الكمبيوتر والمحاولة مرة أخرى.
 احتفظ ديل أو F2 للدخول إلى BIOS. قد تشير الشاشة إلى أنك بحاجة إلى الضغط على مفتاح آخر. إذا كان الأمر كذلك ، فاضغط على المفتاح المعني.
احتفظ ديل أو F2 للدخول إلى BIOS. قد تشير الشاشة إلى أنك بحاجة إلى الضغط على مفتاح آخر. إذا كان الأمر كذلك ، فاضغط على المفتاح المعني. - عادةً ما تستخدم أحد مفاتيح الوظائف (F1-F12) للوصول إلى BIOS. توجد مفاتيح الوظائف في الجزء العلوي من لوحة المفاتيح ، ولكن قد تحتاج إلى استخدام ملف الجبهة الوطنيةمفتاح البحث واضغط باستمرار أثناء الضغط على مفتاح الوظيفة المناسب.
- يمكنك التحقق من دليل مستخدم جهاز الكمبيوتر الخاص بك أو موقع الويب الخاص بالعلامة التجارية للكمبيوتر لمعرفة المفتاح الذي يجب الضغط عليه لإدخال BIOS لجهاز الكمبيوتر الخاص بك.
 انتظر حتى يتم تحميل BIOS. بعد الضغط على المفتاح الصحيح في الوقت المناسب ، سيتم تحميل BIOS. يجب أن يستمر هذا لفترة قصيرة فقط. عندما يتم تحميل BIOS ، سوف تدخل قائمة إعدادات BIOS.
انتظر حتى يتم تحميل BIOS. بعد الضغط على المفتاح الصحيح في الوقت المناسب ، سيتم تحميل BIOS. يجب أن يستمر هذا لفترة قصيرة فقط. عندما يتم تحميل BIOS ، سوف تدخل قائمة إعدادات BIOS.
جزء 2 من 2: ضبط الإعدادات
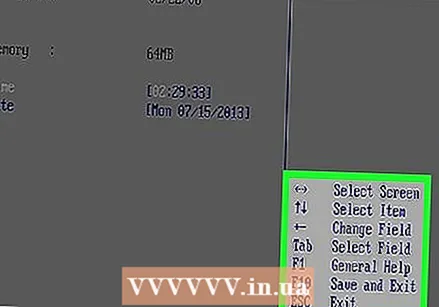 افهم كيف يعمل التنقل في BIOS. لا يمكنك التنقل في قوائم BIOS باستخدام الماوس ، لذلك يجب عليك استخدام مفاتيح الأسهم والمفاتيح الأخرى للتنقل في BIOS الخاص بك. يمكنك عادةً العثور على قائمة بمفاتيح التنقل في الزاوية اليمنى السفلية من الشاشة الرئيسية.
افهم كيف يعمل التنقل في BIOS. لا يمكنك التنقل في قوائم BIOS باستخدام الماوس ، لذلك يجب عليك استخدام مفاتيح الأسهم والمفاتيح الأخرى للتنقل في BIOS الخاص بك. يمكنك عادةً العثور على قائمة بمفاتيح التنقل في الزاوية اليمنى السفلية من الشاشة الرئيسية. 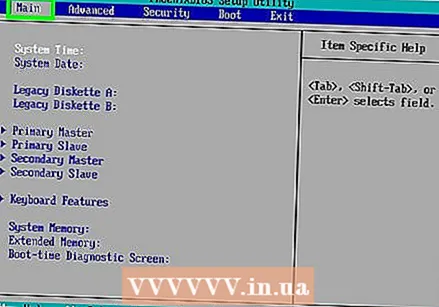 كن حذرًا عند تغيير الإعدادات. تأكد من أنك تعرف ما تمثله الإعدادات. إذا قمت بضبط الإعدادات بشكل غير صحيح ، فقد لا يعمل الكمبيوتر أو الجهاز بشكل صحيح.
كن حذرًا عند تغيير الإعدادات. تأكد من أنك تعرف ما تمثله الإعدادات. إذا قمت بضبط الإعدادات بشكل غير صحيح ، فقد لا يعمل الكمبيوتر أو الجهاز بشكل صحيح. - إذا قمت بإدخال BIOS ولا تعرف ما تريد تغييره ، فمن الأفضل عدم تغيير أي شيء.
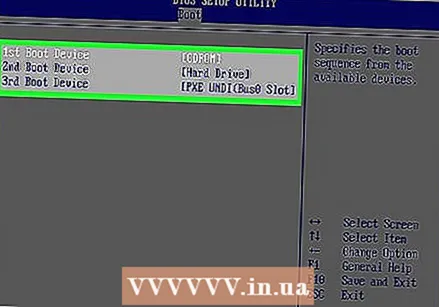 قم بتغيير ترتيب التمهيد. إذا كنت تريد تشغيل الأجهزة بترتيب مختلف ، فافتحها قارب-قائمة. في هذه القائمة ، يمكنك تحديد الجهاز الذي سيتم تشغيله بواسطة الكمبيوتر أولاً. يعد هذا مفيدًا إذا كنت تريد التمهيد من قرص مضغوط أو قرص USB لإصلاح أو تثبيت نظام تشغيل.
قم بتغيير ترتيب التمهيد. إذا كنت تريد تشغيل الأجهزة بترتيب مختلف ، فافتحها قارب-قائمة. في هذه القائمة ، يمكنك تحديد الجهاز الذي سيتم تشغيله بواسطة الكمبيوتر أولاً. يعد هذا مفيدًا إذا كنت تريد التمهيد من قرص مضغوط أو قرص USB لإصلاح أو تثبيت نظام تشغيل. - عادةً ما تستخدم مفاتيح الأسهم للانتقال إلى علامة التبويب قارب للذهاب لتغيير هذا.
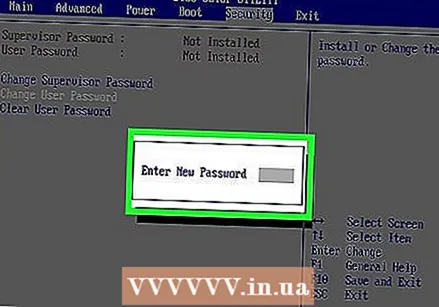 قم بتعيين كلمة مرور لـ BIOS الخاص بك. يمكنك تعيين كلمة مرور يجب إدخالها بشكل صحيح لبدء تشغيل الكمبيوتر.
قم بتعيين كلمة مرور لـ BIOS الخاص بك. يمكنك تعيين كلمة مرور يجب إدخالها بشكل صحيح لبدء تشغيل الكمبيوتر.  تغيير التاريخ والوقت. تحدد الساعة في BIOS الخاص بك الوقت الذي تشير إليه الساعة في Windows. من المحتمل أن يؤدي استبدال بطارية CMOS في جهاز الكمبيوتر الخاص بك إلى إعادة ضبط الساعة في BIOS.
تغيير التاريخ والوقت. تحدد الساعة في BIOS الخاص بك الوقت الذي تشير إليه الساعة في Windows. من المحتمل أن يؤدي استبدال بطارية CMOS في جهاز الكمبيوتر الخاص بك إلى إعادة ضبط الساعة في BIOS.  اضبط سرعة المراوح الخاصة بك والجهد الكهربي لجهاز الكمبيوتر الخاص بك. يجب تعديل هذه الخيارات فقط من قبل المستخدمين المتقدمين. في هذه القائمة ، يمكنك رفع تردد التشغيل عن وحدة المعالجة المركزية الخاصة بك حتى يعمل جهاز الكمبيوتر الخاص بك بشكل أفضل. من الأفضل القيام بذلك فقط إذا كنت تعرف كل شيء عن أجهزة الكمبيوتر الخاص بك.
اضبط سرعة المراوح الخاصة بك والجهد الكهربي لجهاز الكمبيوتر الخاص بك. يجب تعديل هذه الخيارات فقط من قبل المستخدمين المتقدمين. في هذه القائمة ، يمكنك رفع تردد التشغيل عن وحدة المعالجة المركزية الخاصة بك حتى يعمل جهاز الكمبيوتر الخاص بك بشكل أفضل. من الأفضل القيام بذلك فقط إذا كنت تعرف كل شيء عن أجهزة الكمبيوتر الخاص بك. 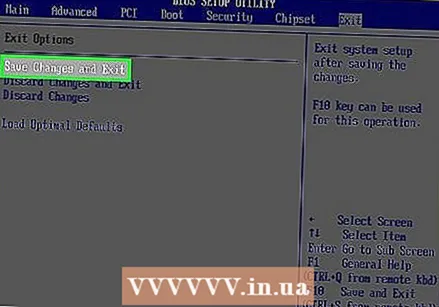 احفظ التغييرات واخرج من BIOS. عند الانتهاء من ضبط الإعدادات ، سيتعين عليك حفظ كل شيء والخروج من BIOS بالضغط على "Save and Exit" حتى تدخل التغييرات حيز التنفيذ. بعد حفظ BIOS والخروج منه ، ستتم إعادة تشغيل الكمبيوتر بالإعدادات الجديدة.
احفظ التغييرات واخرج من BIOS. عند الانتهاء من ضبط الإعدادات ، سيتعين عليك حفظ كل شيء والخروج من BIOS بالضغط على "Save and Exit" حتى تدخل التغييرات حيز التنفيذ. بعد حفظ BIOS والخروج منه ، ستتم إعادة تشغيل الكمبيوتر بالإعدادات الجديدة. - تحقق من قائمة مفاتيح التنقل لمعرفة المفتاح الذي يجب استخدامه لحفظ التغييرات والخروج من BIOS.
نصائح
- قد يحتوي BIOS بجهاز الكمبيوتر الخاص بك على إعدادات أقل بكثير من BIOS الخاص بجهاز كمبيوتر آخر.
- غالبًا ما تحتوي أجهزة الكمبيوتر التي تعمل بنظام Windows 8 و 10 على لوحة أم تجعل من الصعب جدًا الوصول إلى BIOS. من المحتمل أن تضطر إلى تشغيل جهاز الكمبيوتر الخاص بك عدة مرات والمحاولة عدة مرات قبل أن تتمكن من إدخال BIOS.
- إنها لفكرة جيدة أن تتحقق من تسلسل التمهيد. إذا كان نظام التشغيل لديك موجودًا على محرك الأقراص الثابتة ، فتأكد من تمهيد القرص الصلب أولاً. هذا يوفر بضع ثوان من وقت التمهيد.
تحذيرات
- لا تغير الإعدادات التي لا تعرف ما يفعلونه بالضبط.
- إذا كنت تريد تحديث BIOS بعد الضبط ، فجرّب الخطوات المذكورة أعلاه ليس. إذا كنت قد قمت بالفعل بضبط الإعدادات ، فستحتاج إلى إعادة تعيين BIOS الخاص بك. يمكنك العثور على إرشادات حول كيفية إعادة تعيين BIOS الخاص بك هنا.