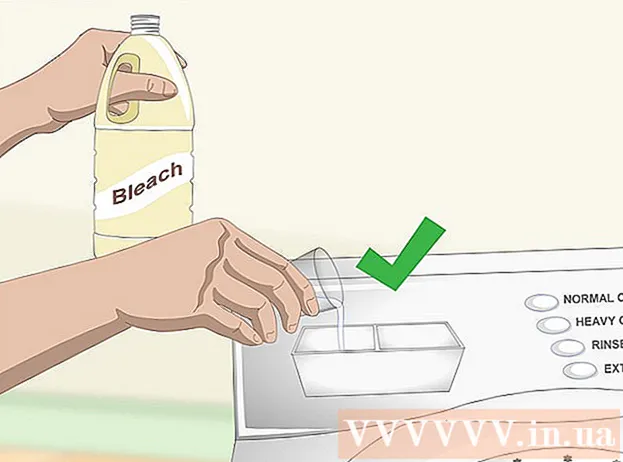مؤلف:
Morris Wright
تاريخ الخلق:
27 أبريل 2021
تاريخ التحديث:
1 تموز 2024

المحتوى
- لتخطو
- جزء 1 من 2: التحضير للنسخة الاحتياطية
- جزء 2 من 2: قم بعمل نسخة احتياطية من جهاز Mac الخاص بك
- نصائح
- تحذيرات
تعلمك مقالة ويكي هاو هذه كيفية عمل نسخة احتياطية من محتويات محرك الأقراص الثابتة بجهاز Mac دون استخدام Time Machine.
لتخطو
جزء 1 من 2: التحضير للنسخة الاحتياطية
 قم بشراء قرص صلب خارجي. نظرًا لأنك تستخدم محرك الأقراص الصلبة الخارجي لإجراء نسخ احتياطي لمحرك الأقراص الثابتة بالكامل ، فيجب أن يكون محرك الأقراص أكبر من محرك أقراص Mac (على سبيل المثال ، إذا كان محرك أقراص Mac سعة 256 جيجابايت ، فقم بشراء محرك أقراص خارجي بسعة 500 جيجابايت على الأقل).
قم بشراء قرص صلب خارجي. نظرًا لأنك تستخدم محرك الأقراص الصلبة الخارجي لإجراء نسخ احتياطي لمحرك الأقراص الثابتة بالكامل ، فيجب أن يكون محرك الأقراص أكبر من محرك أقراص Mac (على سبيل المثال ، إذا كان محرك أقراص Mac سعة 256 جيجابايت ، فقم بشراء محرك أقراص خارجي بسعة 500 جيجابايت على الأقل). - غالبًا ما لا يكون شراء محرك أقراص ثابت خارجي بسعة 1 تيرابايت (1024 جيجابايت) أكثر تكلفة من شراء محرك أقراص ثابتة سعة 500 جيجابايت ، لذلك فكر في إنفاق حوالي 20 دولارًا إضافيًا للحصول على مساحة تخزين أكبر.
- سترغب عمومًا في شراء محرك أقراص ثابت خارجي به مساحة كافية لك ويأتي من شركة تصنيع موثوقة مثل Western Digital أو Seagate.
- إذا لم يكن لديك محرك أقراص ثابت خارجي ، فيمكنك أيضًا استخدام محرك أقراص مضغوطة أو قرص DVD أو محرك أقراص USB محمول.
- يمكنك أيضًا تجربة موقع تخزين سحابي مثل iCloud أو Google Drive أو Dropbox.
 قم بتوصيل القرص الصلب الخارجي بجهاز Mac الخاص بك. قم بتوصيل طرف USB من كبل محرك الأقراص الثابتة بمنفذ USB على جهاز Mac الخاص بك ، والطرف الآخر بمحرك الأقراص الثابتة.
قم بتوصيل القرص الصلب الخارجي بجهاز Mac الخاص بك. قم بتوصيل طرف USB من كبل محرك الأقراص الثابتة بمنفذ USB على جهاز Mac الخاص بك ، والطرف الآخر بمحرك الأقراص الثابتة. - تحتوي معظم أجهزة Mac الحديثة على منافذ USB-C (تُعرف أيضًا باسم Thunderbolts) بدلاً من منافذ USB 3.0 التقليدية. إذا كان هذا هو الحال بالنسبة لك ، فقد تحتاج إلى شراء محول USB 3.0 إلى USB-C لجهاز Mac الخاص بك قبل أن تتمكن من توصيل محرك الأقراص الثابتة.
 قم بتهيئة القرص الصلب الخارجي الخاص بك. يجعل التنسيق محرك الأقراص الثابتة يعمل على نظام تشغيل Mac الخاص بك. إذا لم تقم بتهيئة محرك الأقراص ، فلا يمكنك استخدامه.
قم بتهيئة القرص الصلب الخارجي الخاص بك. يجعل التنسيق محرك الأقراص الثابتة يعمل على نظام تشغيل Mac الخاص بك. إذا لم تقم بتهيئة محرك الأقراص ، فلا يمكنك استخدامه. - تأكد أنك نظام Mac OS Extended (Journaled) كقيمة نظام الملفات.
 قم بإيقاف تشغيل FileVault. يجعل FileVault من المستحيل استنساخ محرك الأقراص الثابتة بجهاز Mac ، لذلك ستحتاج إلى إيقاف تشغيل FileVault إذا قمت بتمكينه من قبل.
قم بإيقاف تشغيل FileVault. يجعل FileVault من المستحيل استنساخ محرك الأقراص الثابتة بجهاز Mac ، لذلك ستحتاج إلى إيقاف تشغيل FileVault إذا قمت بتمكينه من قبل.  أعد تشغيل جهاز Mac الخاص بك. انقر عليه قائمة Apple
أعد تشغيل جهاز Mac الخاص بك. انقر عليه قائمة Apple صحافة ⌘ الأمر+تم العثور على R.. يجب عليك القيام بذلك على الفور بعد النقر فوق اعادة التشغيل الان واستمر في الضغط على الزر حتى تظهر شاشة الاسترداد.
صحافة ⌘ الأمر+تم العثور على R.. يجب عليك القيام بذلك على الفور بعد النقر فوق اعادة التشغيل الان واستمر في الضغط على الزر حتى تظهر شاشة الاسترداد.  انتظر حتى تظهر أيقونة الاسترداد. يبدو وكأنه كرة أرضية دوارة. بمجرد ظهور الرمز ، يمكنك استخدام ملف ⌘ الأمر و تم العثور على R. أزرار التحرير. سيستمر جهاز Mac في تحميل شاشة الاسترداد. عند الانتهاء ، يمكنك الانتقال إلى الجزء التالي.
انتظر حتى تظهر أيقونة الاسترداد. يبدو وكأنه كرة أرضية دوارة. بمجرد ظهور الرمز ، يمكنك استخدام ملف ⌘ الأمر و تم العثور على R. أزرار التحرير. سيستمر جهاز Mac في تحميل شاشة الاسترداد. عند الانتهاء ، يمكنك الانتقال إلى الجزء التالي.
جزء 2 من 2: قم بعمل نسخة احتياطية من جهاز Mac الخاص بك
 انقر فوق فائدة القرص. يوجد هذا في منتصف نافذة الاسترداد.
انقر فوق فائدة القرص. يوجد هذا في منتصف نافذة الاسترداد.  انقر فوق إضافه على. يوجد هذا الخيار في الركن الأيمن السفلي من النافذة. سيؤدي هذا إلى فتح Disk Utility.
انقر فوق إضافه على. يوجد هذا الخيار في الركن الأيمن السفلي من النافذة. سيؤدي هذا إلى فتح Disk Utility.  حدد القرص الصلب الخارجي الخاص بك. انقر فوق اسم أو حرف محرك الأقراص الثابتة الخارجي على الجانب الأيسر من النافذة.
حدد القرص الصلب الخارجي الخاص بك. انقر فوق اسم أو حرف محرك الأقراص الثابتة الخارجي على الجانب الأيسر من النافذة.  انقر فوق لضبط. يوجد خيار القائمة هذا في الزاوية العلوية اليسرى من الشاشة. ستظهر قائمة اختيار.
انقر فوق لضبط. يوجد خيار القائمة هذا في الزاوية العلوية اليسرى من الشاشة. ستظهر قائمة اختيار.  انقر فوق استعادة .... هذا في قائمة الاختيار. هذا سيفتح نافذة منبثقة.
انقر فوق استعادة .... هذا في قائمة الاختيار. هذا سيفتح نافذة منبثقة.  حدد القرص الصلب لجهاز Mac الخاص بك. انقر فوق "استرداد من" في القائمة المنسدلة ، وانقر فوق اسم محرك الأقراص الثابتة لجهاز Mac في القائمة المنسدلة الناتجة.
حدد القرص الصلب لجهاز Mac الخاص بك. انقر فوق "استرداد من" في القائمة المنسدلة ، وانقر فوق اسم محرك الأقراص الثابتة لجهاز Mac في القائمة المنسدلة الناتجة.  انقر فوق استعادة. هذا هو الزر الأزرق على الجانب الأيمن من النافذة. سيبدأ هذا في نسخ محتويات محرك الأقراص الثابتة بجهاز Mac إلى محرك الأقراص الثابتة الخارجي.
انقر فوق استعادة. هذا هو الزر الأزرق على الجانب الأيمن من النافذة. سيبدأ هذا في نسخ محتويات محرك الأقراص الثابتة بجهاز Mac إلى محرك الأقراص الثابتة الخارجي.  انتظر حتى تنتهي النسخة. عند المطالبة ، يمكنك إعادة تشغيل جهاز Mac والبدء في استخدامه كالمعتاد.
انتظر حتى تنتهي النسخة. عند المطالبة ، يمكنك إعادة تشغيل جهاز Mac والبدء في استخدامه كالمعتاد.  أخرج القرص الصلب الخارجي. هذا يضمن عدم تلف المعلومات الموجودة على القرص بشكل عرضي.
أخرج القرص الصلب الخارجي. هذا يضمن عدم تلف المعلومات الموجودة على القرص بشكل عرضي.
نصائح
- تُعرف هذه العملية أيضًا باسم "تعيين" محرك الأقراص الثابتة ، لأنها تخلق صورة مثالية لمحتويات محرك الأقراص الثابتة لديك وموقعها الدقيق.
- من السهل نسبيًا إجراء نسخ احتياطي باستخدام Time Machine وهذا يتطلب فقط أن يكون لديك محرك أقراص ثابت خارجي - لا تحتاج إلى محرك أقراص ثابت Time Capsule (أو AirPort) من Apple لاستخدام Time Machine.
تحذيرات
- يمكن أن تنتهي صلاحية البيانات المخزنة على محركات الأقراص الصلبة الخارجية بمرور الوقت. تأكد من عمل نسخة احتياطية لجهاز Mac الخاص بك بانتظام (مرة واحدة في الشهر ، على سبيل المثال).