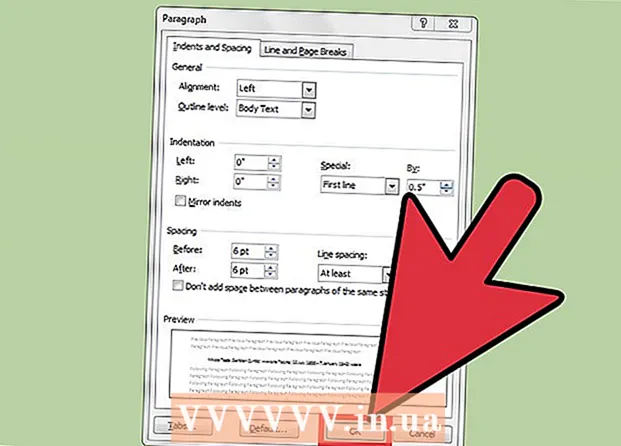مؤلف:
John Pratt
تاريخ الخلق:
9 شهر فبراير 2021
تاريخ التحديث:
26 يونيو 2024
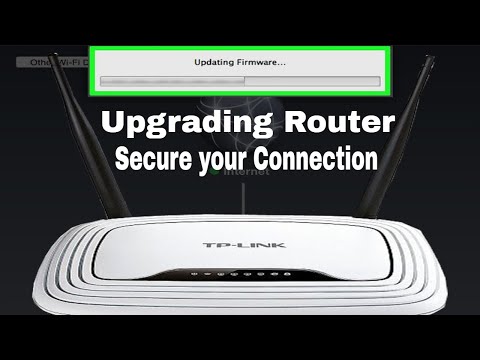
المحتوى
- لتخطو
- جزء 1 من 4: البحث عن عنوان جهاز التوجيه الخاص بك (Windows)
- جزء 2 من 4: البحث عن عنوان جهاز التوجيه (Mac)
- جزء 3 من 4: تثبيت تحديثات جهاز التوجيه
- جزء 4 من 4: تحديث موجه AirPort
يمكن أن يساعد تحديث البرنامج الثابت لجهاز التوجيه في تحسين اتصال الجهاز وأمانه. يوصى دائمًا بتثبيت آخر التحديثات للحفاظ على شبكتك آمنة وفعالة. تحتوي معظم أجهزة التوجيه على فحص تحديث مضمّن ، وفي هذه الحالة قد يكون التحديث تلقائيًا بالكامل وقد لا يكون كذلك. إذا كان لديك جهاز توجيه Apple AirPort ، فيمكنك استخدام أداة AirPort للتحقق من وجود تحديثات.
لتخطو
جزء 1 من 4: البحث عن عنوان جهاز التوجيه الخاص بك (Windows)
 تحقق من عنوان جهاز التوجيه. يمكنك الوصول إلى جهاز التوجيه عن طريق إدخال عنوان IP الخاص به في متصفح الويب الخاص بك. تحتوي معظم أجهزة التوجيه على عنوان IP هذا على ملصق أسفل جهاز التوجيه. إذا لم يكن جهاز التوجيه الخاص بك يحتوي على ملصق ، أو لم يكن لديك وصول إلى جهاز التوجيه نفسه ، فاتبع هذه الإرشادات للعثور على هذا العنوان.
تحقق من عنوان جهاز التوجيه. يمكنك الوصول إلى جهاز التوجيه عن طريق إدخال عنوان IP الخاص به في متصفح الويب الخاص بك. تحتوي معظم أجهزة التوجيه على عنوان IP هذا على ملصق أسفل جهاز التوجيه. إذا لم يكن جهاز التوجيه الخاص بك يحتوي على ملصق ، أو لم يكن لديك وصول إلى جهاز التوجيه نفسه ، فاتبع هذه الإرشادات للعثور على هذا العنوان. - إذا كان لديك جهاز Mac ، فانتقل إلى الجزء التالي من هذه المقالة.
 افتح قائمة ابدأ أو الشاشة واكتب حالة الشبكة. سيؤدي هذا إلى فتح نافذة لعرض حالة الشبكة ومهامها.
افتح قائمة ابدأ أو الشاشة واكتب حالة الشبكة. سيؤدي هذا إلى فتح نافذة لعرض حالة الشبكة ومهامها. 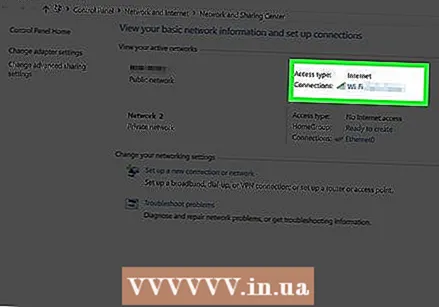 انقر فوق اسم اتصالك الحالي في الزاوية اليمنى العليا. يوجد رمز بنوع الاتصال الذي تستخدمه (wifi ، ethernet ، إلخ.)
انقر فوق اسم اتصالك الحالي في الزاوية اليمنى العليا. يوجد رمز بنوع الاتصال الذي تستخدمه (wifi ، ethernet ، إلخ.) - تأكد من أنك متصل بشبكة جهاز التوجيه.
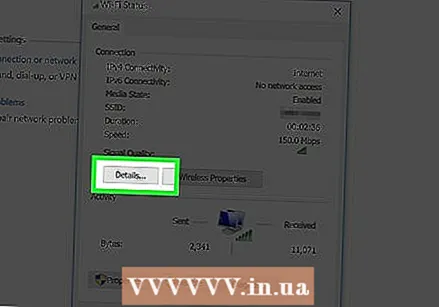 انقر فوق الزر "تفاصيل" في النافذة الجديدة التي تظهر. يتم الآن عرض قائمة البيانات.
انقر فوق الزر "تفاصيل" في النافذة الجديدة التي تظهر. يتم الآن عرض قائمة البيانات.  ابحث عن المجال بوابة IPv4 الافتراضية. عنوان IP المعروض هو عنوان جهاز التوجيه الخاص بك. قم بتدوينها وانتقل إلى قسم "تثبيت تحديثات جهاز التوجيه" أدناه.
ابحث عن المجال بوابة IPv4 الافتراضية. عنوان IP المعروض هو عنوان جهاز التوجيه الخاص بك. قم بتدوينها وانتقل إلى قسم "تثبيت تحديثات جهاز التوجيه" أدناه.
جزء 2 من 4: البحث عن عنوان جهاز التوجيه (Mac)
 تحقق من عنوان IP كما هو على جهاز التوجيه الخاص بك. يمكنك الوصول إلى صفحة إعدادات جهاز التوجيه الخاص بك عن طريق إدخال عنوان IP الخاص بالموجه في متصفح الويب على جهاز الكمبيوتر الخاص بك. تحتوي معظم أجهزة التوجيه على عنوان IP هذا على ملصق أسفل جهاز التوجيه. إذا لم يكن جهاز التوجيه الخاص بك يحتوي على ملصق ، أو لم يكن لديك وصول إلى جهاز التوجيه نفسه ، فاتبع هذه الإرشادات للعثور على هذا العنوان.
تحقق من عنوان IP كما هو على جهاز التوجيه الخاص بك. يمكنك الوصول إلى صفحة إعدادات جهاز التوجيه الخاص بك عن طريق إدخال عنوان IP الخاص بالموجه في متصفح الويب على جهاز الكمبيوتر الخاص بك. تحتوي معظم أجهزة التوجيه على عنوان IP هذا على ملصق أسفل جهاز التوجيه. إذا لم يكن جهاز التوجيه الخاص بك يحتوي على ملصق ، أو لم يكن لديك وصول إلى جهاز التوجيه نفسه ، فاتبع هذه الإرشادات للعثور على هذا العنوان. - إذا كنت تستخدم جهاز توجيه Apple AirPort ، فتابع قراءة "تحديث جهاز توجيه AirPort" أدناه.
 انقر على قائمة Apple وحدد "تفضيلات النظام". سيؤدي هذا إلى فتح نافذة تفضيلات النظام الجديدة.
انقر على قائمة Apple وحدد "تفضيلات النظام". سيؤدي هذا إلى فتح نافذة تفضيلات النظام الجديدة.  انقر فوق الزر "الشبكة". هذا يعرض جميع اتصالات الشبكة.
انقر فوق الزر "الشبكة". هذا يعرض جميع اتصالات الشبكة.  حدد اتصالك النشط في الإطار الأيسر. يوجد مؤشر أخضر بجانبه مع النص "متصل" تحته.
حدد اتصالك النشط في الإطار الأيسر. يوجد مؤشر أخضر بجانبه مع النص "متصل" تحته. - تأكد من أنك متصل بشبكة جهاز التوجيه.
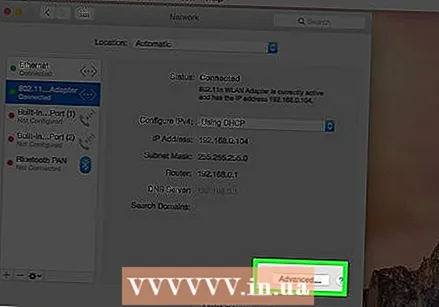 انقر فوق الزر "خيارات متقدمة". هذا وسوف تفتح نافذة جديدة.
انقر فوق الزر "خيارات متقدمة". هذا وسوف تفتح نافذة جديدة.  انقر فوق علامة التبويب "TCP / IP" وابحث عن إدخال "جهاز التوجيه". هذا هو عنوان IP لجهاز التوجيه الخاص بك.
انقر فوق علامة التبويب "TCP / IP" وابحث عن إدخال "جهاز التوجيه". هذا هو عنوان IP لجهاز التوجيه الخاص بك.
جزء 3 من 4: تثبيت تحديثات جهاز التوجيه
 قم بتوصيل جهاز التوجيه عبر إيثرنت. يتم تكوين بعض أجهزة التوجيه بحيث لا يمكنك الوصول إلى صفحة الإعدادات عند الاتصال عبر Wi-Fi. يضمن الاتصال عبر إيثرنت أنه يمكنك الوصول بسهولة إلى أدوات التكوين.
قم بتوصيل جهاز التوجيه عبر إيثرنت. يتم تكوين بعض أجهزة التوجيه بحيث لا يمكنك الوصول إلى صفحة الإعدادات عند الاتصال عبر Wi-Fi. يضمن الاتصال عبر إيثرنت أنه يمكنك الوصول بسهولة إلى أدوات التكوين.  أدخل عنوان IP لجهاز التوجيه الخاص بك في شريط العنوان في متصفح الويب. يمكنك تتبع هذا العنوان باتباع الطرق المذكورة أعلاه.
أدخل عنوان IP لجهاز التوجيه الخاص بك في شريط العنوان في متصفح الويب. يمكنك تتبع هذا العنوان باتباع الطرق المذكورة أعلاه. - أدخل العنوان كما لو كنت تزور صفحة ويب.
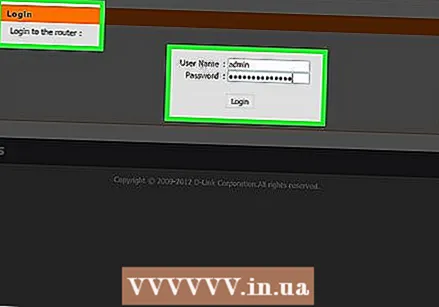 أدخل تفاصيل تسجيل الدخول الخاصة بك. للوصول إلى صفحة الإعدادات ، ستحتاج إلى إدخال الاسم وكلمة المرور لجهاز التوجيه الخاص بك. إذا لم تقم بحفظ هذه المعلومات ، يمكنك تجربة بعض المعلومات الأساسية التالية:
أدخل تفاصيل تسجيل الدخول الخاصة بك. للوصول إلى صفحة الإعدادات ، ستحتاج إلى إدخال الاسم وكلمة المرور لجهاز التوجيه الخاص بك. إذا لم تقم بحفظ هذه المعلومات ، يمكنك تجربة بعض المعلومات الأساسية التالية: - اترك كلا الحقلين فارغين. لا تتطلب العديد من أجهزة التوجيه اسمًا وكلمة مرور.
- جرب "admin" كاسم مستخدم ، مع ترك كلمة المرور فارغة. إذا لم يفلح ذلك ، فاستخدم "admin" ككلمة المرور أيضًا.
- ابحث عن الطراز والرقم التسلسلي لجهاز التوجيه الخاص بك على routerpasswords.com. يتم عرض تفاصيل تسجيل الدخول الافتراضية لجهاز التوجيه الخاص بك.
- إذا لم تعمل بيانات الاعتماد الافتراضية ولا يمكنك معرفة كيفية تسجيل الدخول ، يمكنك إعادة تعيين جهاز التوجيه بالضغط على زر إعادة الضبط في الجزء الخلفي من الجهاز. سيؤدي هذا إلى مسح جميع الإعدادات التي أجريتها على جهاز التوجيه الخاص بك ، والتي قد تتداخل مع شبكتك اللاسلكية ، إذا قمت بتغيير الإعدادات الافتراضية لها. يمكنك بعد ذلك استخدام تفاصيل تسجيل الدخول القياسية.
 افتح صفحة "البرنامج الثابت" أو "ترقية جهاز التوجيه" أو "التحديث". يختلف اسم هذه الصفحة حسب العلامة التجارية. يختلف الموقع ، ولكن يمكنك العثور عليه عادةً في "الإدارة" أو "المرافق" أو "الصيانة".
افتح صفحة "البرنامج الثابت" أو "ترقية جهاز التوجيه" أو "التحديث". يختلف اسم هذه الصفحة حسب العلامة التجارية. يختلف الموقع ، ولكن يمكنك العثور عليه عادةً في "الإدارة" أو "المرافق" أو "الصيانة". 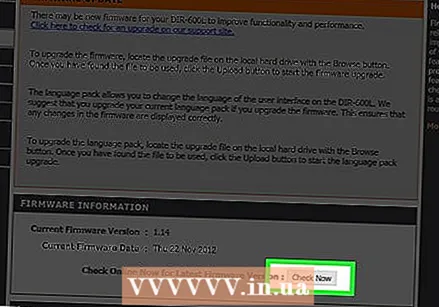 انقر فوق الزر "تحقق" للتحقق من توفر التحديثات. تحتوي العديد من أجهزة التوجيه على زر يمكنك استخدامه للتحقق من توفر إصدار جديد من البرنامج الثابت.
انقر فوق الزر "تحقق" للتحقق من توفر التحديثات. تحتوي العديد من أجهزة التوجيه على زر يمكنك استخدامه للتحقق من توفر إصدار جديد من البرنامج الثابت.  قم بتنزيل أحدث البرامج الثابتة إذا تم توفير ارتباط لها. اعتمادًا على جهاز التوجيه ، قد تحصل على رابط لأحدث إصدار من البرنامج الثابت ، أو قد يتمكن جهاز التوجيه من تنزيله بنفسه.
قم بتنزيل أحدث البرامج الثابتة إذا تم توفير ارتباط لها. اعتمادًا على جهاز التوجيه ، قد تحصل على رابط لأحدث إصدار من البرنامج الثابت ، أو قد يتمكن جهاز التوجيه من تنزيله بنفسه.  إذا لم يتم توفير ارتباط ، فانتقل إلى موقع دعم الشركة المصنعة. في حالة توفر إصدار أحدث من البرنامج الثابت ، ولكن لا توجد روابط ، فستحتاج إلى تنزيل البرنامج الثابت من الشركة المصنعة. يمكنك تنزيل هذه الملفات من صفحات الدعم الخاصة بهذه المواقع.
إذا لم يتم توفير ارتباط ، فانتقل إلى موقع دعم الشركة المصنعة. في حالة توفر إصدار أحدث من البرنامج الثابت ، ولكن لا توجد روابط ، فستحتاج إلى تنزيل البرنامج الثابت من الشركة المصنعة. يمكنك تنزيل هذه الملفات من صفحات الدعم الخاصة بهذه المواقع. - ابحث في الإنترنت للعثور على مواقع الدعم. على سبيل المثال ، ابحث عن "Netgear support" وستحصل على هذا رابط netgear.com/support كنتيجة.
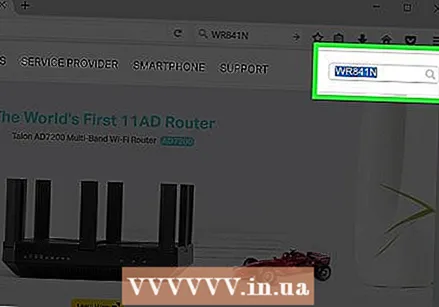 أدخل طراز جهاز التوجيه الخاص بك في حقل البحث الخاص بموقع الدعم. رقم طراز جهاز التوجيه الخاص بك موجود في أعلى صفحة التكوين. أدخل رقم الطراز هذا في حقل البحث على موقع الشركة المصنعة.
أدخل طراز جهاز التوجيه الخاص بك في حقل البحث الخاص بموقع الدعم. رقم طراز جهاز التوجيه الخاص بك موجود في أعلى صفحة التكوين. أدخل رقم الطراز هذا في حقل البحث على موقع الشركة المصنعة.  ابحث عن أحدث ملفات البرامج الثابتة. اعتمادًا على جهاز التوجيه الخاص بك ، قد يعرض ملف برنامج ثابت واحد أو العديد من الملفات المختلفة أو لا يعرض أي شيء على الإطلاق. قم بتنزيل أحدث إصدار ، إما باليوم أو حسب الرقم. عادة ما يكون الملف بتنسيق مضغوط.
ابحث عن أحدث ملفات البرامج الثابتة. اعتمادًا على جهاز التوجيه الخاص بك ، قد يعرض ملف برنامج ثابت واحد أو العديد من الملفات المختلفة أو لا يعرض أي شيء على الإطلاق. قم بتنزيل أحدث إصدار ، إما باليوم أو حسب الرقم. عادة ما يكون الملف بتنسيق مضغوط. - احرص على عدم تنزيل إصدار أقدم من الإصدار الذي يستخدمه الموجه حاليًا. يمكنك عرض إصدار الموجه في صفحة تكوين تحديث البرنامج الثابت.
 استخراج ملف مضغوط. بعد انتهاء تنزيل ملف البرنامج الثابت ، انقر نقرًا مزدوجًا على ملف zip الذي تم تنزيله لفتحه ، ثم انقر فوق "استخراج" لاستخراج محتوياته. سيعطيك هذا عادةً ملفًا بامتداد غير معروف.
استخراج ملف مضغوط. بعد انتهاء تنزيل ملف البرنامج الثابت ، انقر نقرًا مزدوجًا على ملف zip الذي تم تنزيله لفتحه ، ثم انقر فوق "استخراج" لاستخراج محتوياته. سيعطيك هذا عادةً ملفًا بامتداد غير معروف. 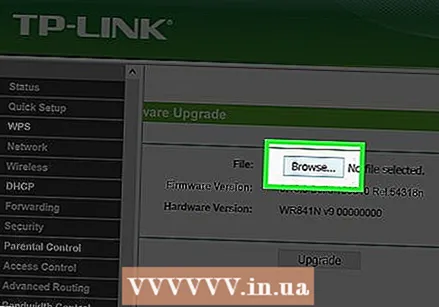 قم بتحميل الملف إلى جهاز التوجيه الخاص بك. ارجع إلى صفحة تحديث البرنامج الثابت لجهاز التوجيه الخاص بك ، وانقر فوق الزر للانتقال إلى الملف المستخرج حديثًا. حدده ثم انقر فوق الزر في صفحة التكوين لتحميل الملف إلى جهاز التوجيه.
قم بتحميل الملف إلى جهاز التوجيه الخاص بك. ارجع إلى صفحة تحديث البرنامج الثابت لجهاز التوجيه الخاص بك ، وانقر فوق الزر للانتقال إلى الملف المستخرج حديثًا. حدده ثم انقر فوق الزر في صفحة التكوين لتحميل الملف إلى جهاز التوجيه. 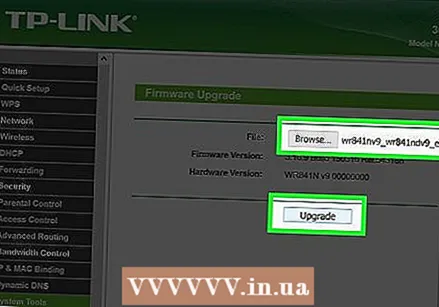 انتظر حتى يتم تطبيق التحديث. بمجرد تحميل الملف ، سيبدأ تحديث البرنامج الثابت. سترى عادةً شريط تقدم - يمكن أن تستغرق عملية التحديث 3-5 دقائق. من المحتمل أن يتم إعادة تشغيل جهاز التوجيه الخاص بك بعد ذلك ، مما يجعلك غير قادر على الوصول إلى الشبكة لفترة قصيرة.
انتظر حتى يتم تطبيق التحديث. بمجرد تحميل الملف ، سيبدأ تحديث البرنامج الثابت. سترى عادةً شريط تقدم - يمكن أن تستغرق عملية التحديث 3-5 دقائق. من المحتمل أن يتم إعادة تشغيل جهاز التوجيه الخاص بك بعد ذلك ، مما يجعلك غير قادر على الوصول إلى الشبكة لفترة قصيرة.  أعد تعيين جهاز التوجيه الخاص بك إذا فشل التحديث. إذا لم يعمل تحديث البرنامج الثابت ولم يعد بإمكانك الاتصال بالموجه ، فيمكنك إعادة تعيينه يدويًا للمحاولة مرة أخرى. اضغط مع الاستمرار على زر إعادة الضبط في الجزء الخلفي من جهاز التوجيه لمدة 30 ثانية لاستعادة إعدادات المصنع. سيتعين عليك إعادة تكوين شبكتك إذا كنت قد أجريت تغييرات مسبقًا على الإعدادات الافتراضية.
أعد تعيين جهاز التوجيه الخاص بك إذا فشل التحديث. إذا لم يعمل تحديث البرنامج الثابت ولم يعد بإمكانك الاتصال بالموجه ، فيمكنك إعادة تعيينه يدويًا للمحاولة مرة أخرى. اضغط مع الاستمرار على زر إعادة الضبط في الجزء الخلفي من جهاز التوجيه لمدة 30 ثانية لاستعادة إعدادات المصنع. سيتعين عليك إعادة تكوين شبكتك إذا كنت قد أجريت تغييرات مسبقًا على الإعدادات الافتراضية.
جزء 4 من 4: تحديث موجه AirPort
 افتح AirPort Utility في مجلد الأدوات المساعدة. باستخدام هذا البرنامج ، يمكنك تغيير إعدادات جهاز توجيه AirPort. يمكنك العثور على مجلد الأدوات المساعدة في مجلد التطبيقات.
افتح AirPort Utility في مجلد الأدوات المساعدة. باستخدام هذا البرنامج ، يمكنك تغيير إعدادات جهاز توجيه AirPort. يمكنك العثور على مجلد الأدوات المساعدة في مجلد التطبيقات. - إذا كان لديك جهاز iOS ، فيمكنك تنزيل أداة AirPort من App Store.
- أداة AirPort متاحة فقط على أجهزة Mac OS X و iOS.
 انقر فوق محطتك الأساسية وأدخل كلمة المرور الخاصة بك. قد يحتوي رمز المحطة الأساسية على رقم شارة حمراء للإشارة إلى توفر تحديث ، ولكن قد لا يظهر حتى تقوم بإدخال كلمة المرور.
انقر فوق محطتك الأساسية وأدخل كلمة المرور الخاصة بك. قد يحتوي رمز المحطة الأساسية على رقم شارة حمراء للإشارة إلى توفر تحديث ، ولكن قد لا يظهر حتى تقوم بإدخال كلمة المرور. 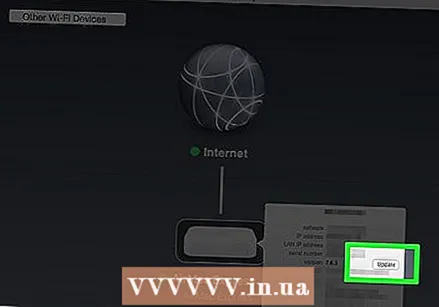 انقر فوق الزر "تحديث" لتنزيل التحديث وتثبيته. يظهر هذا الزر فقط في حالة توفر تحديث. انقر فوق "متابعة" عندما يُطلب منك التأكيد.
انقر فوق الزر "تحديث" لتنزيل التحديث وتثبيته. يظهر هذا الزر فقط في حالة توفر تحديث. انقر فوق "متابعة" عندما يُطلب منك التأكيد.  انتظر حتى يتم تحديث جهاز التوجيه. قد يستغرق هذا بضع دقائق حتى يكتمل. لن يكون هناك وصول إلى الشبكة لفترة قصيرة أثناء التحديث.
انتظر حتى يتم تحديث جهاز التوجيه. قد يستغرق هذا بضع دقائق حتى يكتمل. لن يكون هناك وصول إلى الشبكة لفترة قصيرة أثناء التحديث.