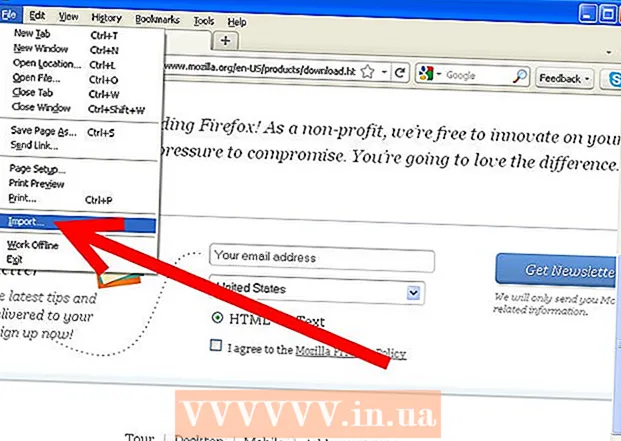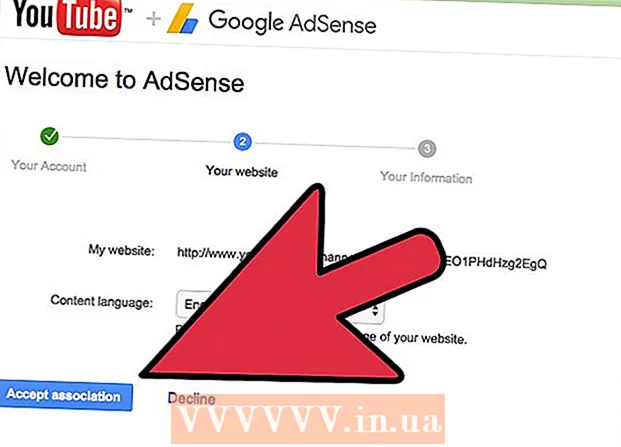مؤلف:
Roger Morrison
تاريخ الخلق:
8 شهر تسعة 2021
تاريخ التحديث:
1 تموز 2024

المحتوى
في هذه المقالة ، يمكنك قراءة كيفية دمج مستندات Word متعددة في مستند واحد. بالإضافة إلى القدرة على دمج مستندات منفصلة ، يمكنك أيضًا إنشاء ملف واحد جديد تمامًا من إصدارات متعددة من المستند. على الرغم من أنه قد يبدو من الصعب أو حتى المخيف دمج المستندات في البداية ، إلا أن الخطوات سهلة المتابعة بالفعل ، وستكون قادرًا على دمج الملفات بسهولة في أي وقت من الأوقات!
لتخطو
الطريقة 1 من 2: دمج مستندات متعددة
 افتح ملف Word حيث تريد إدراج ملف آخر. أسهل طريقة للقيام بذلك هي النقر نقرًا مزدوجًا فوق الملف لفتحه في Word. يمكنك أيضًا فتح Word أولاً ، ثم النقر فوق القائمة ملف في البرنامج ، انقر فوق لفتح انقر وحدد الملف.
افتح ملف Word حيث تريد إدراج ملف آخر. أسهل طريقة للقيام بذلك هي النقر نقرًا مزدوجًا فوق الملف لفتحه في Word. يمكنك أيضًا فتح Word أولاً ، ثم النقر فوق القائمة ملف في البرنامج ، انقر فوق لفتح انقر وحدد الملف.  انقر حيث تريد إدراج المستند التالي. سيبدأ نص الملف الذي تقوم بإدراجه حيث تنقر.
انقر حيث تريد إدراج المستند التالي. سيبدأ نص الملف الذي تقوم بإدراجه حيث تنقر.  انقر فوق علامة التبويب إدراج. يقع هذا الزر أعلى الشاشة بين "الصفحة الرئيسية" و "رسم" (أو بين "الصفحة الرئيسية" و "التصميم" ، في بعض الإصدارات).
انقر فوق علامة التبويب إدراج. يقع هذا الزر أعلى الشاشة بين "الصفحة الرئيسية" و "رسم" (أو بين "الصفحة الرئيسية" و "التصميم" ، في بعض الإصدارات).  اضغط الزر موضوع. يقع هذا الزر في لوحة "النص" في علامة التبويب "إدراج" ، في أعلى يمين شاشة Word تقريبًا. سيؤدي هذا إلى فتح مربع حوار يسمى "كائن".
اضغط الزر موضوع. يقع هذا الزر في لوحة "النص" في علامة التبويب "إدراج" ، في أعلى يمين شاشة Word تقريبًا. سيؤدي هذا إلى فتح مربع حوار يسمى "كائن". - إذا كنت تريد فقط إدراج نص في هذا الملف (ولا توجد صور أو خطوط خاصة للتخطيط) ، فيمكنك النقر على السهم بجوار "الكائن" بدلاً من ذلك ، نص من ملف حدد وتخط إلى الخطوة 7 من هنا
 انقر فوق علامة التبويب إنشاء من ملف. هذه هي علامة التبويب الأولى في نافذة الكائن.
انقر فوق علامة التبويب إنشاء من ملف. هذه هي علامة التبويب الأولى في نافذة الكائن.  اضغط الزر اوراق اشجار. سيؤدي هذا إلى فتح مستكشف الملفات بجهاز الكمبيوتر الخاص بك.
اضغط الزر اوراق اشجار. سيؤدي هذا إلى فتح مستكشف الملفات بجهاز الكمبيوتر الخاص بك.  حدد الملف الذي تريد إدراجه.
حدد الملف الذي تريد إدراجه. اضغط الزر إدراج. سيؤدي هذا إلى إغلاق مستكشف الملفات وإضافة الملف إلى حقل "اسم الملف".
اضغط الزر إدراج. سيؤدي هذا إلى إغلاق مستكشف الملفات وإضافة الملف إلى حقل "اسم الملف".  انقر فوق نعم لإدراج المستند. يجب الآن وضع محتويات الملف المحدد حيث نقرت بالماوس مسبقًا.
انقر فوق نعم لإدراج المستند. يجب الآن وضع محتويات الملف المحدد حيث نقرت بالماوس مسبقًا. - تحتفظ ملفات Word ومعظم ملفات RTF بتنسيقها الأصلي عند دمجها. قد تختلف النتائج مع أنواع أخرى من الملفات.
- كرر الخطوات أعلاه لكل مستند تريد إدراجه.
الطريقة 2 من 2: دمج نسختين من نفس المستند
 افتح أحد ملفات Word التي تريد دمجها. أسهل طريقة للقيام بذلك هي النقر نقرًا مزدوجًا فوق الملف لفتحه في Word. يمكنك أيضًا فتح برنامج Word أولاً في القائمة ملف في Word ، ثم انقر فوق لفتح انقر فوق وحدد المستند.
افتح أحد ملفات Word التي تريد دمجها. أسهل طريقة للقيام بذلك هي النقر نقرًا مزدوجًا فوق الملف لفتحه في Word. يمكنك أيضًا فتح برنامج Word أولاً في القائمة ملف في Word ، ثم انقر فوق لفتح انقر فوق وحدد المستند. - اذا أنت تعقب التغيرات ضمن علامة التبويب الشيك لقد قمت بتنشيط إصدارات متعددة من ملف Word الخاص بك.
 انقر فوق علامة التبويب الشيك. يمكنك العثور عليه في الجزء العلوي من الشاشة في Word بين "البريد" و "عرض".
انقر فوق علامة التبويب الشيك. يمكنك العثور عليه في الجزء العلوي من الشاشة في Word بين "البريد" و "عرض". - إذا لم يكن لديك علامة تبويب بالاسم الشيك ثم انقر فوق علامة التبويب تلك أدوات.
 انقر فوق قارن. إنه شريط الأدوات في أعلى اليمين تقريبًا. سيظهر خياران بعد ذلك.
انقر فوق قارن. إنه شريط الأدوات في أعلى اليمين تقريبًا. سيظهر خياران بعد ذلك.  انقر فوق لدمج…. هذا هو الخيار الثاني. ستظهر نافذة يمكنك من خلالها تحديد ملفاتك.
انقر فوق لدمج…. هذا هو الخيار الثاني. ستظهر نافذة يمكنك من خلالها تحديد ملفاتك.  اختر "المستند الأصلي" من القائمة المنسدلة المميزة. هذا هو المستند الأصلي قبل مراجعته (قبل إجراء أي تغييرات عليه).
اختر "المستند الأصلي" من القائمة المنسدلة المميزة. هذا هو المستند الأصلي قبل مراجعته (قبل إجراء أي تغييرات عليه).  اختر "مستند محدد" من القائمة المنسدلة المميزة. هذا هو المستند الذي قمت بتغييره.
اختر "مستند محدد" من القائمة المنسدلة المميزة. هذا هو المستند الذي قمت بتغييره. - إذا كنت تريد الإشارة إلى أجزاء المستند التي قمت بتغييرها بعد المراجعة ، فاكتب تسمية في الحقل "وضع علامة على التغييرات غير المميزة بـ". في معظم الحالات ، ستستخدم اسم الشخص الذي اقترح التغييرات هنا.
 يختار ملف جديد ضمن "إظهار التغييرات في"."هذا يخبر Word بإنشاء مستند جديد استنادًا إلى المستندين اللذين تريد دمجهما."
يختار ملف جديد ضمن "إظهار التغييرات في"."هذا يخبر Word بإنشاء مستند جديد استنادًا إلى المستندين اللذين تريد دمجهما."  انقر فوق نعم. سيتم بعد ذلك دمج النسختين في ملف Word جديد ، وسيتم فتحه في شاشة Word جديدة مقسمة إلى ثلاث لوحات. المستند الموجود في المنتصف هو المستند المدمج ، وتعرض اللوحة اليسرى التغييرات ، وتقارن اللوحة اليمنى بين المستندين.
انقر فوق نعم. سيتم بعد ذلك دمج النسختين في ملف Word جديد ، وسيتم فتحه في شاشة Word جديدة مقسمة إلى ثلاث لوحات. المستند الموجود في المنتصف هو المستند المدمج ، وتعرض اللوحة اليسرى التغييرات ، وتقارن اللوحة اليمنى بين المستندين. - إذا كان هناك الكثير من المعلومات على الشاشة بحيث لا يمكنك قراءة المستند الجديد ، فانتقل إلى مقارنة> إظهار المستندات الأصلية> إخفاء المستندات الأصلية. سيؤدي ذلك إلى تصغير اللوحة اليمنى وتمييز التغييرات بخط أحمر رأسي في المستند المدمج الجديد.