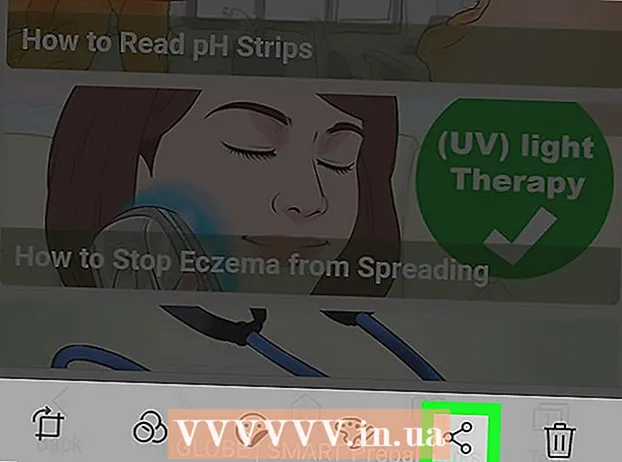مؤلف:
Frank Hunt
تاريخ الخلق:
13 مارس 2021
تاريخ التحديث:
1 تموز 2024

المحتوى
- لتخطو
- جزء 1 من 4: تغيير تاريخ ووقت جهاز الكمبيوتر الخاص بك
- الجزء 2 من 4: قم بتحديث تطبيقاتك الحالية
- الجزء 3 من 4: تسجيل الخروج من Microsoft Store
- جزء 4 من 4: إعادة تعيين ذاكرة التخزين المؤقت لتطبيق Store
- نصائح
- تحذيرات
إذا كان تطبيق "Store" من جهاز الكمبيوتر الذي يعمل بنظام Windows لا يقوم بتنزيل البرامج بشكل صحيح ، فهناك العديد من الحلول الممكنة ؛ من تغيير إعدادات التاريخ والوقت على جهاز الكمبيوتر الخاص بك ، إلى إعادة تعيين ذاكرة التخزين المؤقت لتطبيق المتجر.
لتخطو
جزء 1 من 4: تغيير تاريخ ووقت جهاز الكمبيوتر الخاص بك
 افتح شريط البحث بجهاز الكمبيوتر الخاص بك. في Windows 10 ، انقر فوق شريط البحث في قائمة Start (ابدأ).
افتح شريط البحث بجهاز الكمبيوتر الخاص بك. في Windows 10 ، انقر فوق شريط البحث في قائمة Start (ابدأ). - في Windows 8 ، يمكنك الاحتفاظ بـ ⊞ فوز و اضغط دبليو..
 اكتب "التاريخ والوقت" في شريط البحث.
اكتب "التاريخ والوقت" في شريط البحث. انقر فوق خيار "التاريخ والوقت". يجب أن يتم عرض هذا في الجزء العلوي من قائمة البحث.
انقر فوق خيار "التاريخ والوقت". يجب أن يتم عرض هذا في الجزء العلوي من قائمة البحث. - في Windows 8 ، انقر فوق "تغيير التاريخ والوقت" في الجزء السفلي من حقل البحث.
 انقر فوق "تغيير التاريخ والوقت". ستجد هذا الخيار في قائمة "التاريخ والوقت".
انقر فوق "تغيير التاريخ والوقت". ستجد هذا الخيار في قائمة "التاريخ والوقت". - يجب أن تكون مسؤولاً لتغيير هذه الإعدادات.
 اضبط إعدادات التاريخ والوقت. يجب أن يعكس هذا التاريخ والوقت الحاليين كما ينطبقان على منطقتك الزمنية.
اضبط إعدادات التاريخ والوقت. يجب أن يعكس هذا التاريخ والوقت الحاليين كما ينطبقان على منطقتك الزمنية. - يمكنك أيضًا النقر فوق "تغيير المنطقة الزمنية ..." لضبط إعدادات المنطقة الزمنية.
 انقر فوق "موافق". يجب أن يكون التاريخ والوقت الآن محددين!
انقر فوق "موافق". يجب أن يكون التاريخ والوقت الآن محددين!  افتح شريط البحث لجهاز الكمبيوتر الخاص بك مرة أخرى.
افتح شريط البحث لجهاز الكمبيوتر الخاص بك مرة أخرى. اكتب "متجر" في شريط البحث.
اكتب "متجر" في شريط البحث. انقر على أيقونة "Store" عندما تظهر.
انقر على أيقونة "Store" عندما تظهر. انقر فوق السهم لأسفل على الجانب الأيسر من شريط البحث.
انقر فوق السهم لأسفل على الجانب الأيسر من شريط البحث. عرض التنزيلات الخاصة بك. إذا كانت إعدادات التاريخ / الوقت هي المشكلة ، فيجب أن تكون التنزيلات نشطة الآن!
عرض التنزيلات الخاصة بك. إذا كانت إعدادات التاريخ / الوقت هي المشكلة ، فيجب أن تكون التنزيلات نشطة الآن!
الجزء 2 من 4: قم بتحديث تطبيقاتك الحالية
 افتح متجر Microsoft.
افتح متجر Microsoft. انقر على أيقونة ملفك الشخصي. يمكنك أن تجد هذا على الجانب الأيسر من شريط البحث.
انقر على أيقونة ملفك الشخصي. يمكنك أن تجد هذا على الجانب الأيسر من شريط البحث.  انقر فوق "التنزيلات والتحديثات".
انقر فوق "التنزيلات والتحديثات". انقر فوق الزر "التحقق من وجود تحديثات". يجب أن يكون في الزاوية اليمنى العليا من متجر التطبيقات الخاص بك.
انقر فوق الزر "التحقق من وجود تحديثات". يجب أن يكون في الزاوية اليمنى العليا من متجر التطبيقات الخاص بك.  انتظر حتى يتم تطبيق التحديثات. اعتمادًا على عدد التطبيقات التي تحتاج إلى تحديث ، قد يستغرق ذلك بضع دقائق.
انتظر حتى يتم تطبيق التحديثات. اعتمادًا على عدد التطبيقات التي تحتاج إلى تحديث ، قد يستغرق ذلك بضع دقائق.  ارجع إلى صفحة تنزيل التطبيقات. إذا قامت تطبيقاتك الحالية بعمل نسخة احتياطية من عملية التنزيل ، فيجب أن تبدأ هذه التطبيقات في التنزيل الآن.
ارجع إلى صفحة تنزيل التطبيقات. إذا قامت تطبيقاتك الحالية بعمل نسخة احتياطية من عملية التنزيل ، فيجب أن تبدأ هذه التطبيقات في التنزيل الآن.
الجزء 3 من 4: تسجيل الخروج من Microsoft Store
 تأكد من فتح تطبيق Store.
تأكد من فتح تطبيق Store. انقر فوق رمز حسابك على الجانب الأيسر من شريط البحث. إذا اخترت صورة لحساب Windows الخاص بك ، فستظهر هنا ؛ خلاف ذلك ، هذا الرمز هو صورة ظلية لشخص.
انقر فوق رمز حسابك على الجانب الأيسر من شريط البحث. إذا اخترت صورة لحساب Windows الخاص بك ، فستظهر هنا ؛ خلاف ذلك ، هذا الرمز هو صورة ظلية لشخص.  انقر فوق اسم حسابك. ستجد هذا الخيار أعلى القائمة المنسدلة الناتجة.
انقر فوق اسم حسابك. ستجد هذا الخيار أعلى القائمة المنسدلة الناتجة.  انقر فوق اسم حسابك في النافذة المنبثقة.
انقر فوق اسم حسابك في النافذة المنبثقة. انقر فوق "تسجيل الخروج" تحت اسمك. سيؤدي هذا إلى تسجيل خروجك من تطبيق المتجر.
انقر فوق "تسجيل الخروج" تحت اسمك. سيؤدي هذا إلى تسجيل خروجك من تطبيق المتجر.  انقر على صورة حسابك مرة أخرى.
انقر على صورة حسابك مرة أخرى. انقر فوق "تسجيل الدخول".
انقر فوق "تسجيل الدخول". انقر فوق اسم حسابك. يمكنك رؤية هذا في الجزء العلوي من القائمة المنبثقة.
انقر فوق اسم حسابك. يمكنك رؤية هذا في الجزء العلوي من القائمة المنبثقة.  أدخل كلمة المرور أو رقم التعريف الشخصي ، إذا طُلب منك ذلك. سيؤدي هذا إلى تسجيل اشتراكك في تطبيق Store مرة أخرى.
أدخل كلمة المرور أو رقم التعريف الشخصي ، إذا طُلب منك ذلك. سيؤدي هذا إلى تسجيل اشتراكك في تطبيق Store مرة أخرى.  تحقق من علامة التبويب "التنزيلات". إذا أدى تسجيل الخروج والعودة إلى حل المشكلة ، فمن المفترض أن تستمر التنزيلات!
تحقق من علامة التبويب "التنزيلات". إذا أدى تسجيل الخروج والعودة إلى حل المشكلة ، فمن المفترض أن تستمر التنزيلات!
جزء 4 من 4: إعادة تعيين ذاكرة التخزين المؤقت لتطبيق Store
 أغلق تطبيق Microsoft Windows Store.
أغلق تطبيق Microsoft Windows Store. حافظ علي ⊞ فوزمفتاح الضغط والمفتاح تم العثور على R.. سيؤدي هذا إلى فتح "تشغيل".
حافظ علي ⊞ فوزمفتاح الضغط والمفتاح تم العثور على R.. سيؤدي هذا إلى فتح "تشغيل".  اكتب "wsreset" في تشغيل. يمكنك أيضًا كتابة هذا في شريط البحث في قائمة "ابدأ" لفتح "إعادة تعيين متجر Windows".
اكتب "wsreset" في تشغيل. يمكنك أيضًا كتابة هذا في شريط البحث في قائمة "ابدأ" لفتح "إعادة تعيين متجر Windows".  انقر فوق "موافق".
انقر فوق "موافق". انتظر حتى يتم إغلاق نافذة الأوامر. إذا كان الأمر كذلك ، يجب أن يفتح تطبيق Store مع ذاكرة تخزين مؤقت فارغة.
انتظر حتى يتم إغلاق نافذة الأوامر. إذا كان الأمر كذلك ، يجب أن يفتح تطبيق Store مع ذاكرة تخزين مؤقت فارغة.  تحقق من علامة التبويب "التنزيلات". إذا كانت ذاكرة التخزين المؤقت هي المشكلة ، فيجب أن تستمر التنزيلات!
تحقق من علامة التبويب "التنزيلات". إذا كانت ذاكرة التخزين المؤقت هي المشكلة ، فيجب أن تستمر التنزيلات!
نصائح
- كقاعدة عامة ، يجب أن تحاول دائمًا تحديث تطبيقاتك باستمرار.
تحذيرات
- إذا كنت تستخدم جهاز كمبيوتر مشتركًا أو عامًا ، فقد لا تتمكن من ضبط إعدادات التاريخ والوقت أو إجراء "wsreset".