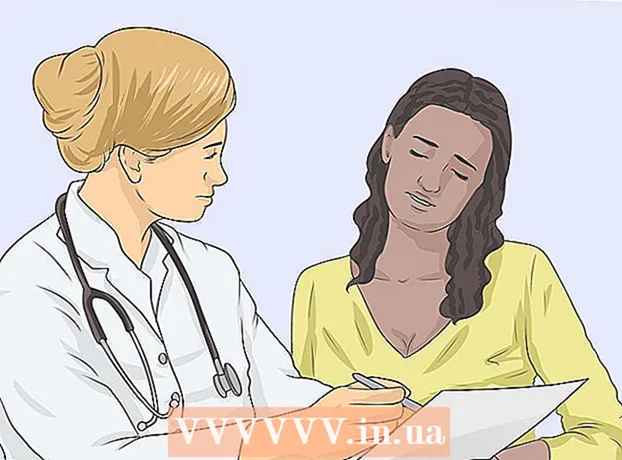مؤلف:
Judy Howell
تاريخ الخلق:
2 تموز 2021
تاريخ التحديث:
19 يونيو 2024

المحتوى
- لتخطو
- الطريقة 1 من 6: فهم مستندات Google
- الطريقة 2 من 6: استخدام الكمبيوتر
- الطريقة 3 من 6: باستخدام الهاتف أو الكمبيوتر اللوحي
- الطريقة الرابعة من 6: إنشاء مستند Google من ملف Word
- الطريقة الخامسة من 6: مطالبة المستخدمين بعمل نسخة من مستند Google
- الطريقة 6 من 6: إنشاء ملف PDF من مستند Google
- نصائح
إذا كنت قد سمعت عن محرر مستندات Google ، فقد تعرف ميزات المشاركة السهلة والتخزين التلقائي السهل. ولكن إذا لم تستخدم محرر مستندات Google مطلقًا ، فقد يكون الأمر محيرًا في البداية ، مع توفر مجموعة متنوعة من الخيارات والقوالب وإعدادات مشاركة الملفات. باتباع هذه الإرشادات خطوة بخطوة ، سوف تتنقل في محرر مستندات Google في أي وقت من الأوقات!
لتخطو
الطريقة 1 من 6: فهم مستندات Google
 استخدم محرر مستندات Google لإنشاء مستندات نصية. كما يوحي الاسم ، يعد محرر مستندات Google مكانًا رائعًا لإنشاء مستندات نصية ، تمامًا كما تفعل مع مستند Microsoft Word. يمكنك أيضًا استخدام مُحرر مستندات Google لمشاركة مستنداتك بسهولة مع أشخاص آخرين ، وإذا قمت بالاتصال بالإنترنت ، فستتمكن دائمًا من الوصول إلى مُحرر مستندات Google الخاص بك لأنه يتم تخزينها في السحابة ، وليس على جهاز الكمبيوتر الخاص بك.
استخدم محرر مستندات Google لإنشاء مستندات نصية. كما يوحي الاسم ، يعد محرر مستندات Google مكانًا رائعًا لإنشاء مستندات نصية ، تمامًا كما تفعل مع مستند Microsoft Word. يمكنك أيضًا استخدام مُحرر مستندات Google لمشاركة مستنداتك بسهولة مع أشخاص آخرين ، وإذا قمت بالاتصال بالإنترنت ، فستتمكن دائمًا من الوصول إلى مُحرر مستندات Google الخاص بك لأنه يتم تخزينها في السحابة ، وليس على جهاز الكمبيوتر الخاص بك. - أفضل ما في الأمر هو أن محرر مستندات Google مجاني تمامًا - كل ما تحتاجه هو حساب Google لتسجيل الدخول.
 اختر النموذج الذي تريد استخدامه للمستند الخاص بك. لا يحتوي مُحرر مستندات Google على صفحات فارغة فقط - يمكنك أيضًا اختيار قوالب للرسائل والسير الذاتية ومقترحات المشروع وما إلى ذلك. كل قالب له نظام الألوان والتخطيط الخاص به ، لذا مهما اخترت ، فلن تشعر بالملل أبدًا.
اختر النموذج الذي تريد استخدامه للمستند الخاص بك. لا يحتوي مُحرر مستندات Google على صفحات فارغة فقط - يمكنك أيضًا اختيار قوالب للرسائل والسير الذاتية ومقترحات المشروع وما إلى ذلك. كل قالب له نظام الألوان والتخطيط الخاص به ، لذا مهما اخترت ، فلن تشعر بالملل أبدًا. - يمكنك تجربة بعض القوالب المختلفة حتى ترى النموذج الذي يعجبك.
 اسمح لمُحرر مستندات Google بحفظ المستند تلقائيًا. ميزة أخرى لمحرر مستندات Google هي عدم وجود زر حفظ - يقوم جهاز الكمبيوتر الخاص بك بذلك نيابة عنك! في كل مرة تقوم فيها بإجراء تغيير ، سيحفظ المستند نفسه في Google Drive ، لذلك لا داعي للقلق بشأن فقد البيانات في حالة تعطل جهاز الكمبيوتر الخاص بك.
اسمح لمُحرر مستندات Google بحفظ المستند تلقائيًا. ميزة أخرى لمحرر مستندات Google هي عدم وجود زر حفظ - يقوم جهاز الكمبيوتر الخاص بك بذلك نيابة عنك! في كل مرة تقوم فيها بإجراء تغيير ، سيحفظ المستند نفسه في Google Drive ، لذلك لا داعي للقلق بشأن فقد البيانات في حالة تعطل جهاز الكمبيوتر الخاص بك. - يمكنك رؤية وظيفة الحفظ التلقائي قيد التقدم من خلال النظر في الزاوية اليسرى العليا. سيخبرك عندما يتم حفظ المستند ومتى يتم حفظه في محرك الأقراص الخاص بك.
الطريقة 2 من 6: استخدام الكمبيوتر
 اذهب إلى https://docs.google.com في متصفح الويب. يمكنك استخدام أي متصفح ويب يعمل بنظام Windows أو macOS لفتح مستندات Google ، بما في ذلك Chrome و Safari و Microsoft Edge.
اذهب إلى https://docs.google.com في متصفح الويب. يمكنك استخدام أي متصفح ويب يعمل بنظام Windows أو macOS لفتح مستندات Google ، بما في ذلك Chrome و Safari و Microsoft Edge. - إذا لم يكن لديك حساب Google أو Gmail ، فستحتاج إلى إنشاء حساب قبل أن تتمكن من الوصول إلى محرر مستندات Google.
 تسجيل الدخول باستخدام حساب جوجل الخاص بك. اتبع التعليمات التي تظهر على الشاشة لتسجيل الدخول باستخدام اسم وكلمة مرور حساب Google أو Gmail. سينقلك هذا إلى قائمة المستندات التي فتحتها أو حررتها أو عملت عليها بطريقة أخرى. سترى أيضًا بعض الخيارات لإنشاء مستند جديد في الجزء العلوي من الشاشة.
تسجيل الدخول باستخدام حساب جوجل الخاص بك. اتبع التعليمات التي تظهر على الشاشة لتسجيل الدخول باستخدام اسم وكلمة مرور حساب Google أو Gmail. سينقلك هذا إلى قائمة المستندات التي فتحتها أو حررتها أو عملت عليها بطريقة أخرى. سترى أيضًا بعض الخيارات لإنشاء مستند جديد في الجزء العلوي من الشاشة.  انقر فوق إفراغ + لإنشاء مستند فارغ. هذا في أعلى يسار الصفحة. سيؤدي هذا إلى إنشاء مستند فارغ يمكنك تعديله حسب الرغبة.
انقر فوق إفراغ + لإنشاء مستند فارغ. هذا في أعلى يسار الصفحة. سيؤدي هذا إلى إنشاء مستند فارغ يمكنك تعديله حسب الرغبة. - لإنشاء مستند جديد من قالب ، انقر فوق معرض النماذج في الزاوية العلوية اليمنى من الصفحة لتوسيع القائمة ، ثم انقر على أحد النماذج لإنشاء مستند جديد.
- تظهر خيارات القالب الشائعة (مثل السيرة الذاتية والنشرة الدعائية) في أعلى منتصف الصفحة.
 انقر فوق مستند بدون اسم لإعادة تسمية الملف. يسمى المستند "مستند بدون عنوان" بشكل افتراضي. لتغيير العنوان إلى شيء آخر ، اضغط على المفتاح ديل لحذف النص ، ثم أدخل اسمًا جديدًا للمستند الخاص بك. صحافة ↵ أدخل أو ⏎ العودة لحفظ التغييرات الخاصة بك.
انقر فوق مستند بدون اسم لإعادة تسمية الملف. يسمى المستند "مستند بدون عنوان" بشكل افتراضي. لتغيير العنوان إلى شيء آخر ، اضغط على المفتاح ديل لحذف النص ، ثم أدخل اسمًا جديدًا للمستند الخاص بك. صحافة ↵ أدخل أو ⏎ العودة لحفظ التغييرات الخاصة بك. - يمكنك أيضًا تغيير اسم المستند في قائمة ملفات محرر مستندات Google. انقر على النقاط الثلاث في خط عمودي أسفل يمين الملف ثم انقر فوق "إعادة تسمية" أو "إعادة تسمية".
- لقد قمت الآن بإنشاء المستند الخاص بك! من هنا يمكنك تحرير ومشاركة وإغلاق المستند الخاص بك.
 قم بتحرير المستند الخاص بك. طالما أنك متصل بالإنترنت ، سيحفظ مُحرر مستندات Google عملك أثناء الكتابة.
قم بتحرير المستند الخاص بك. طالما أنك متصل بالإنترنت ، سيحفظ مُحرر مستندات Google عملك أثناء الكتابة. - استخدم شريط الأدوات أعلى المستند لضبط حجم الخط والخط واللون والنمط.
- لضبط تباعد الأسطر ، انقر فوق القائمة تنسيق، تحديد تباعد الأسطر ثم اختر فقط, مزدوج، أو الخيار الذي تفضله.
- قائمة الطعام تنسيق يتضمن أيضًا أدوات لإضافة أعمدة ورؤوس وتذييلات ورؤوس وما إلى ذلك.
- لإدراج صورة أو جدول أو رسم بياني أو أحرف خاصة ، انقر فوق القائمة إدراج، اختر العنصر الذي تريد إدراجه واتبع التعليمات التي تظهر على الشاشة.
- لجعل المستند أفقيًا ، افتح "ملف" ثم انقر فوق "إعداد الصفحة". من هناك يمكنك اختيار "أفقي" أو "عمودي".
- يُبرز مُحرر مستندات Google الأخطاء الإملائية المحتملة: انقر فوق كلمة مسطرة لعرض الاقتراحات ، ثم انقر فوق الكلمة التي تريد استخدامها. للتدقيق الإملائي للمستند بأكمله ، انقر فوق القائمة إضافي ثم حدد "تدقيق إملائي".
- لتنزيل نسخة من المستند ، انقر فوق القائمة ملف، تحديد تحميل ك، واختر تنسيقًا.
 شارك المستند الخاص بك. إذا كنت تريد أن يكون المستند قابلاً للتحرير بواسطة عدة أشخاص ، فيمكنك مشاركته مع فرد أو مجموعة. هكذا يتم فعل هذا:
شارك المستند الخاص بك. إذا كنت تريد أن يكون المستند قابلاً للتحرير بواسطة عدة أشخاص ، فيمكنك مشاركته مع فرد أو مجموعة. هكذا يتم فعل هذا: - انقر على الزر الأزرق يشارك في الزاوية العلوية اليمنى من الصفحة.
- أدخل عناوين البريد الإلكتروني للأشخاص الذين تريد المشاركة معهم ، مفصولة بفواصل.
- انقر فوق رمز القلم الرصاص على يمين مربع "الأشخاص" لمشاهدة قائمة الأذونات (قد ترى, يجوز تحرير, قد يعلق) ، ثم اختر أحد الخيارات.
- انقر فوق متقدم في الزاوية اليمنى السفلية من نافذة "مشاركة" لرؤية المزيد من الخيارات وإجراء التغييرات إذا لزم الأمر.
- انقر فوق لترسل لإرسال ارتباط إلى المستند.
 أغلق المستند عند الانتهاء. انقر فوق رمز الورقة الزرقاء في الزاوية اليسرى العلوية من الصفحة للعودة إلى قائمة المستندات. سيعيدك هذا إلى جميع مستندات Google حتى تتمكن من فتح مستند موجود أو إنشاء مستند جديد.
أغلق المستند عند الانتهاء. انقر فوق رمز الورقة الزرقاء في الزاوية اليسرى العلوية من الصفحة للعودة إلى قائمة المستندات. سيعيدك هذا إلى جميع مستندات Google حتى تتمكن من فتح مستند موجود أو إنشاء مستند جديد.  قم بتحرير المستند في المستقبل. عندما تريد العمل على المستند ، ارجع إلى https://docs.google.com وانقر فوق اسم المستند في قائمة الملفات.
قم بتحرير المستند في المستقبل. عندما تريد العمل على المستند ، ارجع إلى https://docs.google.com وانقر فوق اسم المستند في قائمة الملفات.
الطريقة 3 من 6: باستخدام الهاتف أو الكمبيوتر اللوحي
 قم بتثبيت محرر مستندات Google على هاتفك أو جهازك اللوحي. إذا كان لديك جهاز iPhone أو iPad ، فيمكنك تنزيل التطبيق من App Store. إذا كان لديك Android ، فيمكنك تنزيله من متجر Play.
قم بتثبيت محرر مستندات Google على هاتفك أو جهازك اللوحي. إذا كان لديك جهاز iPhone أو iPad ، فيمكنك تنزيل التطبيق من App Store. إذا كان لديك Android ، فيمكنك تنزيله من متجر Play. - إذا لم يكن لديك حساب Google أو Gmail ، فيجب عليك إنشاء حساب قبل أن تتمكن من الوصول إلى محرر مستندات Google.
 افتح مُحرر مستندات Google. إنها أيقونة ورقة زرقاء (تسمى "المستندات") ويمكن العثور عليها عادةً على الشاشة الرئيسية (iPhone / iPad) أو في درج التطبيق (Android). اضغط على التطبيق لفتحه.
افتح مُحرر مستندات Google. إنها أيقونة ورقة زرقاء (تسمى "المستندات") ويمكن العثور عليها عادةً على الشاشة الرئيسية (iPhone / iPad) أو في درج التطبيق (Android). اضغط على التطبيق لفتحه.  اضغط على +. يوجد هذا الزر في دائرة أسفل يمين الشاشة.
اضغط على +. يوجد هذا الزر في دائرة أسفل يمين الشاشة.  انقر على مستند جديد لإنشاء مستند فارغ. إذا كنت تستخدم Android ، فسيؤدي ذلك إلى إنشاء مستند فارغ جديد. إذا كان لديك جهاز iPhone أو iPad ، فأدخل عنوانًا للمستند واضغط على ليصنع.
انقر على مستند جديد لإنشاء مستند فارغ. إذا كنت تستخدم Android ، فسيؤدي ذلك إلى إنشاء مستند فارغ جديد. إذا كان لديك جهاز iPhone أو iPad ، فأدخل عنوانًا للمستند واضغط على ليصنع. - إذا كنت تفضل استخدام قالب ، فانقر فوق اختيار القالب لفتح متصفح القالب - ثم اضغط على قالب لإنشاء مستند بهذا التخطيط.
- لقد قمت الآن بعمل مستندك! من هنا يمكنك تحرير وإعادة تسمية ومشاركة المستند الخاص بك.
 قم بتحرير المستند الخاص بك. طالما أنك متصل بالإنترنت ، سيحفظ مُحرر مستندات Google عملك أثناء الكتابة.
قم بتحرير المستند الخاص بك. طالما أنك متصل بالإنترنت ، سيحفظ مُحرر مستندات Google عملك أثناء الكتابة. - لضبط محاذاة الفقرة و / أو تباعد الأسطر ، انقر نقرًا مزدوجًا حيث تريد أن يبدأ التغيير ، واضغط على أيقونة التنسيق (متعدد الأسطر أ) ، وحدد فقرة، ثم اختر خياراتك.
- للتبديل إلى الوضع الأفقي ، انقر على النقاط الثلاث في الزاوية اليمنى العليا ، ثم انقر على "تخطيط الصفحة". من هذه النقطة فصاعدًا ، يمكنك الاختيار بين "أفقي" أو "عمودي".
- لتغيير مظهر النص ، انقر نقرًا مزدوجًا على النص للكشف عن العلامات الزرقاء ، ثم اسحب لتحديد النص الذي تريد تحريره. اضغط على أيقونة التنسيق (A مع خطوط متعددة) ، حدد نص، ثم اختر الخيارات التي تريدها.
- يمكنك إدراج الصور والرؤوس والتذييلات والجداول وأرقام الصفحات والمزيد عندما تكون في وضع الطباعة. لتمكين وضع الطباعة ، انقر على النقاط الثلاث في الزاوية اليمنى العليا وحرك الخيار "تنسيق الإخراج" إلى تشغيل. ثم اضغط على القلم الرصاص في الزاوية اليمنى السفلية للعودة إلى المحرر ، واضغط على + لفتح قائمة الإدراج ، ثم حدد العنصر الذي تريد إدراجه.
 شارك المستند الخاص بك. إذا كنت تريد أن يكون المستند جهدًا مشتركًا لعدة أشخاص ، فيمكنك مشاركته مع فرد أو مجموعة. هكذا يتم فعل هذا:
شارك المستند الخاص بك. إذا كنت تريد أن يكون المستند جهدًا مشتركًا لعدة أشخاص ، فيمكنك مشاركته مع فرد أو مجموعة. هكذا يتم فعل هذا: - اضغط على زر مشاركة (ملف تعريف شخص مع "+") في الجزء العلوي لفتح شاشة "مشاركة".
- أدخل عنوان البريد الإلكتروني للشخص الذي تريد المشاركة معه في حقل "الأشخاص".
- انقر على رمز القلم الرصاص على يسار حقل "الأشخاص" لعرض قائمة الأذونات (يرى, تعديل, تعليق) ، ثم اختر أحد الخيارات.
- اضغط على أيقونة إرسال (طائرة ورقية) في الزاوية اليمنى العليا لإرسال الرابط إلى المستند بالبريد الإلكتروني.
 انقر فوق زر السهم للخروج من المستند. عند الانتهاء من المستند ، انتقل إلى الزاوية اليسرى العليا وانقر فوق السهم الخلفي. سينقلك هذا إلى قائمة مستندات Google السابقة حتى تتمكن من إنشاء مستندات جديدة أو تعديل المستندات القديمة.
انقر فوق زر السهم للخروج من المستند. عند الانتهاء من المستند ، انتقل إلى الزاوية اليسرى العليا وانقر فوق السهم الخلفي. سينقلك هذا إلى قائمة مستندات Google السابقة حتى تتمكن من إنشاء مستندات جديدة أو تعديل المستندات القديمة. - يمكنك أيضًا الضغط على زر الصفحة الرئيسية على هاتفك لإغلاق التطبيق بالكامل.
 قم بتحرير المستند في المستقبل. عندما تريد العمل على المستند ، قم بتشغيل تطبيق محرر مستندات Google وانقر فوق عنوان المستند في قائمة الملفات. لإجراء تغييرات ، انقر فوق رمز القلم الرصاص في الزاوية اليمنى السفلية للدخول إلى وضع التحرير.
قم بتحرير المستند في المستقبل. عندما تريد العمل على المستند ، قم بتشغيل تطبيق محرر مستندات Google وانقر فوق عنوان المستند في قائمة الملفات. لإجراء تغييرات ، انقر فوق رمز القلم الرصاص في الزاوية اليمنى السفلية للدخول إلى وضع التحرير.
الطريقة الرابعة من 6: إنشاء مستند Google من ملف Word
 افتح Google Drive الخاص بك. تبدو الأيقونة على شكل مثلث مكون من ثلاثة ألوان مختلفة. يمكنك الوصول إلى Drive من خلال حساب Google الخاص بك بالانتقال إلى https://www.google.com/drive/.
افتح Google Drive الخاص بك. تبدو الأيقونة على شكل مثلث مكون من ثلاثة ألوان مختلفة. يمكنك الوصول إلى Drive من خلال حساب Google الخاص بك بالانتقال إلى https://www.google.com/drive/. - إذا لم يكن لديك حساب Google حتى الآن ، فستحتاج إلى إنشاء حساب قبل تحميل مستند Word الخاص بك.
 انقر فوق جديد. في الزاوية اليسرى ، انقر فوق الزر المكتوب عليه جديد مع علامة زائد بجانبه. سيؤدي هذا إلى فتح قائمة منسدلة.
انقر فوق جديد. في الزاوية اليسرى ، انقر فوق الزر المكتوب عليه جديد مع علامة زائد بجانبه. سيؤدي هذا إلى فتح قائمة منسدلة.  يختار رفع ملف. سيؤدي هذا إلى فتح مربع حوار على جهاز الكمبيوتر الخاص بك حيث يمكنك تحديد ملف لتحميله.
يختار رفع ملف. سيؤدي هذا إلى فتح مربع حوار على جهاز الكمبيوتر الخاص بك حيث يمكنك تحديد ملف لتحميله. - يمكنك أيضًا تحميل مجلدات كاملة لتخزينها على Google Drive من جهاز الكمبيوتر الخاص بك.
 افتح مستند Word المحفوظ على جهاز الكمبيوتر الخاص بك. حدد مستند Word الذي تريد فتحه بالنقر المزدوج عليه.
افتح مستند Word المحفوظ على جهاز الكمبيوتر الخاص بك. حدد مستند Word الذي تريد فتحه بالنقر المزدوج عليه.  انقر نقرًا مزدوجًا فوق الملف لفتحه. قد يستغرق جهاز الكمبيوتر الخاص بك بضع ثوانٍ لتحميل الملف ، لذا انتظر. بمجرد الانتهاء ، يمكنك النقر فوق الملف في Google Drive لفتحه وبدء التحرير.
انقر نقرًا مزدوجًا فوق الملف لفتحه. قد يستغرق جهاز الكمبيوتر الخاص بك بضع ثوانٍ لتحميل الملف ، لذا انتظر. بمجرد الانتهاء ، يمكنك النقر فوق الملف في Google Drive لفتحه وبدء التحرير. - يمكنك الآن تعديل مستند Google ومشاركته وإعادة تسميته تمامًا كما تفعل بخلاف ذلك.
الطريقة الخامسة من 6: مطالبة المستخدمين بعمل نسخة من مستند Google
 استخدم هذه الحيلة للحصول على المستلمين لعمل نسخة من المستند الخاص بك. عندما ترسل مستندًا إلى شخص ما عبر مُحرر مستندات Google ، فقد ترغب في أن يقوموا بعمل نسختهم الخاصة ، وتحريرها ، ثم إرسالها إليك مرة أخرى. نظرًا لأن إعدادات محرر مستندات Google ليست معدة تمامًا للقيام بذلك ، يمكنك تغيير عنوان URL وإجبار المستخدمين على عمل نسخة بدلاً من تحرير المستند الأصلي.
استخدم هذه الحيلة للحصول على المستلمين لعمل نسخة من المستند الخاص بك. عندما ترسل مستندًا إلى شخص ما عبر مُحرر مستندات Google ، فقد ترغب في أن يقوموا بعمل نسختهم الخاصة ، وتحريرها ، ثم إرسالها إليك مرة أخرى. نظرًا لأن إعدادات محرر مستندات Google ليست معدة تمامًا للقيام بذلك ، يمكنك تغيير عنوان URL وإجبار المستخدمين على عمل نسخة بدلاً من تحرير المستند الأصلي. - يمكنك استخدام هذا إذا كنت ترسل ورقة عمل إلى طلابك أو أوراق عمل لعدة موظفين.
 افتح المستند. انتقل إلى محرر مستندات Google وافتح المستند الذي تريد مشاركته.
افتح المستند. انتقل إلى محرر مستندات Google وافتح المستند الذي تريد مشاركته.  اضغط الزر يشارك. إنه في الزاوية اليمنى العليا وله أزرق فاتح.
اضغط الزر يشارك. إنه في الزاوية اليمنى العليا وله أزرق فاتح.  انقر فوق التغيير إلى أي شخص لديه الرابط. انقر فوق السطر الأخير من مربع الحوار أسفل قائمة السياق. سيؤدي هذا إلى فتح صندوق جديد.
انقر فوق التغيير إلى أي شخص لديه الرابط. انقر فوق السطر الأخير من مربع الحوار أسفل قائمة السياق. سيؤدي هذا إلى فتح صندوق جديد.  انسخ الرابط والصقه في مكان آخر. يمكنك تمييز الرابط والنقر بزر الماوس الأيمن ثم نسخه ، أو يمكنك الضغط على نسخ الرابط. الصقه في مستند Google فارغ حتى تتمكن من تعديله.
انسخ الرابط والصقه في مكان آخر. يمكنك تمييز الرابط والنقر بزر الماوس الأيمن ثم نسخه ، أو يمكنك الضغط على نسخ الرابط. الصقه في مستند Google فارغ حتى تتمكن من تعديله. - يمكنك أيضًا لصقها في حقل URL أعلى متصفح الويب.
 استبدل "تعديل" بكلمة "نسخ" في نهاية الرابط. قم بالتمرير إلى نهاية الرابط حيث ترى كلمة "تحرير". احذف هذه الكلمة ثم اكتب "نسخ" ، ولكن احرص على عدم تغيير أي جزء آخر من عنوان URL.
استبدل "تعديل" بكلمة "نسخ" في نهاية الرابط. قم بالتمرير إلى نهاية الرابط حيث ترى كلمة "تحرير". احذف هذه الكلمة ثم اكتب "نسخ" ، ولكن احرص على عدم تغيير أي جزء آخر من عنوان URL.  أرسل الرابط المعدل إلى المستلم الخاص بك. سيفتح هذا الرابط الآن تلقائيًا مربع حوار يسأل المستلم عما إذا كان يريد عمل نسخة. يمكنك إرسال هذا إلى أي عدد تريده من الأشخاص بحيث يكون لديهم جميعًا نسخة من المستند.
أرسل الرابط المعدل إلى المستلم الخاص بك. سيفتح هذا الرابط الآن تلقائيًا مربع حوار يسأل المستلم عما إذا كان يريد عمل نسخة. يمكنك إرسال هذا إلى أي عدد تريده من الأشخاص بحيث يكون لديهم جميعًا نسخة من المستند.
الطريقة 6 من 6: إنشاء ملف PDF من مستند Google
 افتح مستند Google. من Google Drive ، حدد المستند الذي تريد حفظه بتنسيق PDF.
افتح مستند Google. من Google Drive ، حدد المستند الذي تريد حفظه بتنسيق PDF.  انقر فوق ملف، ثم على مطبعة. انتقل إلى الزاوية العلوية اليسرى ، ثم انقر فوق ملف. قم بالتمرير لأسفل وانقر فوق طباعة.
انقر فوق ملف، ثم على مطبعة. انتقل إلى الزاوية العلوية اليسرى ، ثم انقر فوق ملف. قم بالتمرير لأسفل وانقر فوق طباعة. - هذه أيضًا هي الطريقة التي يمكنك بها طباعة مستند Google مباشرة من جهاز الكمبيوتر الخاص بك.
 حدد "حفظ بتنسيق PDF" كوجهة. بجوار "الوجهة" ، انقر على القائمة المنسدلة لعرض خياراتك. انقر فوق "حفظ بتنسيق PDF".
حدد "حفظ بتنسيق PDF" كوجهة. بجوار "الوجهة" ، انقر على القائمة المنسدلة لعرض خياراتك. انقر فوق "حفظ بتنسيق PDF".  انقر فوق يحفظ. سيؤدي هذا إلى حفظ المستند على جهاز الكمبيوتر الخاص بك كملف PDF ، تحت نفس الاسم الموجود في محرر مستندات Google.
انقر فوق يحفظ. سيؤدي هذا إلى حفظ المستند على جهاز الكمبيوتر الخاص بك كملف PDF ، تحت نفس الاسم الموجود في محرر مستندات Google.
نصائح
- لا تقلق بشأن حفظ مستندات Google الخاصة بك! يتم حفظه تلقائيًا لك في كل مرة تقوم فيها بإجراء تغيير.
- إذا كنت تستخدم محرر مستندات Google في وضع عدم الاتصال (بدون اتصال WiFi أو اتصال بالإنترنت) ، فلن يتم حفظه تلقائيًا حتى تتصل بالإنترنت مرة أخرى.
- يمكنك اقتصاص الصور أو تحريرها في محرر مستندات Google بنفسك عن طريق النقر المزدوج فوق الصورة.