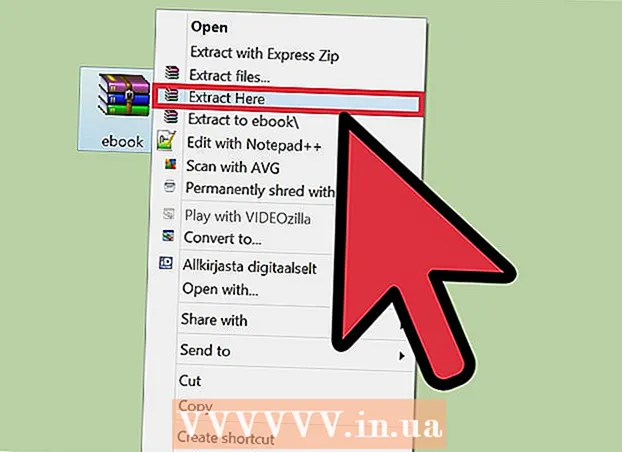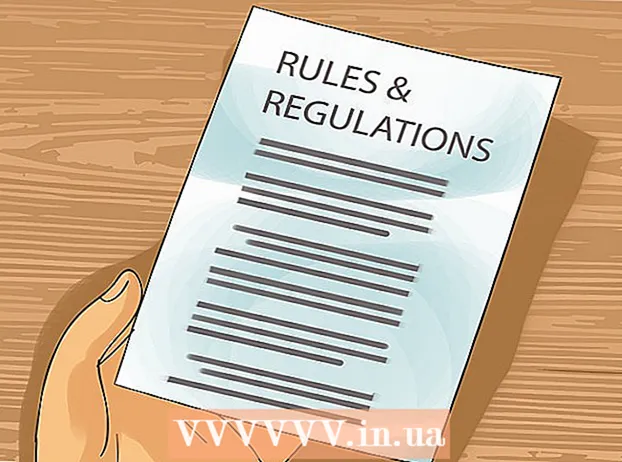مؤلف:
Roger Morrison
تاريخ الخلق:
6 شهر تسعة 2021
تاريخ التحديث:
20 يونيو 2024

المحتوى
هل تريد أن تكون تي باين؟ تريد أن تبدو مثل Kanye in 808's و Heartbreaks؟ هل تريد إخفاء حقيقة أنه لا يمكنك الحفاظ على نبرة صوت حتى لو كانت حياتك تعتمد عليها؟ إذن فأنت بحاجة إلى ضبط تلقائي. يمكن لمستخدمي Windows ضبط أصواتهم تلقائيًا باستخدام Audacity مجانًا ، طالما قمت بتنزيل بعض المكونات الإضافية أولاً. اقرأ كيفية القيام بذلك أدناه. ملاحظة: هذا يعمل فقط على أجهزة الكمبيوتر التي تعمل بنظام Windows.
لتخطو
جزء 1 من 2: ضبط الضبط التلقائي على الجرأة
 تنزيل Audacity مجانًا. Audacity هو برنامج لتسجيل الصوت وتحريره يتضمن تأثيرات وأدوات لمنح تسجيلاتك وأغانيك لمسة نهائية خالية من العيوب. يمكنك تنزيله مجانًا من SourceForge. ومع ذلك ، لا تنس أنك بحاجة إلى جهاز كمبيوتر يعمل بنظام Windows لاستخدام وظيفة الضبط التلقائي في Audacity.
تنزيل Audacity مجانًا. Audacity هو برنامج لتسجيل الصوت وتحريره يتضمن تأثيرات وأدوات لمنح تسجيلاتك وأغانيك لمسة نهائية خالية من العيوب. يمكنك تنزيله مجانًا من SourceForge. ومع ذلك ، لا تنس أنك بحاجة إلى جهاز كمبيوتر يعمل بنظام Windows لاستخدام وظيفة الضبط التلقائي في Audacity. - انقر فوق الزر "تنزيل" الأخضر الكبير. انتظر 5 ثوان حتى يبدأ التنزيل.
- عندما ترى "Audacity-win-2.1.0.exe" ، انقر على "حفظ الملف". تشير الأرقام إلى أي إصدار من Audacity هو الأحدث ، والذي يتغير بانتظام.
- افتح ملف ".exe". إذا لم تتمكن من العثور عليه ، فمن المحتمل أن يكون في مجلد التنزيلات الخاص بك.
- اتبع التعليمات التي تظهر على الشاشة لتثبيت Audacity.
 قم بتنزيل البرنامج الإضافي الرسمي "Audacity VST Enabler."هذا برنامج مجاني وسيسهل إضافة الضبط التلقائي إلى Audacity. يتم توفيره مجانًا من قبل فريق تطوير Audacity.
قم بتنزيل البرنامج الإضافي الرسمي "Audacity VST Enabler."هذا برنامج مجاني وسيسهل إضافة الضبط التلقائي إلى Audacity. يتم توفيره مجانًا من قبل فريق تطوير Audacity. - انقر فوق الإصدار "vst-bridge-1.1.exe."
- حفظ الملف.
- افتح ملف ".exe".
- اتبع التعليمات التي تظهر على الشاشة لتثبيت البرنامج.
- عندما يُطلب منك تحديد موقع ("موقع الوجهة") ، حدد "C: Program Files (x86) Audacity Plug-ins" إذا لم يتم ذلك تلقائيًا بالفعل.
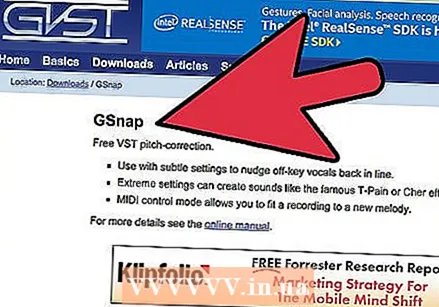 قم بتنزيل GSnap ، وهو تأثير ضبط تلقائي. GSnap هو تأثير مجاني يمكنك إضافته إلى Audacity يمنحك مزيدًا من التحكم في الضبط التلقائي. مثل Audacity و VST ، فهو متاح مجانًا على هذا الموقع. بينما يمكن لأجهزة كمبيوتر Mac و Linux استخدام Audacity ، لا يمكن تنزيل هذا المكون الإضافي وبالتالي لا يمكن استخدام الضبط التلقائي.
قم بتنزيل GSnap ، وهو تأثير ضبط تلقائي. GSnap هو تأثير مجاني يمكنك إضافته إلى Audacity يمنحك مزيدًا من التحكم في الضبط التلقائي. مثل Audacity و VST ، فهو متاح مجانًا على هذا الموقع. بينما يمكن لأجهزة كمبيوتر Mac و Linux استخدام Audacity ، لا يمكن تنزيل هذا المكون الإضافي وبالتالي لا يمكن استخدام الضبط التلقائي. - انقر فوق "تنزيل GSnap (لمضيفي VST 32 بت)."
- قم بتنزيل ملف zip.
 تفعيل GSnap في الجرأة. GSnap ليس برنامجًا - إنه تأثير محدد يمكن أن تستخدمه Audacity لضبط الأغاني تلقائيًا. قبل أن تتمكن من استخدامه ، سيتعين عليك التأكد من أن Audacity يمكنه العثور على هذا التأثير الجديد.
تفعيل GSnap في الجرأة. GSnap ليس برنامجًا - إنه تأثير محدد يمكن أن تستخدمه Audacity لضبط الأغاني تلقائيًا. قبل أن تتمكن من استخدامه ، سيتعين عليك التأكد من أن Audacity يمكنه العثور على هذا التأثير الجديد. - قم بتصدير GSnap zip عن طريق النقر بزر الماوس الأيمن على الملف واختيار "Extract zip".
- انسخ الملفات المضغوطة التي تم تصديرها "GSnap.dll" و "ترخيص GVST."
- افتح "My Computer" وانتقل إلى "Local Disk (C :)"
- الصق الملفين في المجلد "C: Program Files (x86) Audacity Plug-ins."
 ابدأ Audacity لتسجيل التأثيرات الجديدة. عندما تفتح Audacity ، تظهر نافذة صغيرة تطلب منك "تسجيل التأثيرات". يوجد سطرين ، أحدهما لـ VST والآخر لـ GSnap ، مع مربعات اختيار على اليسار. تأكد من تحديد هذه المربعات وانقر على "موافق".
ابدأ Audacity لتسجيل التأثيرات الجديدة. عندما تفتح Audacity ، تظهر نافذة صغيرة تطلب منك "تسجيل التأثيرات". يوجد سطرين ، أحدهما لـ VST والآخر لـ GSnap ، مع مربعات اختيار على اليسار. تأكد من تحديد هذه المربعات وانقر على "موافق".
جزء 2 من 2: الضبط التلقائي مع الجرأة
 افتح ملفًا صوتيًا أو تسجيل أغنية لنفسك ، وليس تسجيلًا أثناء التحدث. يمكنك تحرير أي مقطع صوتي تريده ، ولكن ابدأ بتسجيل صوتي بسيط لمعرفة كيفية الضبط التلقائي. افتح ملفًا باستخدام "ملف" ← "فتح" أو سجل لبضع ثوان أثناء الغناء باستخدام الزر الأحمر المستدير "تسجيل".
افتح ملفًا صوتيًا أو تسجيل أغنية لنفسك ، وليس تسجيلًا أثناء التحدث. يمكنك تحرير أي مقطع صوتي تريده ، ولكن ابدأ بتسجيل صوتي بسيط لمعرفة كيفية الضبط التلقائي. افتح ملفًا باستخدام "ملف" ← "فتح" أو سجل لبضع ثوان أثناء الغناء باستخدام الزر الأحمر المستدير "تسجيل". - التسجيل الخاص بك يجب لديك الملعب! يحلل الضبط التلقائي غناءك ويحاول تحويلها إلى لحن صحيح (مثل مقياس A). إذا قمت بتسجيل الكلام العادي ، فلن يتمكن الضبط التلقائي من التقاط اللحن للعمل معه وتصحيحه.
- يمكنك إجراء تسجيل فقط إذا كان جهاز الكمبيوتر الخاص بك يحتوي على ميكروفون داخلي. يمكنك أيضًا شراء ميكروفون USB إذا كنت تريد تسجيل جودة أعلى.
 حدد القطع التي تريد ضبطها تلقائيًا. انقر واسحب فوق أجزاء التسجيل التي تريد ضبطها تلقائيًا. سيتم تحديد اختيارك باللون الأزرق.
حدد القطع التي تريد ضبطها تلقائيًا. انقر واسحب فوق أجزاء التسجيل التي تريد ضبطها تلقائيًا. سيتم تحديد اختيارك باللون الأزرق. - انقر والعب باستخدام "أداة التحديد" ، والتي تبدو مثل حرف "i" كبير. يمكنك اختيار هذه الأداة من القائمة الرئيسية أعلى الشاشة.
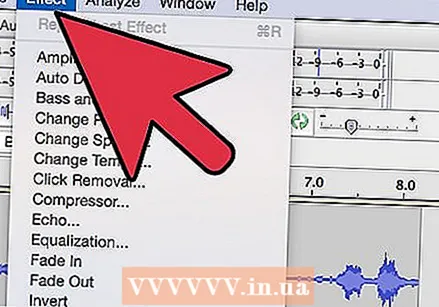 انقر فوق "تأثيرات" → "GSnap.استخدم علامة التبويب "التأثيرات" في الجزء العلوي من الشاشة وقم بالتمرير لأسفل حتى تصل إلى "GSnap". سيؤدي هذا إلى فتح نافذة ضبط تلقائي.
انقر فوق "تأثيرات" → "GSnap.استخدم علامة التبويب "التأثيرات" في الجزء العلوي من الشاشة وقم بالتمرير لأسفل حتى تصل إلى "GSnap". سيؤدي هذا إلى فتح نافذة ضبط تلقائي. 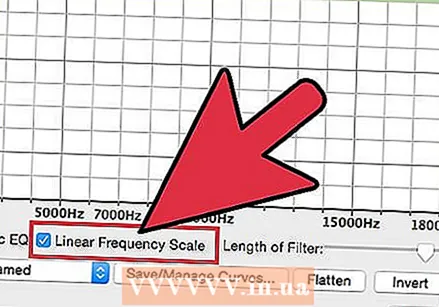 انقر فوق "تحديد مقياس" واختر التوليف الذي تريده. يقوم الضبط التلقائي تلقائيًا بتهيئة جميع الملاحظات لتناسب هذا المقياس ، ولكن إذا اخترت مفتاحًا خاطئًا ، فسيظل تسجيلك الصوتي غير متناغم. للعثور على مفتاح أغنية ، ابحث عنها عبر الإنترنت ، أو افعل ذلك عن طريق الأذن ، بافتراض أنه يمكنك الحصول على نغمة واحدة مباشرة من الأغنية بأكملها ولا يبدو ذلك "خاطئًا".
انقر فوق "تحديد مقياس" واختر التوليف الذي تريده. يقوم الضبط التلقائي تلقائيًا بتهيئة جميع الملاحظات لتناسب هذا المقياس ، ولكن إذا اخترت مفتاحًا خاطئًا ، فسيظل تسجيلك الصوتي غير متناغم. للعثور على مفتاح أغنية ، ابحث عنها عبر الإنترنت ، أو افعل ذلك عن طريق الأذن ، بافتراض أنه يمكنك الحصول على نغمة واحدة مباشرة من الأغنية بأكملها ولا يبدو ذلك "خاطئًا". - انقر فوق الزر "Fill Threshold" بعد اختيار المفتاح.
- يمكنك تبديل المفاتيح بقدر ما تريد ، لذلك لا تتردد في التجربة.
 اضبط المقابض على مستويات الضبط التلقائي. بينما يمكنك اللعب بهذه المقابض لمحتوى قلبك للحصول على صوت فريد ، يمكنك استخدام الإعدادات التالية للحصول على صوت الضبط التلقائي "الكلاسيكي":
اضبط المقابض على مستويات الضبط التلقائي. بينما يمكنك اللعب بهذه المقابض لمحتوى قلبك للحصول على صوت فريد ، يمكنك استخدام الإعدادات التالية للحصول على صوت الضبط التلقائي "الكلاسيكي": - التردد الأدنى: 40 هرتز
- التردد الأقصى: 2000 هرتز
- البوابة: -80 ديسيبل
- السرعة: 1
- العتبة: 100 سنت
- الهجوم والإفراج: 1 مللي ثانية
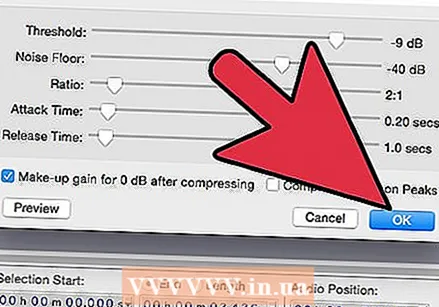 انقر فوق "تطبيق" لضبط غناءك تلقائيًا. تأكد من أن غناءك لا يزال محددًا باللون الأزرق. إذا لم تعد كذلك ، فيمكنك دائمًا النقر عليها مرة أخرى دون العبث بإعداداتك.
انقر فوق "تطبيق" لضبط غناءك تلقائيًا. تأكد من أن غناءك لا يزال محددًا باللون الأزرق. إذا لم تعد كذلك ، فيمكنك دائمًا النقر عليها مرة أخرى دون العبث بإعداداتك.  انقر فوق الزر "تشغيل" الأخضر الصغير للاستماع إلى الضبط التلقائي. بعد الضغط على تطبيق ، يمكنك التحقق من صوته. إذا لم تعجبك ، فقم بتغيير إعداداتك ، واضغط على تطبيق واستمع مرة أخرى. اضغط على "إغلاق" عند الانتهاء.
انقر فوق الزر "تشغيل" الأخضر الصغير للاستماع إلى الضبط التلقائي. بعد الضغط على تطبيق ، يمكنك التحقق من صوته. إذا لم تعجبك ، فقم بتغيير إعداداتك ، واضغط على تطبيق واستمع مرة أخرى. اضغط على "إغلاق" عند الانتهاء. 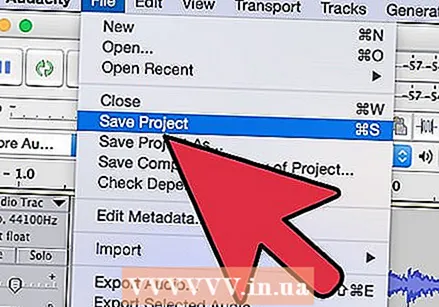 اضبط الموالفة التلقائية. استمر في التجربة للعثور على الصوت الذي تبحث عنه ، ولكن ضع في اعتبارك النصائح التالية أثناء عملك:
اضبط الموالفة التلقائية. استمر في التجربة للعثور على الصوت الذي تبحث عنه ، ولكن ضع في اعتبارك النصائح التالية أثناء عملك: - "الهجوم" الأعلى و "التحرير" يجعل صوتك يبدو أكثر طبيعية.
- يمكن أن تؤدي إضافة الاهتزاز إلى جعل صوتك يبدو أكثر طبيعية.
- كلما انخفضت "العتبة" ، كلما بدا صوتك وكأنه روبوت.
- كلما ابتعدت عن التسجيل ، كلما كان صوتك "مضبوطًا تلقائيًا" سيبدو في النتيجة النهائية.
نصائح
- سيتعين عليك تجربة تسجيل صوتك قليلاً ، لجعل صوتك أعلى أو أقل قليلاً ، كما هو الحال مع الضبط التلقائي ، لجعله يبدو مثاليًا.