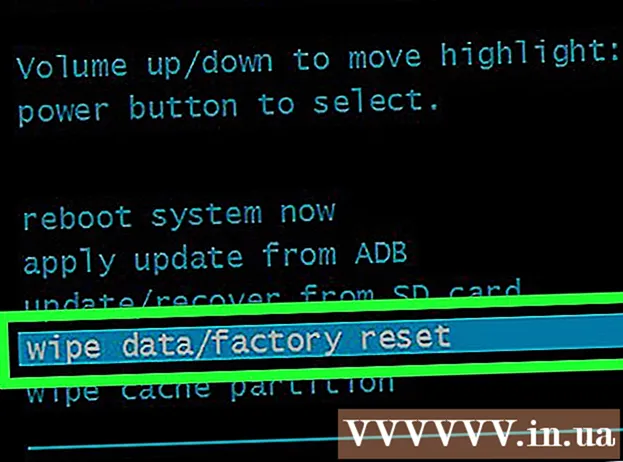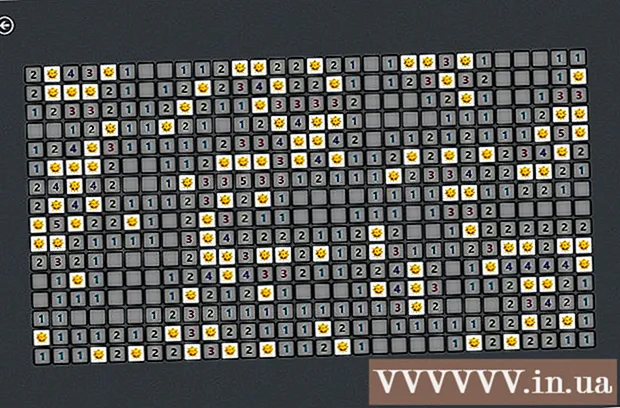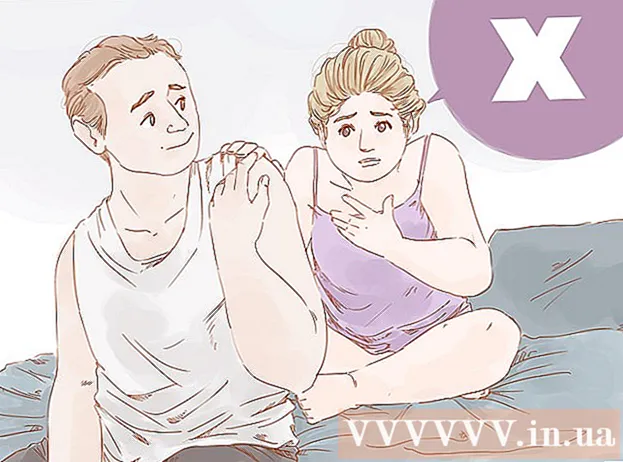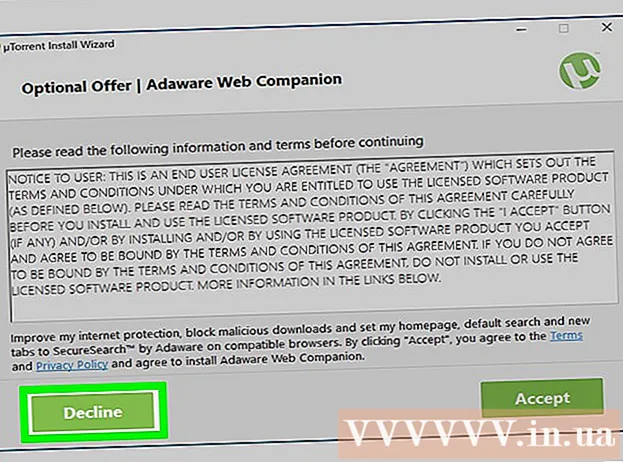مؤلف:
Morris Wright
تاريخ الخلق:
2 أبريل 2021
تاريخ التحديث:
26 يونيو 2024
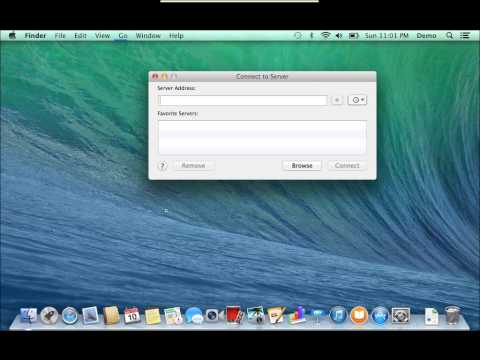
المحتوى
- لتخطو
- الطريقة 1 من 4: استخدام AppleScript
- الطريقة 2 من 4: تصفح Finder
- الطريقة الثالثة من 4: أدخل عنوان الخادم في Finder
- الطريقة الرابعة من 4: الاتصال بخادم تم استخدامه مؤخرًا
يعد توصيل جهاز Mac الخاص بك بخادم طريقة مثالية لنسخ الملفات مباشرة من جهاز Mac إلى آخر ، أو مشاركة الملفات الكبيرة ، أو الوصول إلى الملفات من شبكة أخرى. يمكنك الاتصال بأي خادم Mac أو Windows تقريبًا على شبكتك ، طالما تم تمكين مشاركة الملفات على الخادم. تعلمك مقالة ويكي هاو هذه كيفية الاتصال بخادم على جهاز Mac.
لتخطو
الطريقة 1 من 4: استخدام AppleScript
 افتح الباحث
افتح الباحث 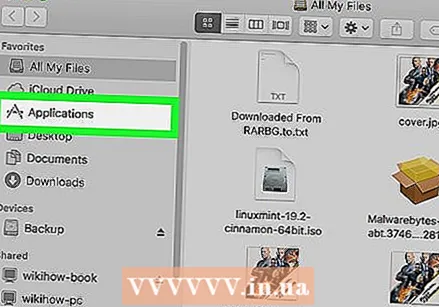 انقر فوق المجلد البرامج. إنه في الشريط الجانبي على يسار Finder. يعرض هذا قائمة بجميع البرامج التي قمت بتثبيتها على جهاز Mac الخاص بك.
انقر فوق المجلد البرامج. إنه في الشريط الجانبي على يسار Finder. يعرض هذا قائمة بجميع البرامج التي قمت بتثبيتها على جهاز Mac الخاص بك. 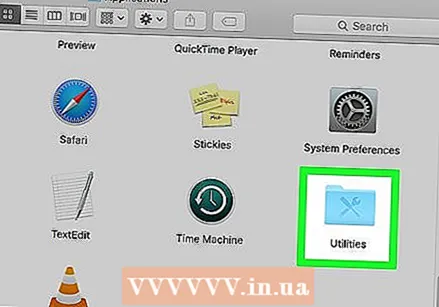 افتح المجلد خدمات. الأيقونة على شكل مجلد أزرق به أدوات. إنه في مجلد التطبيقات. ثم يتم عرض قائمة بتطبيقات النظام.
افتح المجلد خدمات. الأيقونة على شكل مجلد أزرق به أدوات. إنه في مجلد التطبيقات. ثم يتم عرض قائمة بتطبيقات النظام. 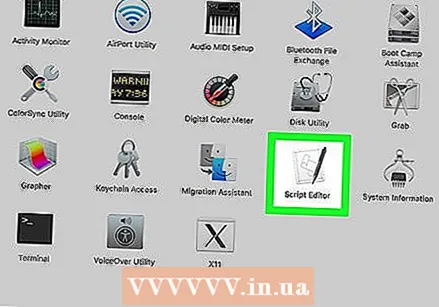 قم بتشغيل تطبيق Terminal
قم بتشغيل تطبيق Terminal 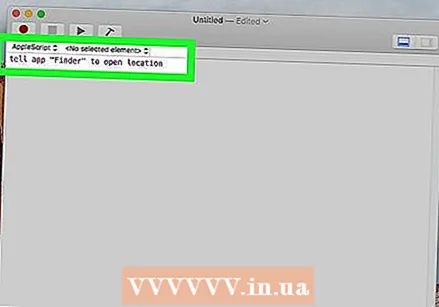 اكتب الأمر التالي في Terminal:أخبر التطبيق "Finder" بفتح الموقع. هذه هي بداية الأمر لفتح موقع في Finder. لا تضغط على Enter بعد. هناك المزيد لإضافته إلى سطر التعليمات البرمجية.
اكتب الأمر التالي في Terminal:أخبر التطبيق "Finder" بفتح الموقع. هذه هي بداية الأمر لفتح موقع في Finder. لا تضغط على Enter بعد. هناك المزيد لإضافته إلى سطر التعليمات البرمجية. 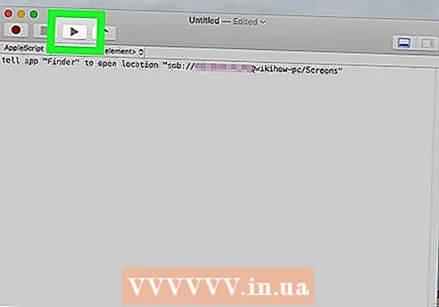 أضف بناء الجملة التالي إلى الأمر الطرفي:"البروتوكول: // اسم المستخدم: كلمة المرور @ ipaddress / المجلد". في بناء الجملة هذا ، اكتب بروتوكول الخادم (مثل ftp و smb) بدلاً من "بروتوكول". اكتب اسم المستخدم وكلمة المرور الفعليين المطلوبين لتسجيل الدخول بدلاً من "اسم المستخدم" و "كلمة المرور". اكتب عنوان IP الخاص بالخادم بدلاً من "ipaddress". أخيرًا ، اكتب اسم المجلد المشترك بدلاً من "المجلد".
أضف بناء الجملة التالي إلى الأمر الطرفي:"البروتوكول: // اسم المستخدم: كلمة المرور @ ipaddress / المجلد". في بناء الجملة هذا ، اكتب بروتوكول الخادم (مثل ftp و smb) بدلاً من "بروتوكول". اكتب اسم المستخدم وكلمة المرور الفعليين المطلوبين لتسجيل الدخول بدلاً من "اسم المستخدم" و "كلمة المرور". اكتب عنوان IP الخاص بالخادم بدلاً من "ipaddress". أخيرًا ، اكتب اسم المجلد المشترك بدلاً من "المجلد". - بالنسبة للخادم المحلي ، اكتب "محلي" بدلاً من عنوان IP.
- يجب أن يبدو الأمر الكامل كما يلي: أخبر التطبيق "Finder" بفتح الموقع "ftp: // admin: [email protected]/pictures"
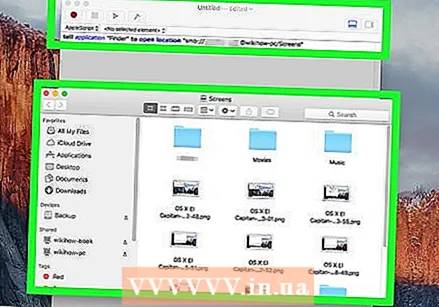 صحافة ↵ أدخل على لوحة المفاتيح الخاصة بك. سيؤدي هذا إلى تنفيذ الأمر. سيتم الآن توصيل جهاز Mac الخاص بك بالخادم الذي حددته.
صحافة ↵ أدخل على لوحة المفاتيح الخاصة بك. سيؤدي هذا إلى تنفيذ الأمر. سيتم الآن توصيل جهاز Mac الخاص بك بالخادم الذي حددته.
الطريقة 2 من 4: تصفح Finder
 افتح نافذة Finder جديدة
افتح نافذة Finder جديدة 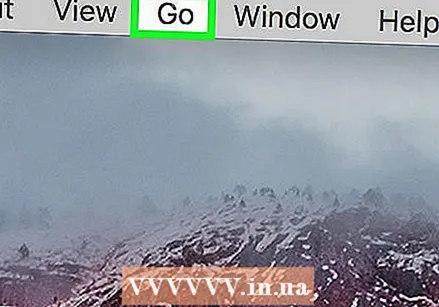 انقر فوق اذهب. يوجد هذا الخيار في شريط القائمة أعلى الشاشة.
انقر فوق اذهب. يوجد هذا الخيار في شريط القائمة أعلى الشاشة. 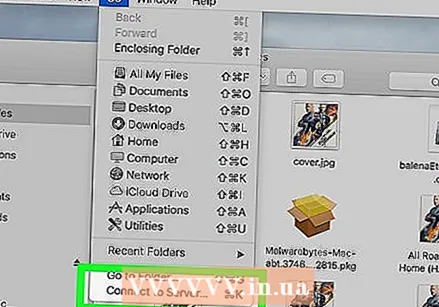 انقر فوق اتصل بالخادم. ستجده في أسفل القائمة التي تفتح عند النقر على "انتقال".
انقر فوق اتصل بالخادم. ستجده في أسفل القائمة التي تفتح عند النقر على "انتقال".  انقر فوق اوراق اشجار. هذا هو الخيار الأول في الزاوية اليمنى السفلية من نافذة "الاتصال بالخادم". يعرض هذا قائمة بالخوادم المتاحة على الشبكة.
انقر فوق اوراق اشجار. هذا هو الخيار الأول في الزاوية اليمنى السفلية من نافذة "الاتصال بالخادم". يعرض هذا قائمة بالخوادم المتاحة على الشبكة. 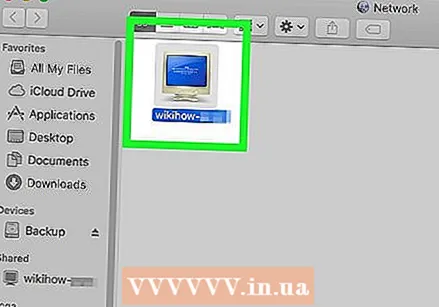 انقر فوق الخادم الذي تريد الاتصال به. يمكنك الاتصال به في نافذة الشبكة ، أو في الشريط الجانبي على اليسار.
انقر فوق الخادم الذي تريد الاتصال به. يمكنك الاتصال به في نافذة الشبكة ، أو في الشريط الجانبي على اليسار. 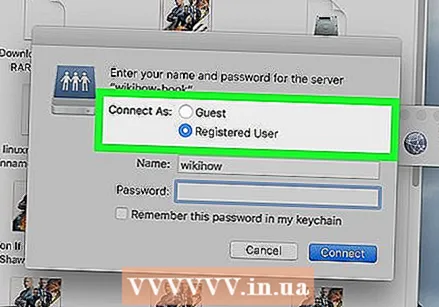 حدد "ضيف" أو "مستخدم مسجل". إذا كنت مستخدمًا مسجلاً للخادم ، فانقر فوق زر الاختيار بجوار "مستخدم مسجل". إذا لم تكن مستخدمًا مسجلاً ، فانقر فوق زر الاختيار بجوار "الضيف". توجد هذه الخيارات بجوار "الاتصال باسم" في النافذة.
حدد "ضيف" أو "مستخدم مسجل". إذا كنت مستخدمًا مسجلاً للخادم ، فانقر فوق زر الاختيار بجوار "مستخدم مسجل". إذا لم تكن مستخدمًا مسجلاً ، فانقر فوق زر الاختيار بجوار "الضيف". توجد هذه الخيارات بجوار "الاتصال باسم" في النافذة.  أدخل اسم المستخدم وكلمة المرور في الحقول المناسبة. إذا كنت مستخدمًا مسجلاً ، فيرجى إدخال اسم المستخدم وكلمة المرور في الحقول المناسبة.
أدخل اسم المستخدم وكلمة المرور في الحقول المناسبة. إذا كنت مستخدمًا مسجلاً ، فيرجى إدخال اسم المستخدم وكلمة المرور في الحقول المناسبة. 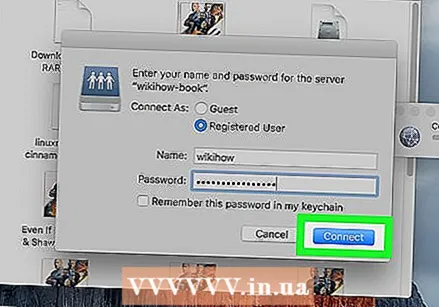 انقر فوق للاتصال. سوف تكون متصلاً الآن بهذا الخادم المحدد.
انقر فوق للاتصال. سوف تكون متصلاً الآن بهذا الخادم المحدد.
الطريقة الثالثة من 4: أدخل عنوان الخادم في Finder
 افتح نافذة Finder جديدة
افتح نافذة Finder جديدة 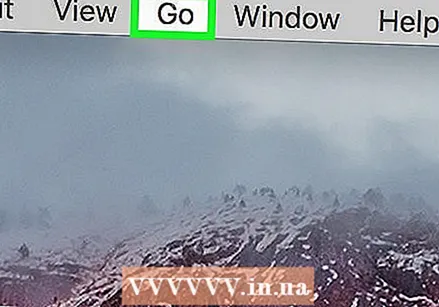 انقر فوق اذهب. يوجد هذا في شريط القائمة أعلى الشاشة.
انقر فوق اذهب. يوجد هذا في شريط القائمة أعلى الشاشة. 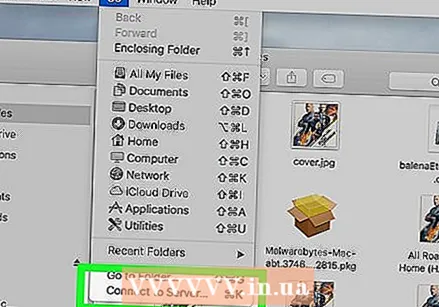 انقر فوق اتصل بالخادم. ستجد هذا أسفل القائمة المنسدلة التي تفتح عند النقر فوق "انتقال".
انقر فوق اتصل بالخادم. ستجد هذا أسفل القائمة المنسدلة التي تفتح عند النقر فوق "انتقال". 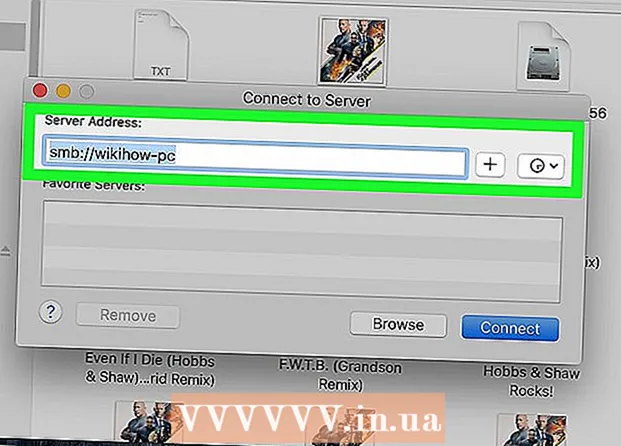 أدخل عنوان الخادم في حقل "عنوان الخادم". يجب أن يكون عنوان الشبكة بروتوكولًا (مثل afp: // أو smb: // أو ftp: // ، اعتمادًا على نوع الخادم) متبوعًا باسم نظام اسم المجال (DNS) واسم المسار لـ الحاسوب.
أدخل عنوان الخادم في حقل "عنوان الخادم". يجب أن يكون عنوان الشبكة بروتوكولًا (مثل afp: // أو smb: // أو ftp: // ، اعتمادًا على نوع الخادم) متبوعًا باسم نظام اسم المجال (DNS) واسم المسار لـ الحاسوب.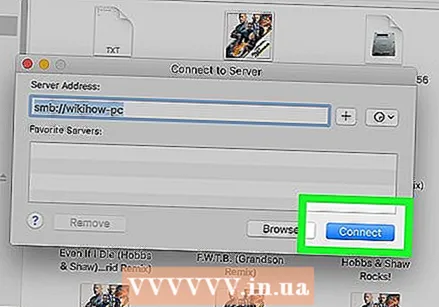 انقر فوق إجراء اتصال. يوجد هذا الزر في الركن الأيمن السفلي من نافذة "الاتصال بالخادم".
انقر فوق إجراء اتصال. يوجد هذا الزر في الركن الأيمن السفلي من نافذة "الاتصال بالخادم". 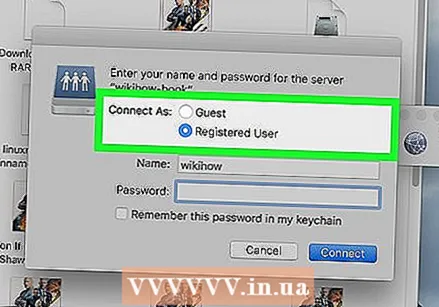 حدد "ضيف" أو "مستخدم مسجل". إذا كنت مستخدمًا مسجلاً للخادم ، فانقر فوق زر الاختيار بجوار "مستخدم مسجل". إذا لم تكن مستخدمًا مسجلاً ، فانقر فوق زر الاختيار بجوار "الضيف". توجد هذه الخيارات بجوار "الاتصال باسم" في النافذة.
حدد "ضيف" أو "مستخدم مسجل". إذا كنت مستخدمًا مسجلاً للخادم ، فانقر فوق زر الاختيار بجوار "مستخدم مسجل". إذا لم تكن مستخدمًا مسجلاً ، فانقر فوق زر الاختيار بجوار "الضيف". توجد هذه الخيارات بجوار "الاتصال باسم" في النافذة. 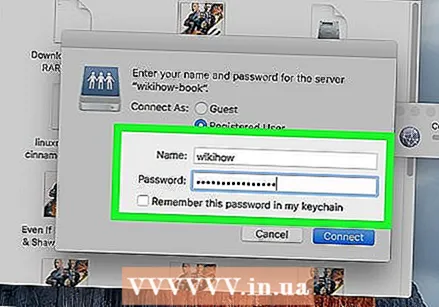 أدخل اسم المستخدم وكلمة المرور في الحقول المناسبة. إذا كنت مستخدمًا مسجلاً ، فيرجى إدخال اسم المستخدم وكلمة المرور في الحقول المناسبة.
أدخل اسم المستخدم وكلمة المرور في الحقول المناسبة. إذا كنت مستخدمًا مسجلاً ، فيرجى إدخال اسم المستخدم وكلمة المرور في الحقول المناسبة. 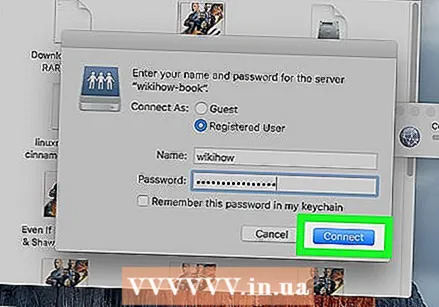 انقر فوق إجراء اتصال. سوف تكون متصلاً الآن بهذا الخادم المحدد.
انقر فوق إجراء اتصال. سوف تكون متصلاً الآن بهذا الخادم المحدد.
الطريقة الرابعة من 4: الاتصال بخادم تم استخدامه مؤخرًا
 انقر فوق قائمة Apple
انقر فوق قائمة Apple 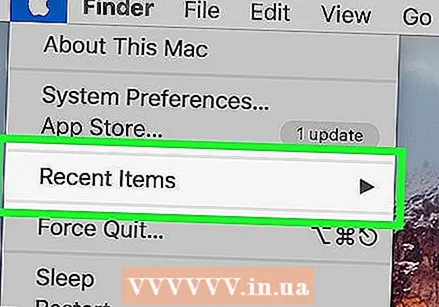 ضع مؤشر الماوس فوق العناصر الأخيرة. يعرض هذا قائمة بالخوادم ومواقع المجلدات الأخيرة التي قمت بزيارتها.
ضع مؤشر الماوس فوق العناصر الأخيرة. يعرض هذا قائمة بالخوادم ومواقع المجلدات الأخيرة التي قمت بزيارتها. - إذا لم تكن قد اتصلت بالخادم مؤخرًا ، فلن يتم سرد أي منها.
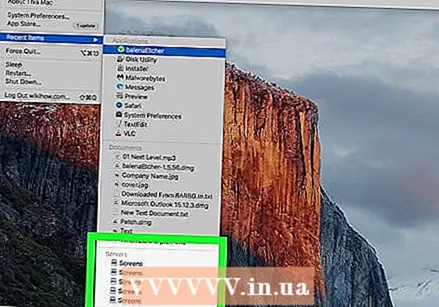 انقر فوق اسم الخادم الذي اتصلت به مؤخرًا. إنه موجود ضمن "الخوادم" في قائمة العناصر الحديثة. يعيد Mac الاتصال بالخادم ويعرض ملفات الخادم في نافذة Finder جديدة.
انقر فوق اسم الخادم الذي اتصلت به مؤخرًا. إنه موجود ضمن "الخوادم" في قائمة العناصر الحديثة. يعيد Mac الاتصال بالخادم ويعرض ملفات الخادم في نافذة Finder جديدة. - قد يُطلب منك إدخال اسم المستخدم وكلمة المرور للاتصال بالخادم.