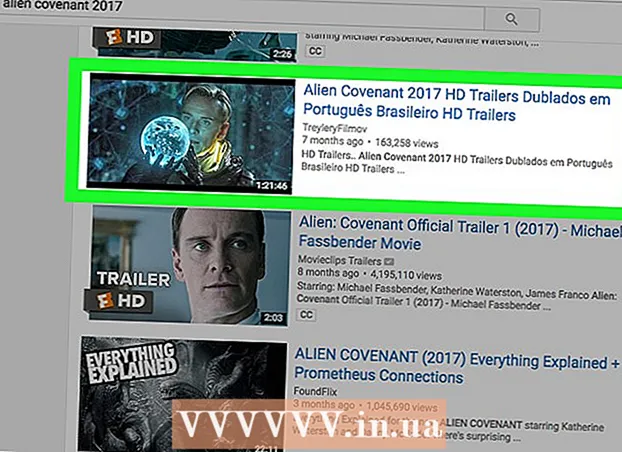مؤلف:
Roger Morrison
تاريخ الخلق:
27 شهر تسعة 2021
تاريخ التحديث:
1 تموز 2024
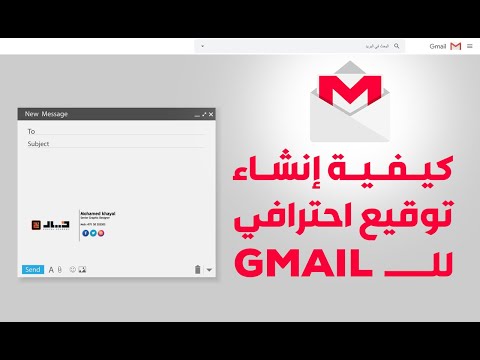
المحتوى
هل سئمت كتابة اسمك في نهاية كل بريد إلكتروني ترسله؟ هل ترغب في إضفاء مظهر أكثر احترافية على رسائل البريد الإلكتروني الخاصة بك ، مع روابط إلى مواقع الويب الخاصة بشركتك وشعارات الشركة؟ يمنحك Gmail خيار إضافة توقيع شخصي بسرعة إلى كل بريد إلكتروني ترسله. يمكنك إضافة روابط وصور وحتى تغيير تنسيق النص بالكامل. انظر الخطوة 1 أدناه لمعرفة كيفية القيام بذلك.
لتخطو
الطريقة الأولى من 2: إضافة توقيع افتراضي
 افتح Gmail. تأكد من تسجيل الدخول بالعنوان الذي تريد إضافة التوقيع إليه.
افتح Gmail. تأكد من تسجيل الدخول بالعنوان الذي تريد إضافة التوقيع إليه.  افتح قائمة الإعدادات. انقر فوق رمز الترس في الزاوية اليمنى العليا من الشاشة وحدد "الإعدادات" من القائمة.
افتح قائمة الإعدادات. انقر فوق رمز الترس في الزاوية اليمنى العليا من الشاشة وحدد "الإعدادات" من القائمة.  ابحث عن جزء التوقيع. قم بالتمرير لأسفل في قائمة الإعدادات حتى تجد قسم التوقيع. سترى الآن مربع نص وقائمة منسدلة بعنوان بريدك الإلكتروني.
ابحث عن جزء التوقيع. قم بالتمرير لأسفل في قائمة الإعدادات حتى تجد قسم التوقيع. سترى الآن مربع نص وقائمة منسدلة بعنوان بريدك الإلكتروني.  اكتب توقيعك. يمكنك كتابة أي شيء تريده في مربع النص ، ويمكنك استخدام الأدوات لتخصيص توقيعك. عادةً ما يتكون التوقيع من اسمك وصاحب العمل والمسمى الوظيفي ومعلومات الاتصال الخاصة بك.
اكتب توقيعك. يمكنك كتابة أي شيء تريده في مربع النص ، ويمكنك استخدام الأدوات لتخصيص توقيعك. عادةً ما يتكون التوقيع من اسمك وصاحب العمل والمسمى الوظيفي ومعلومات الاتصال الخاصة بك. - يمكنك تغيير الخط واللون والحجم والمزيد باستخدام الأدوات لتنسيق النص. يجب أن يكون التوقيع سهل القراءة وأن يبدو احترافيًا. التوقيع الذي يشتت الانتباه سيجعلك تبدو أقل احترافًا للمتلقي.
 أضف روابط إلى توقيعك. إذا كانت لديك مواقع ويب أخرى ترغب في تضمينها في توقيعك ، فيرجى إضافتها بالنقر فوق الزر "ارتباط" في الجزء العلوي من حقل النص. يبدو وكأنه ارتباط.
أضف روابط إلى توقيعك. إذا كانت لديك مواقع ويب أخرى ترغب في تضمينها في توقيعك ، فيرجى إضافتها بالنقر فوق الزر "ارتباط" في الجزء العلوي من حقل النص. يبدو وكأنه ارتباط. - سيؤدي النقر فوق زر الارتباط إلى فتح نافذة جديدة. هنا يمكنك إدخال النص الذي سيتم عرضه للرابط والعنوان الفعلي. يمكنك أيضًا الارتباط بعناوين بريد إلكتروني أخرى.
 أضف توقيعات مختلفة لعناوين مختلفة. إذا كان لديك عدة عناوين بريد إلكتروني مرتبطة بحساب Gmail الخاص بك ، فيمكنك إنشاء توقيع مختلف لكل عنوان بريد إلكتروني. انقر فوق القائمة المنسدلة أعلى حقل النص لتحديد العنوان الذي تريد إنشاء توقيع له.
أضف توقيعات مختلفة لعناوين مختلفة. إذا كان لديك عدة عناوين بريد إلكتروني مرتبطة بحساب Gmail الخاص بك ، فيمكنك إنشاء توقيع مختلف لكل عنوان بريد إلكتروني. انقر فوق القائمة المنسدلة أعلى حقل النص لتحديد العنوان الذي تريد إنشاء توقيع له.  حدد المكان الذي تريد أن يظهر فيه التوقيع. ضع علامة اختيار في المربع أسفل حقل النص للتأكد من وضع التوقيع قبل الرسالة الأصلية. إذا لم تحدد المربع ، فسيظهر التوقيع في الأسفل ، بعد أي سجل رسائل.
حدد المكان الذي تريد أن يظهر فيه التوقيع. ضع علامة اختيار في المربع أسفل حقل النص للتأكد من وضع التوقيع قبل الرسالة الأصلية. إذا لم تحدد المربع ، فسيظهر التوقيع في الأسفل ، بعد أي سجل رسائل.
الطريقة 2 من 2: أضف صورًا إلى توقيعك
 قم بتحميل صورتك إلى خدمة استضافة الصور. إذا كنت تريد تضمين صورة في توقيعك ، فستحتاج الصورة إلى أن تكون متاحة عبر الإنترنت حتى يمكن ربطها بها. لا يمكنك تحميل صورة توقيع مباشرة من جهاز الكمبيوتر الخاص بك إلى Gmail.
قم بتحميل صورتك إلى خدمة استضافة الصور. إذا كنت تريد تضمين صورة في توقيعك ، فستحتاج الصورة إلى أن تكون متاحة عبر الإنترنت حتى يمكن ربطها بها. لا يمكنك تحميل صورة توقيع مباشرة من جهاز الكمبيوتر الخاص بك إلى Gmail. - يمكنك تحميل صورتك على عدد من الخدمات المختلفة. بعضها: Photobucket أو Blogger أو مواقع Google أو Google+ أو أي خدمة أخرى لاستضافة الصور.
 انسخ عنوان URL للصورة. بمجرد تحميل الصورة ، ستحتاج إلى نسخ عنوان URL أو عنوان الصورة. اعتمادًا على موقع استضافة الصور الذي تستخدمه ، قد تحصل على عنوان URL بمجرد تحميل الصورة. إذا لم يكن كذلك ، يمكنك النقر بزر الماوس الأيمن فوق الصورة ثم النقر فوق "نسخ موقع الصورة".
انسخ عنوان URL للصورة. بمجرد تحميل الصورة ، ستحتاج إلى نسخ عنوان URL أو عنوان الصورة. اعتمادًا على موقع استضافة الصور الذي تستخدمه ، قد تحصل على عنوان URL بمجرد تحميل الصورة. إذا لم يكن كذلك ، يمكنك النقر بزر الماوس الأيمن فوق الصورة ثم النقر فوق "نسخ موقع الصورة". - يجب أن ينتهي عنوان URL للصورة بنوع الملف ، مثل ".webp" أو ".png".
 أضف الصورة. انقر فوق الزر "إدراج صورة" فوق حقل نص التوقيع وستفتح نافذة جديدة. الصق عنوان URL للصورة في الحقل الموجود في هذه النافذة الجديدة. إذا قمت بلصق عنوان URL الصحيح ، فمن المفترض أن ترى مثالاً للصورة أسفل الحقل. إذا لم تكن هناك معاينة ، فمن المحتمل أنك لم تنسخ عنوان URL الصحيح.
أضف الصورة. انقر فوق الزر "إدراج صورة" فوق حقل نص التوقيع وستفتح نافذة جديدة. الصق عنوان URL للصورة في الحقل الموجود في هذه النافذة الجديدة. إذا قمت بلصق عنوان URL الصحيح ، فمن المفترض أن ترى مثالاً للصورة أسفل الحقل. إذا لم تكن هناك معاينة ، فمن المحتمل أنك لم تنسخ عنوان URL الصحيح.  اضبط التنسيق. إذا استخدمت صورة كبيرة ، فمن المحتمل أن تشغل مساحة كبيرة في توقيعك. بعد الإضافة ، انقر في حقل نص التوقيع لفتح خيارات الأبعاد. في الجزء السفلي من الصورة يمكنك اختيار "صغير" و "متوسط" و "كبير" و "الحجم الأصلي". اختر تنسيقًا يتيح لك عرض الصورة دون شغل مساحة كبيرة في التوقيع.
اضبط التنسيق. إذا استخدمت صورة كبيرة ، فمن المحتمل أن تشغل مساحة كبيرة في توقيعك. بعد الإضافة ، انقر في حقل نص التوقيع لفتح خيارات الأبعاد. في الجزء السفلي من الصورة يمكنك اختيار "صغير" و "متوسط" و "كبير" و "الحجم الأصلي". اختر تنسيقًا يتيح لك عرض الصورة دون شغل مساحة كبيرة في التوقيع. - نظرًا لأن الصورة مرتبطة ، وليست مضمنة بالفعل في البريد الإلكتروني ، فلا داعي للقلق بشأن الاضطرار إلى إعادة إضافتها في كل مرة ترسل فيها بريدًا إلكترونيًا.
 احتفظ بالتوقيع. عندما تكون راضيًا عن مظهر التوقيع ، احفظ تغييراتك بالنقر فوق الزر حفظ التغييرات في أسفل قائمة الإعدادات. سيكون لديك الآن توقيعك الجديد في أسفل رسائلك الإلكترونية.
احتفظ بالتوقيع. عندما تكون راضيًا عن مظهر التوقيع ، احفظ تغييراتك بالنقر فوق الزر حفظ التغييرات في أسفل قائمة الإعدادات. سيكون لديك الآن توقيعك الجديد في أسفل رسائلك الإلكترونية.