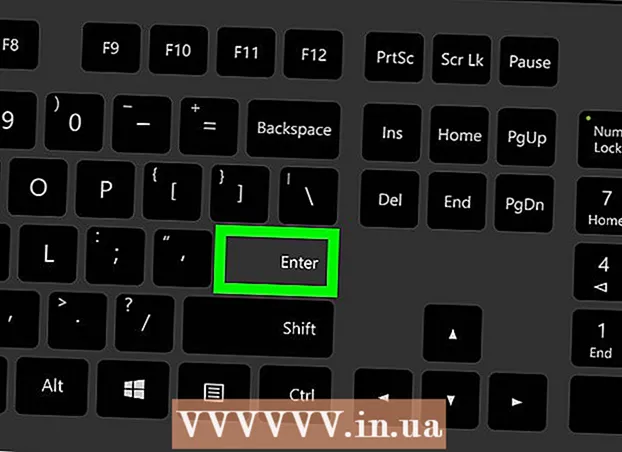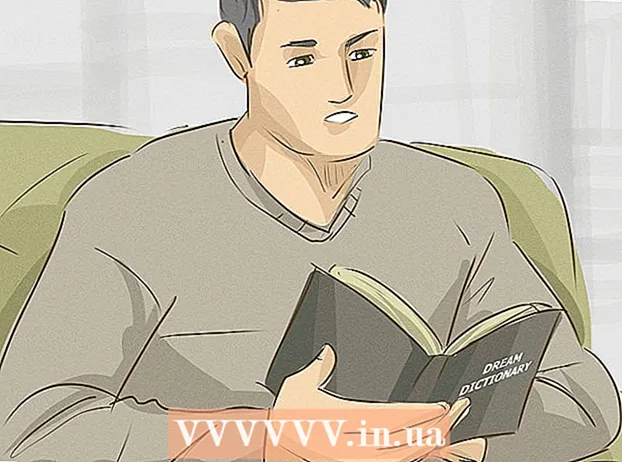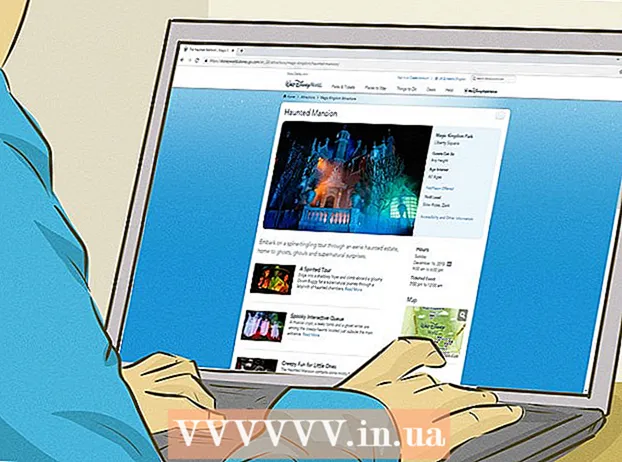مؤلف:
Judy Howell
تاريخ الخلق:
2 تموز 2021
تاريخ التحديث:
1 تموز 2024

المحتوى
- لتخطو
- طريقة 1 من 3: باستخدام جهاز كمبيوتر
- الطريقة 2 من 3: باستخدام iPhone أو iPad أو iPod Touch
- الطريقة 3 من 3: قم بإنشاء معرف Apple بدون بطاقة ائتمان
ابتعدت Apple عن الحسابات الخاصة بـ iTunes وأصبحت الآن جميع خدمات Apple مغطاة بمعرف Apple الشامل. إجراء إنشاء معرف Apple الخاص بك مطابق تقريبًا للإجراء القديم لإنشاء حساب iTunes ، تم تغيير الاسم فقط. اقرأ هنا كيفية إنشاء معرف Apple على جهاز الكمبيوتر الخاص بك أو iDevice.
لتخطو
طريقة 1 من 3: باستخدام جهاز كمبيوتر
 افتح برنامج iTunes. يمكنك إنشاء معرف Apple مباشرة من iTunes. لم تعد Apple تستخدم حسابات خاصة لـ iTunes ، لذلك سيتعين عليك إنشاء معرف Apple الذي سيتم استخدامه لجميع أجهزة Apple الخاصة بك.
افتح برنامج iTunes. يمكنك إنشاء معرف Apple مباشرة من iTunes. لم تعد Apple تستخدم حسابات خاصة لـ iTunes ، لذلك سيتعين عليك إنشاء معرف Apple الذي سيتم استخدامه لجميع أجهزة Apple الخاصة بك.  انقر فوق قائمة التسوق. حدد "إنشاء معرف Apple" من هذه القائمة. سوف تحتاج إلى قراءة وقبول شروط الاستخدام قبل المتابعة.
انقر فوق قائمة التسوق. حدد "إنشاء معرف Apple" من هذه القائمة. سوف تحتاج إلى قراءة وقبول شروط الاستخدام قبل المتابعة.  إملأ الإستمارة. بعد الموافقة على الشروط والأحكام ، سيتم نقلك إلى نموذج يجب عليك ملؤه بمعلومات حسابك. يتضمن هذا عنوان بريد إلكتروني صالحًا وكلمة مرور وأسئلة أمان وتاريخ ميلادك.
إملأ الإستمارة. بعد الموافقة على الشروط والأحكام ، سيتم نقلك إلى نموذج يجب عليك ملؤه بمعلومات حسابك. يتضمن هذا عنوان بريد إلكتروني صالحًا وكلمة مرور وأسئلة أمان وتاريخ ميلادك. - إذا كنت لا ترغب في تلقي رسائل إخبارية من Apple ، فيرجى وضع علامة في المربعات الموجودة أسفل النموذج.
- تأكد من صحة عنوان البريد الإلكتروني الذي تدخله ، وإلا فلن تتمكن من تنشيط حسابك.
 أدخل معلومات الدفع الخاصة بك. ستحتاج إلى إدخال بطاقة ائتمان صالحة إذا كنت ترغب في إجراء عمليات شراء على iTunes. ستحتاج إلى إدخال طريقة دفع صالحة ، حتى إذا كنت تفضل عدم ربط بطاقة ائتمان بحسابك. يمكنك لاحقًا حذف معلومات بطاقة الائتمان أو استخدام طريقة كما هو موضح في نهاية هذه المقالة.
أدخل معلومات الدفع الخاصة بك. ستحتاج إلى إدخال بطاقة ائتمان صالحة إذا كنت ترغب في إجراء عمليات شراء على iTunes. ستحتاج إلى إدخال طريقة دفع صالحة ، حتى إذا كنت تفضل عدم ربط بطاقة ائتمان بحسابك. يمكنك لاحقًا حذف معلومات بطاقة الائتمان أو استخدام طريقة كما هو موضح في نهاية هذه المقالة.  تحقق من حسابك. بعد إكمال النموذج ، سترسل Apple رسالة تحقق إلى عنوان البريد الإلكتروني الذي قدمته. سيحتوي هذا البريد الإلكتروني على رابط "تحقق الآن" الذي سينشط حسابك. قد يستغرق استلام البريد الإلكتروني بضع دقائق.
تحقق من حسابك. بعد إكمال النموذج ، سترسل Apple رسالة تحقق إلى عنوان البريد الإلكتروني الذي قدمته. سيحتوي هذا البريد الإلكتروني على رابط "تحقق الآن" الذي سينشط حسابك. قد يستغرق استلام البريد الإلكتروني بضع دقائق. - في صفحة التحقق التي تفتح عند النقر فوق الارتباط ، سيُطلب منك إدخال عنوان بريدك الإلكتروني وكلمة المرور اللذين أنشأتهما مسبقًا. عنوان بريدك الإلكتروني هو معرف Apple الجديد الخاص بك وستحتاج إلى إدخاله عند التسجيل.
الطريقة 2 من 3: باستخدام iPhone أو iPad أو iPod Touch
 افتح تطبيق الإعدادات. هذا عادة ما يكون على شاشة البدء الخاصة بك. مرر لأسفل واضغط على خيار "iTunes & App Stores".
افتح تطبيق الإعدادات. هذا عادة ما يكون على شاشة البدء الخاصة بك. مرر لأسفل واضغط على خيار "iTunes & App Stores".  تأكد من تسجيل الخروج. إذا قمت بتسجيل الدخول بالفعل باستخدام معرف Apple موجود ، فستحتاج إلى تسجيل الخروج لإنشاء معرف جديد. للقيام بذلك ، اضغط على معرف Apple الخاص بك ثم "تسجيل الخروج".
تأكد من تسجيل الخروج. إذا قمت بتسجيل الدخول بالفعل باستخدام معرف Apple موجود ، فستحتاج إلى تسجيل الخروج لإنشاء معرف جديد. للقيام بذلك ، اضغط على معرف Apple الخاص بك ثم "تسجيل الخروج".  اضغط على "إنشاء معرف Apple جديد". سيبدأ هذا عملية إنشاء الحساب.
اضغط على "إنشاء معرف Apple جديد". سيبدأ هذا عملية إنشاء الحساب. 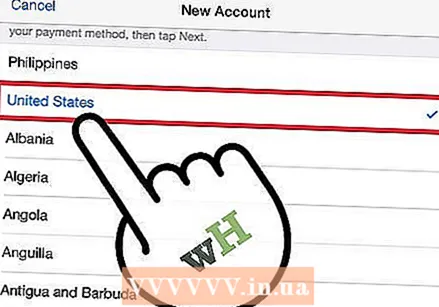 اختر بلدك. قبل أن تتمكن من متابعة عملية إنشاء الحساب ، يجب عليك تحديد البلد الذي تستخدم فيه الحساب. إذا كنت تسافر كثيرًا ، فمن الأفضل اختيار البلد الذي تعيش فيه. سوف تحتاج إلى قراءة وقبول شروط الاستخدام قبل المتابعة.
اختر بلدك. قبل أن تتمكن من متابعة عملية إنشاء الحساب ، يجب عليك تحديد البلد الذي تستخدم فيه الحساب. إذا كنت تسافر كثيرًا ، فمن الأفضل اختيار البلد الذي تعيش فيه. سوف تحتاج إلى قراءة وقبول شروط الاستخدام قبل المتابعة.  املأ نموذج إنشاء الحساب. سيُطلب منك إدخال عنوان بريد إلكتروني صالح وكلمة مرور وأسئلة أمان وتاريخ ميلادك.
املأ نموذج إنشاء الحساب. سيُطلب منك إدخال عنوان بريد إلكتروني صالح وكلمة مرور وأسئلة أمان وتاريخ ميلادك. 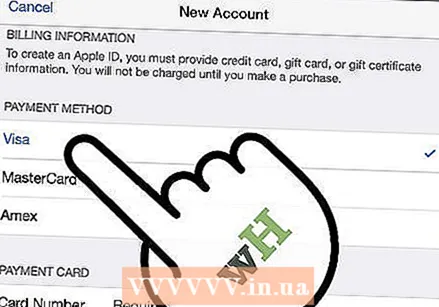 أدخل معلومات الدفع الخاصة بك. ستحتاج إلى إدخال بطاقة ائتمان صالحة إذا كنت ترغب في إجراء عمليات شراء على iTunes. ستحتاج إلى إدخال طريقة دفع صالحة ، حتى إذا كنت تفضل عدم ربط بطاقة ائتمان بحسابك. يمكنك لاحقًا حذف معلومات بطاقة الائتمان أو استخدام طريقة كما هو موضح في نهاية هذه المقالة.
أدخل معلومات الدفع الخاصة بك. ستحتاج إلى إدخال بطاقة ائتمان صالحة إذا كنت ترغب في إجراء عمليات شراء على iTunes. ستحتاج إلى إدخال طريقة دفع صالحة ، حتى إذا كنت تفضل عدم ربط بطاقة ائتمان بحسابك. يمكنك لاحقًا حذف معلومات بطاقة الائتمان أو استخدام طريقة كما هو موضح في نهاية هذه المقالة. 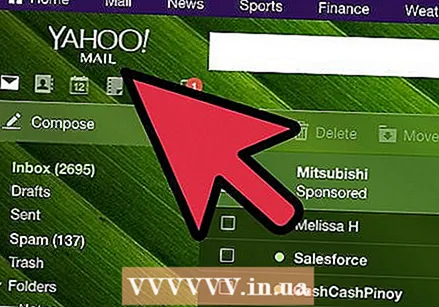 تحقق من حسابك. بعد إكمال النموذج ، سترسل Apple رسالة تحقق إلى عنوان البريد الإلكتروني الذي قدمته. سيحتوي هذا البريد الإلكتروني على رابط "تحقق الآن" الذي سينشط حسابك. قد يستغرق استلام البريد الإلكتروني بضع دقائق.
تحقق من حسابك. بعد إكمال النموذج ، سترسل Apple رسالة تحقق إلى عنوان البريد الإلكتروني الذي قدمته. سيحتوي هذا البريد الإلكتروني على رابط "تحقق الآن" الذي سينشط حسابك. قد يستغرق استلام البريد الإلكتروني بضع دقائق. - في صفحة التحقق التي تفتح عند النقر فوق الارتباط ، سيُطلب منك إدخال عنوان بريدك الإلكتروني وكلمة المرور اللذين أنشأتهما مسبقًا. عنوان بريدك الإلكتروني هو معرف Apple الجديد الخاص بك وستحتاج إلى إدخاله عند التسجيل.
الطريقة 3 من 3: قم بإنشاء معرف Apple بدون بطاقة ائتمان
 افتح متجر التطبيقات على جهاز الكمبيوتر أو iDevice. سيتعين عليك تنزيل تطبيق مجاني وتثبيته قبل أن تتمكن من إنشاء حساب بدون بطاقة ائتمان.
افتح متجر التطبيقات على جهاز الكمبيوتر أو iDevice. سيتعين عليك تنزيل تطبيق مجاني وتثبيته قبل أن تتمكن من إنشاء حساب بدون بطاقة ائتمان.  ابحث عن تطبيق مجاني. يمكن أن يكون التطبيق متاحًا طالما أنه مجاني. حاول العثور على التطبيق الذي ستستخدمه ، حيث سيُطلب منك تنزيله. إذا لم تتمكن من العثور على أي شيء ، فما عليك سوى اختيار تطبيق يمكنك إزالته لاحقًا.
ابحث عن تطبيق مجاني. يمكن أن يكون التطبيق متاحًا طالما أنه مجاني. حاول العثور على التطبيق الذي ستستخدمه ، حيث سيُطلب منك تنزيله. إذا لم تتمكن من العثور على أي شيء ، فما عليك سوى اختيار تطبيق يمكنك إزالته لاحقًا. 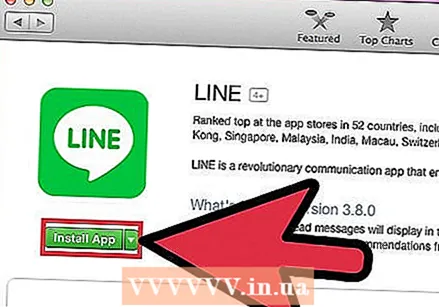 تثبيت التطبيق. اضغط على الزر "مجاني" أعلى صفحة متجر التطبيقات وسيُطلب منك تسجيل الدخول باستخدام معرف Apple الخاص بك.
تثبيت التطبيق. اضغط على الزر "مجاني" أعلى صفحة متجر التطبيقات وسيُطلب منك تسجيل الدخول باستخدام معرف Apple الخاص بك.  اضغط أو انقر فوق "إنشاء معرف Apple". عندما يُطلب منك تسجيل الدخول بحسابك ، يمكنك اختيار إنشاء حساب جديد. سيبدأ هذا إجراء إنشاء الحساب.
اضغط أو انقر فوق "إنشاء معرف Apple". عندما يُطلب منك تسجيل الدخول بحسابك ، يمكنك اختيار إنشاء حساب جديد. سيبدأ هذا إجراء إنشاء الحساب. 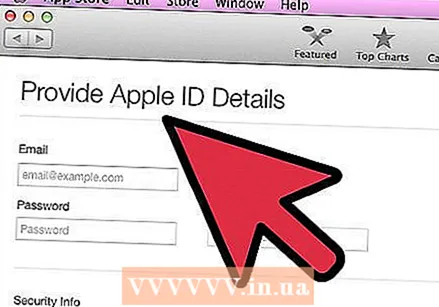 املأ الاستمارات. سيتعين عليك قبول شروط الاستخدام وبعد ذلك سيتم نقلك إلى النموذج لإنشاء حساب. راجع الطرق أعلاه للحصول على تفاصيل حول كيفية ملء هذا النموذج.
املأ الاستمارات. سيتعين عليك قبول شروط الاستخدام وبعد ذلك سيتم نقلك إلى النموذج لإنشاء حساب. راجع الطرق أعلاه للحصول على تفاصيل حول كيفية ملء هذا النموذج.  حدد "لا شيء" كخيار الدفع. في قسم طريقة الدفع ، هناك خيار لتحديد "بلا" كطريقة الدفع الخاصة بك. هذه هي الطريقة الوحيدة لإنشاء معرف Apple بدون بطاقة ائتمان.
حدد "لا شيء" كخيار الدفع. في قسم طريقة الدفع ، هناك خيار لتحديد "بلا" كطريقة الدفع الخاصة بك. هذه هي الطريقة الوحيدة لإنشاء معرف Apple بدون بطاقة ائتمان. - قد تضطر إلى التمرير لأسفل للعثور على هذه الطريقة على iPhone أو iPod Touch.
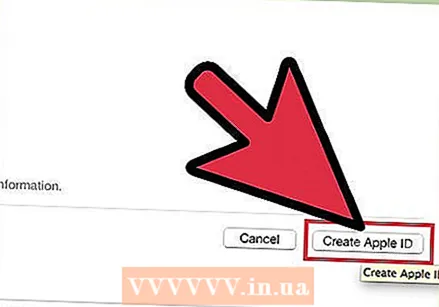 أكمل عملية إنشاء الحساب. بعد إكمال النماذج ، سيتم إرسال بريد إلكتروني للتحقق إلى العنوان الذي قدمته. ستحتاج إلى اتباع الرابط الموجود في هذا البريد الإلكتروني لإكمال حسابك.
أكمل عملية إنشاء الحساب. بعد إكمال النماذج ، سيتم إرسال بريد إلكتروني للتحقق إلى العنوان الذي قدمته. ستحتاج إلى اتباع الرابط الموجود في هذا البريد الإلكتروني لإكمال حسابك.