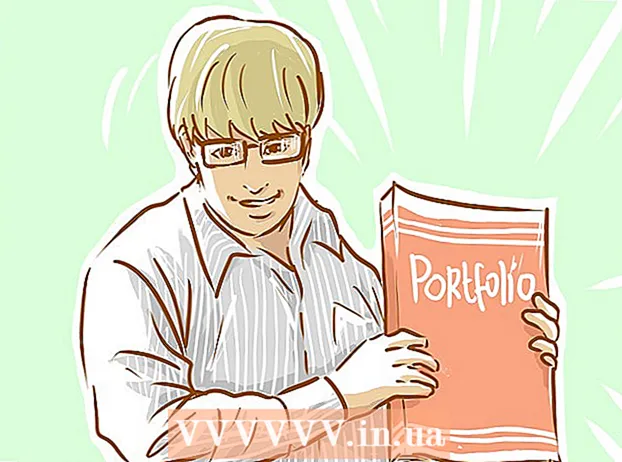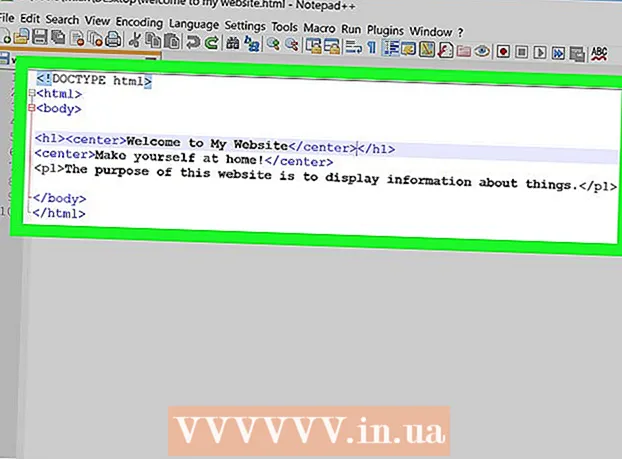مؤلف:
Judy Howell
تاريخ الخلق:
25 تموز 2021
تاريخ التحديث:
23 يونيو 2024
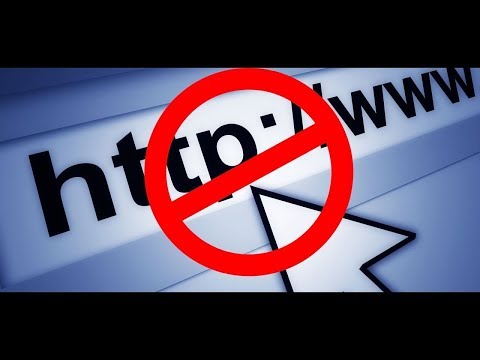
المحتوى
- لتخطو
- الطريقة 1 من 4: استخدام Block Site
- الطريقة 2 من 4: استخدام Web Nanny
- طريقة 3 من 4: استخدام StayFocusd
- الطريقة الرابعة من 4: استخدام أداة حظر المواقع (تجريبي)
- نصائح
لا يمتلك Google Chrome قدرة مضمنة على حظر مواقع ويب معينة ؛ ومع ذلك ، يمكنك تنزيل العديد من الوظائف الإضافية لمتصفح Chrome ، والتي ستحظر أي موقع ويب مشار إليه. يمكن تثبيت الإضافات والوظائف الإضافية لمتصفح Chrome لحظر مواقع الويب من سوق Chrome الإلكتروني.
لتخطو
الطريقة 1 من 4: استخدام Block Site
 في سوق Chrome الإلكتروني ، انتقل إلى صفحة Block Site في https://chrome.google.com/webstore/detail/block-site/eiimnmioipafcokbfikbljfdeojpcgbh؟hl=ar.
في سوق Chrome الإلكتروني ، انتقل إلى صفحة Block Site في https://chrome.google.com/webstore/detail/block-site/eiimnmioipafcokbfikbljfdeojpcgbh؟hl=ar. انقر فوق "إضافة إلى Chrome" ثم انقر فوق "إضافة" للتحقق من أنك تريد تثبيت الوظيفة الإضافية في Chrome. سيتم تثبيت الامتداد في Chrome وسيتم عرض الرمز الخاص به على يمين شريط العناوين.
انقر فوق "إضافة إلى Chrome" ثم انقر فوق "إضافة" للتحقق من أنك تريد تثبيت الوظيفة الإضافية في Chrome. سيتم تثبيت الامتداد في Chrome وسيتم عرض الرمز الخاص به على يمين شريط العناوين.  انقر فوق رمز Block Site ثم انتقل إلى قائمة Block Site "Settings".
انقر فوق رمز Block Site ثم انتقل إلى قائمة Block Site "Settings". أدخل موقع الويب أو عنوان URL الذي تريد حظره في الحقل المسمى "قائمة المواقع المحجوبة".
أدخل موقع الويب أو عنوان URL الذي تريد حظره في الحقل المسمى "قائمة المواقع المحجوبة". انقر فوق "إضافة صفحة". تم الآن حظر عنوان URL الذي أدخلته بواسطة Google Chrome وسيتم عرض رسالة خطأ عندما يحاول المستخدم الوصول إلى موقع الويب هذا المحدد.
انقر فوق "إضافة صفحة". تم الآن حظر عنوان URL الذي أدخلته بواسطة Google Chrome وسيتم عرض رسالة خطأ عندما يحاول المستخدم الوصول إلى موقع الويب هذا المحدد.
الطريقة 2 من 4: استخدام Web Nanny
 انتقل إلى صفحة Web Nanny في سوق Chrome الإلكتروني https://chrome.google.com/webstore/detail/web-nanny/pbdfeeacmbjblfbnkgknimpgdikjhpha؟hl=ar.
انتقل إلى صفحة Web Nanny في سوق Chrome الإلكتروني https://chrome.google.com/webstore/detail/web-nanny/pbdfeeacmbjblfbnkgknimpgdikjhpha؟hl=ar. انقر فوق "إضافة إلى Chrome" ثم انقر فوق "إضافة" للتحقق من أنك تريد تثبيت Web Nanny في Chrome. سيتم تثبيت الامتداد في Chrome وسيتم عرض الرمز الخاص به على يمين شريط العناوين.
انقر فوق "إضافة إلى Chrome" ثم انقر فوق "إضافة" للتحقق من أنك تريد تثبيت Web Nanny في Chrome. سيتم تثبيت الامتداد في Chrome وسيتم عرض الرمز الخاص به على يمين شريط العناوين.  انقر على أيقونة Web Nanny ثم انتقل إلى قائمة "إعدادات" Web Nanny.
انقر على أيقونة Web Nanny ثم انتقل إلى قائمة "إعدادات" Web Nanny. أدخل موقع الويب أو عنوان URL الذي تريد حظره في الحقل المسمى "عناوين URL".
أدخل موقع الويب أو عنوان URL الذي تريد حظره في الحقل المسمى "عناوين URL".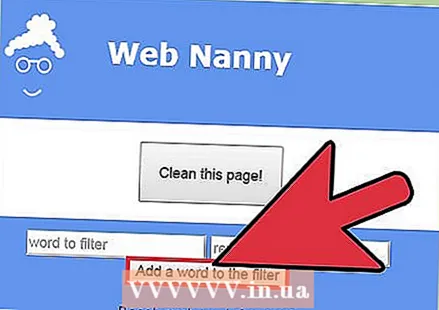 انقر فوق "حفظ URL". تم الآن حظر عنوان URL الذي أدخلته بواسطة Google Chrome وسيتم عرض رسالة خطأ عندما يحاول المستخدم الوصول إلى موقع الويب هذا المحدد.
انقر فوق "حفظ URL". تم الآن حظر عنوان URL الذي أدخلته بواسطة Google Chrome وسيتم عرض رسالة خطأ عندما يحاول المستخدم الوصول إلى موقع الويب هذا المحدد.
طريقة 3 من 4: استخدام StayFocusd
 انتقل إلى صفحة StayFocusd في سوق Chrome الإلكتروني على https://chrome.google.com/webstore/detail/stayfocusd/laankejkbhbdhmipfmgcngdelahlfoji؟hl=ar.
انتقل إلى صفحة StayFocusd في سوق Chrome الإلكتروني على https://chrome.google.com/webstore/detail/stayfocusd/laankejkbhbdhmipfmgcngdelahlfoji؟hl=ar. انقر فوق "إضافة إلى Chrome" ثم انقر فوق "إضافة" للتحقق من أنك تريد تثبيت الوظيفة الإضافية في Chrome. يتم تثبيت StayFocusd في Chrome ويتم عرض الرمز على يمين شريط العناوين.
انقر فوق "إضافة إلى Chrome" ثم انقر فوق "إضافة" للتحقق من أنك تريد تثبيت الوظيفة الإضافية في Chrome. يتم تثبيت StayFocusd في Chrome ويتم عرض الرمز على يمين شريط العناوين.  انتقل إلى موقع الويب أو عنوان URL الذي تريد حظره في Chrome.
انتقل إلى موقع الويب أو عنوان URL الذي تريد حظره في Chrome. انقر فوق رمز StayFocusd الموجود على يمين شريط العناوين ثم انقر فوق "حظر هذا الموقع بالكامل". تم الآن حظر عنوان URL الذي أدخلته بواسطة Google Chrome وسيتم عرض رسالة خطأ عندما يحاول المستخدم الوصول إلى موقع الويب هذا المحدد.
انقر فوق رمز StayFocusd الموجود على يمين شريط العناوين ثم انقر فوق "حظر هذا الموقع بالكامل". تم الآن حظر عنوان URL الذي أدخلته بواسطة Google Chrome وسيتم عرض رسالة خطأ عندما يحاول المستخدم الوصول إلى موقع الويب هذا المحدد.
الطريقة الرابعة من 4: استخدام أداة حظر المواقع (تجريبي)
 انتقل إلى صفحة Website Blocker (Beta) في سوق Chrome الإلكتروني على https://chrome.google.com/webstore/detail/website-blocker-beta/hclgegipaehbigmbhdpfapmjadbaldib؟hl=ar.
انتقل إلى صفحة Website Blocker (Beta) في سوق Chrome الإلكتروني على https://chrome.google.com/webstore/detail/website-blocker-beta/hclgegipaehbigmbhdpfapmjadbaldib؟hl=ar. انقر فوق "إضافة إلى Chrome" ثم انقر فوق "إضافة" للتحقق من أنك تريد تثبيت أداة حظر المواقع في Chrome. سيتم تثبيت الامتداد في Chrome وسيتم عرض الرمز الخاص به على يمين شريط العناوين.
انقر فوق "إضافة إلى Chrome" ثم انقر فوق "إضافة" للتحقق من أنك تريد تثبيت أداة حظر المواقع في Chrome. سيتم تثبيت الامتداد في Chrome وسيتم عرض الرمز الخاص به على يمين شريط العناوين.  انتقل إلى موقع الويب أو عنوان URL الذي تريد حظره في Chrome.
انتقل إلى موقع الويب أو عنوان URL الذي تريد حظره في Chrome. انقر فوق أيقونة Website Blocker على يمين شريط العناوين ، ثم انقر فوق "Block This". تم الآن حظر عنوان URL الذي أدخلته بواسطة Google Chrome وسيتم عرض رسالة خطأ عندما يحاول المستخدم الوصول إلى موقع الويب هذا المحدد.
انقر فوق أيقونة Website Blocker على يمين شريط العناوين ، ثم انقر فوق "Block This". تم الآن حظر عنوان URL الذي أدخلته بواسطة Google Chrome وسيتم عرض رسالة خطأ عندما يحاول المستخدم الوصول إلى موقع الويب هذا المحدد.
نصائح
- توقف عن تشتيت الانتباه طوال اليوم عن طريق تثبيت وظيفة إضافية لحظر مواقع الويب والإشارة إلى الوقت الذي تريد فيه حظر مواقع ويب معينة. على سبيل المثال ، إذا كنت تريد حظر Facebook أو YouTube بين الساعة 8 صباحًا و 5 مساءً لمنعك من قضاء الوقت على هذه المواقع ، فحدد تلك الأوقات في إعدادات حظر الإعلانات.
- استخدم الوظائف الإضافية لحظر مواقع الويب لمنع أطفالك من الوصول إلى المواقع الإباحية والمواقع الأخرى غير الملائمة. تتيح لك بعض الوظائف الإضافية تعيين كلمة مرور ، مما يتطلب من المستخدمين إدخال كلمة مرور قبل الوصول إلى بعض المواقع المحجوبة. إذا كنت تريد إبقاء مواقع الويب بعيدة عن أطفالك ، مع السماح للبالغين بالوصول إليها ، يمكنك تعيين كلمة مرور.