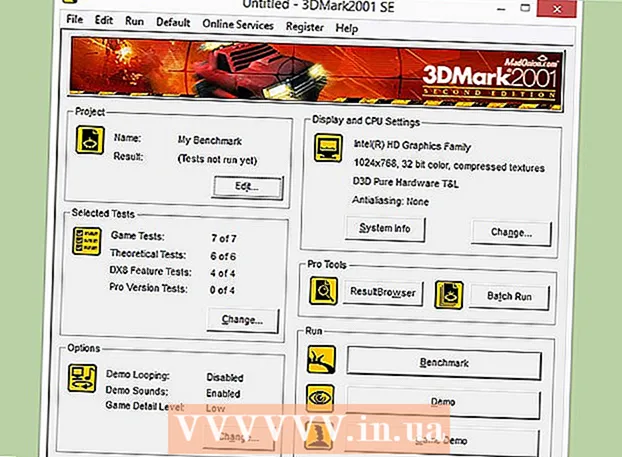مؤلف:
John Pratt
تاريخ الخلق:
10 شهر فبراير 2021
تاريخ التحديث:
27 يونيو 2024

المحتوى
- لتخطو
- الطريقة الأولى من 4: إرسال الصور بالبريد الإلكتروني من جهاز الكمبيوتر الخاص بك إلى هاتفك
- الطريقة 2 من 4: إرسال الصور من هاتف إلى آخر
- الطريقة الثالثة من 4: نقل الصور من جهاز كمبيوتر إلى جهاز iPhone
- الطريقة الرابعة من 4: نقل الصور من جهاز كمبيوتر إلى هاتف Android
إذا كنت ترغب في إرسال بعض الصور إلى هاتف محمول ، فهناك عدة طرق للقيام بذلك. تعتمد طريقة قيامك بذلك على طبيعة التحويل: هل ترسلها إلى نفسك أو إلى شخص آخر؟ هل يمتلك المستلم هاتف ذكي (iPhone ، Android ، Windows)؟ هل الصور موجودة على جهاز الكمبيوتر الخاص بك أم على هاتفك؟ ستساعدك الإجابات على هذه الأسئلة في معرفة كيفية إرسال الصور.
لتخطو
الطريقة الأولى من 4: إرسال الصور بالبريد الإلكتروني من جهاز الكمبيوتر الخاص بك إلى هاتفك
 افتح برنامج البريد الإلكتروني أو موقع البريد الإلكتروني على جهاز الكمبيوتر الخاص بك. إذا كان الهاتف الذي ترسل إليه الصور يدعم البريد الإلكتروني ، فيجب أن يكون قادرًا على تنزيل الصور كمرفقات. يمكنك أيضًا إرسال رسائل بريد إلكتروني إلى هاتف به خدمة رسائل الوسائط المتعددة (MMS).
افتح برنامج البريد الإلكتروني أو موقع البريد الإلكتروني على جهاز الكمبيوتر الخاص بك. إذا كان الهاتف الذي ترسل إليه الصور يدعم البريد الإلكتروني ، فيجب أن يكون قادرًا على تنزيل الصور كمرفقات. يمكنك أيضًا إرسال رسائل بريد إلكتروني إلى هاتف به خدمة رسائل الوسائط المتعددة (MMS).  اكتب رسالة جديدة. تسمح لك معظم الهواتف الذكية في الوقت الحاضر بقراءة رسائل البريد الإلكتروني مباشرة على هاتفك المحمول.
اكتب رسالة جديدة. تسمح لك معظم الهواتف الذكية في الوقت الحاضر بقراءة رسائل البريد الإلكتروني مباشرة على هاتفك المحمول.  قم بتأكيد الصور. انقر فوق الزر "المرفقات" في نافذة التكوين لتصفح الصور الموجودة على جهاز الكمبيوتر الخاص بك. تدعم معظم خدمات البريد الإلكتروني إرسال ما يصل إلى 20 ميغا بايت ، وهو ما يعادل عادة حوالي 5 صور لكل رسالة.
قم بتأكيد الصور. انقر فوق الزر "المرفقات" في نافذة التكوين لتصفح الصور الموجودة على جهاز الكمبيوتر الخاص بك. تدعم معظم خدمات البريد الإلكتروني إرسال ما يصل إلى 20 ميغا بايت ، وهو ما يعادل عادة حوالي 5 صور لكل رسالة.  أدخل المستلم. هناك عدة طرق مختلفة للقيام بذلك ، اعتمادًا على من تحاول إرسال الصور إليه:
أدخل المستلم. هناك عدة طرق مختلفة للقيام بذلك ، اعتمادًا على من تحاول إرسال الصور إليه: - البريد الإلكتروني الافتراضي - إذا كنت تحاول إرسال الصور إلى هاتفك ، أدخل عنوان بريدك الإلكتروني. إذا كنت ترسل الصور إلى شخص آخر لديه هاتف يمكنه استقبال البريد الإلكتروني ، فيمكنك إدخال عنوان بريده الإلكتروني العادي.
- MMS - إذا كنت تريد إرسال الرسالة إلى الهاتف المحمول كرسالة MMS ، فاستخدم عنوان MMS الخاص بالمستلم. تأكد من اختيار عنوان MMS ، وليس عنوان SMS ، عند البحث من خلال الجدول.
 أرسل الرسالة. قد تضطر إلى الانتظار بعض الوقت حتى يتم تحميل الصور على خادم البريد الخاص بك وبضع ثوان أخرى حتى يتم تسليم الرسالة.
أرسل الرسالة. قد تضطر إلى الانتظار بعض الوقت حتى يتم تحميل الصور على خادم البريد الخاص بك وبضع ثوان أخرى حتى يتم تسليم الرسالة.  افتح بريدك الإلكتروني أو رسالة الوسائط المتعددة مع الصور المرسلة على هاتفك. إذا قمت بإرسال الصور إلى نفسك ، فمن المفترض أن تظهر الرسالة على هاتفك بعد لحظات قليلة. تأكد من تشغيل هاتفك ومن اتصاله بالشبكة.
افتح بريدك الإلكتروني أو رسالة الوسائط المتعددة مع الصور المرسلة على هاتفك. إذا قمت بإرسال الصور إلى نفسك ، فمن المفترض أن تظهر الرسالة على هاتفك بعد لحظات قليلة. تأكد من تشغيل هاتفك ومن اتصاله بالشبكة. - لتلقي رسالة وسائط متعددة ، يجب أن يكون لديك اشتراك في بيانات الجوال.
 احفظ الصور. تختلف عملية القيام بذلك وفقًا لهاتفك ، ولكن بشكل عام يمكنك الضغط مع الاستمرار على صورة مفتوحة على شاشتك أو النقر على زر القائمة واختيار حفظها على هاتفك. كرر هذا لكل صورة في الرسالة.
احفظ الصور. تختلف عملية القيام بذلك وفقًا لهاتفك ، ولكن بشكل عام يمكنك الضغط مع الاستمرار على صورة مفتوحة على شاشتك أو النقر على زر القائمة واختيار حفظها على هاتفك. كرر هذا لكل صورة في الرسالة.
الطريقة 2 من 4: إرسال الصور من هاتف إلى آخر
 افتح الصور التي تريد إرسالها على هاتفك. استخدم تطبيق الصور على هاتفك لفتح الصورة التي تريد إرسالها.
افتح الصور التي تريد إرسالها على هاتفك. استخدم تطبيق الصور على هاتفك لفتح الصورة التي تريد إرسالها.  اضغط على زر "مشاركة". سيبدو هذا مختلفًا اعتمادًا على الهاتف والإصدار الذي تستخدمه.
اضغط على زر "مشاركة". سيبدو هذا مختلفًا اعتمادًا على الهاتف والإصدار الذي تستخدمه.  حدد الطريقة التي تريد مشاركة الصور بها. هناك العديد من الخيارات للاختيار من بينها اعتمادًا على التطبيقات التي قمت بتثبيتها على هاتفك.
حدد الطريقة التي تريد مشاركة الصور بها. هناك العديد من الخيارات للاختيار من بينها اعتمادًا على التطبيقات التي قمت بتثبيتها على هاتفك. - البريد الإلكتروني - إرسال الصورة كمرفق برسالة بريد إلكتروني.
- الرسائل - لإرسال الصورة كمرفق برسالة نصية (MMS) أو عبر iMessage (إذا كان لديك أنت والمستلم أجهزة Apple iPhones).
- خيارات خاصة بالتطبيق: هناك عدد من الخيارات الأخرى المدرجة بناءً على ما قمت بتثبيته ، بما في ذلك Facebook و Hangouts و WhatsApp. اختر الخيار الذي يناسب احتياجاتك واحتياجات متلقيك.
 أكمل إرسال الرسالة. اعتمادًا على الطريقة التي تختارها ، ستحتاج إلى إكمال الرسالة المرتبطة بالصورة. قد يستغرق إرسال الرسالة بعض الوقت إذا كنت ترسل صورًا متعددة.
أكمل إرسال الرسالة. اعتمادًا على الطريقة التي تختارها ، ستحتاج إلى إكمال الرسالة المرتبطة بالصورة. قد يستغرق إرسال الرسالة بعض الوقت إذا كنت ترسل صورًا متعددة.
الطريقة الثالثة من 4: نقل الصور من جهاز كمبيوتر إلى جهاز iPhone
 انقل جميع الصور التي تريد نقلها إلى مجلد واحد. يمكنك إنشاء مجلدات فرعية متعددة في المجلد ، ولكن وجودهم جميعًا في مكان واحد يجعل من السهل جدًا إضافة الصور إلى جهاز iPhone الخاص بك.
انقل جميع الصور التي تريد نقلها إلى مجلد واحد. يمكنك إنشاء مجلدات فرعية متعددة في المجلد ، ولكن وجودهم جميعًا في مكان واحد يجعل من السهل جدًا إضافة الصور إلى جهاز iPhone الخاص بك.  قم بتوصيل جهاز iPhone بجهاز الكمبيوتر الخاص بك باستخدام كابل USB.
قم بتوصيل جهاز iPhone بجهاز الكمبيوتر الخاص بك باستخدام كابل USB. افتح برنامج iTunes.
افتح برنامج iTunes. حدد iPhone الخاص بك. إذا لم تكن قد قمت بتوصيل جهاز iPhone بجهاز الكمبيوتر الخاص بك من قبل ، فستحتاج إلى تخويل الكمبيوتر لاستخدام معرف Apple الخاص بك. سيرشدك iTunes خلال العملية ويطلب منك تسجيل الدخول باستخدام معرف Apple وكلمة المرور.
حدد iPhone الخاص بك. إذا لم تكن قد قمت بتوصيل جهاز iPhone بجهاز الكمبيوتر الخاص بك من قبل ، فستحتاج إلى تخويل الكمبيوتر لاستخدام معرف Apple الخاص بك. سيرشدك iTunes خلال العملية ويطلب منك تسجيل الدخول باستخدام معرف Apple وكلمة المرور. - سيتم سؤالك أيضًا على شاشة جهاز iPhone الخاص بك إذا كنت تثق في الكمبيوتر.
 حدد خيار الصور من القائمة اليسرى بعد تحديد iPhone الخاص بك.
حدد خيار الصور من القائمة اليسرى بعد تحديد iPhone الخاص بك. حدد مربع "مزامنة الصور".
حدد مربع "مزامنة الصور". حدد المجلد الذي يحتوي على الصور التي تريد نقلها.
حدد المجلد الذي يحتوي على الصور التي تريد نقلها. اضغط على.للتقديم-زر. تتم مزامنة صورك مع جهاز iPhone الخاص بك ويمكن العثور عليها في تطبيق الصور.
اضغط على.للتقديم-زر. تتم مزامنة صورك مع جهاز iPhone الخاص بك ويمكن العثور عليها في تطبيق الصور.
الطريقة الرابعة من 4: نقل الصور من جهاز كمبيوتر إلى هاتف Android
 قم بإعداد جهاز الكمبيوتر الخاص بك. اعتمادًا على نظام التشغيل الخاص بك ، هناك بعض الشروط التي يجب تلبيتها:
قم بإعداد جهاز الكمبيوتر الخاص بك. اعتمادًا على نظام التشغيل الخاص بك ، هناك بعض الشروط التي يجب تلبيتها: - Windows - تأكد من تثبيت Windows Media Player 10 أو إصدار أحدث. يمكنك البحث عن تحديثات من خلال النقر على قائمة "تعليمات" واختيار "التحقق من وجود تحديثات".
- Mac OS X - قم بتنزيل أداة نقل ملفات Android من Google. تتيح لك هذه الأداة توصيل جهاز Android بجهاز كمبيوتر يعمل بنظام Mac. يمكنك الحصول عليها مجانا android.com/filetransfer/.
 قم بتوصيل جهاز Android بجهاز الكمبيوتر الخاص بك عبر USB. إذا كنت تستخدم Windows ، فمن المحتمل أن تظهر نافذة التشغيل التلقائي. إذا كنت تستخدم جهاز Mac ، فيجب أن يظهر جهاز Android على سطح المكتب.
قم بتوصيل جهاز Android بجهاز الكمبيوتر الخاص بك عبر USB. إذا كنت تستخدم Windows ، فمن المحتمل أن تظهر نافذة التشغيل التلقائي. إذا كنت تستخدم جهاز Mac ، فيجب أن يظهر جهاز Android على سطح المكتب.  افتح جهاز Android الخاص بك على الكمبيوتر لتصفح الملفات. سترى سلسلة من المجلدات التي تحتوي على جميع ملفات Android الخاصة بك.
افتح جهاز Android الخاص بك على الكمبيوتر لتصفح الملفات. سترى سلسلة من المجلدات التي تحتوي على جميع ملفات Android الخاصة بك.  افتح مجلد الصور. هذا هو أفضل مكان لنقل صورك لأن تطبيق المعرض أو الصور على Android يسحب الصور تلقائيًا من هذا المجلد.
افتح مجلد الصور. هذا هو أفضل مكان لنقل صورك لأن تطبيق المعرض أو الصور على Android يسحب الصور تلقائيًا من هذا المجلد.  انسخ الصور التي تريد نقلها إلى مجلد الصور على جهاز Android. يمكنك نسخ الصور ولصقها أو سحبها وإفلاتها في مجلد الصور. قد يستغرق الأمر بعض الوقت إذا كنت تنسخ الكثير من الصور.
انسخ الصور التي تريد نقلها إلى مجلد الصور على جهاز Android. يمكنك نسخ الصور ولصقها أو سحبها وإفلاتها في مجلد الصور. قد يستغرق الأمر بعض الوقت إذا كنت تنسخ الكثير من الصور. - لا تقم بفصل هاتف Android حتى يكتمل النقل.