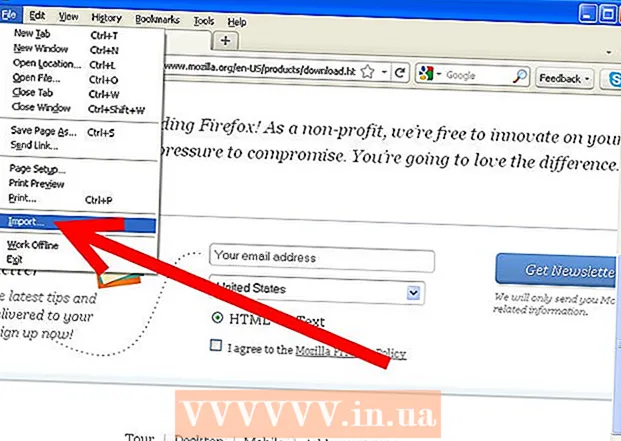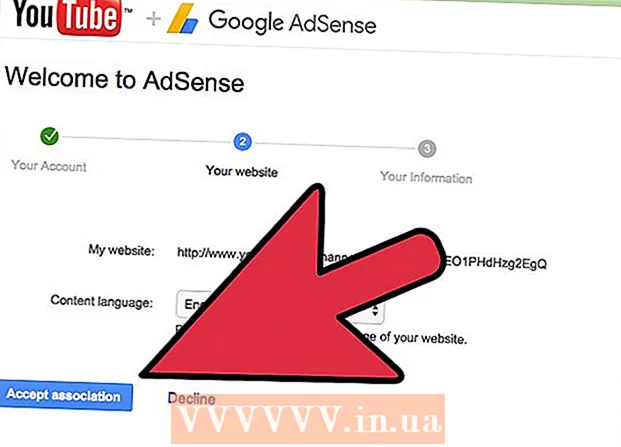مؤلف:
Robert Simon
تاريخ الخلق:
22 يونيو 2021
تاريخ التحديث:
1 تموز 2024

المحتوى
- لتخطو
- جزء 1 من 4: التحضير لتنزيل مقطع فيديو موسيقي
- جزء 2 من 4: تنزيل الفيديو الموسيقي
- جزء 3 من 4: انقل الفيديو إلى تطبيق الصور
- جزء 4 من 4: تحويل الفيديو إلى ملف موسيقى
- نصائح
- تحذيرات
ستعلمك هذه المقالة كيفية وضع الموسيقى على جهاز iPod الخاص بك مجانًا دون استخدام iTunes. للحصول على موسيقى مجانية ، ستحتاج إلى تنزيل مقطع فيديو موسيقي من YouTube من خلال تطبيق يسمى "المستندات". ثم يمكنك تحويل الفيديو إلى ملف موسيقى باستخدام تطبيق يسمى "MyMP3". لسوء الحظ ، لا توجد طريقة لتنزيل الموسيقى مباشرة إلى تطبيق الموسيقى على جهاز iPod الخاص بك ، ولكن يمكنك استخدام تطبيق يسمى "VLC for Mobile" للعمل كمشغل MP3 لأغانيك التي تم تنزيلها. ستحتاج إلى جهاز iPod Touch من الجيل السادس للقيام بذلك.
لتخطو
جزء 1 من 4: التحضير لتنزيل مقطع فيديو موسيقي
 قم بتنزيل التطبيقات الضرورية. يمكنك استخدام متجر التطبيقات الخاص بجهاز iPod Touch لتنزيل التطبيقات التالية:
قم بتنزيل التطبيقات الضرورية. يمكنك استخدام متجر التطبيقات الخاص بجهاز iPod Touch لتنزيل التطبيقات التالية: - موقع YouTube - هنا سوف تجد الموسيقى والفيديو.
- المستندات بواسطة Readdle - يسمح هذا التطبيق بتنزيل الفيديو وحفظه.
- VLC للجوال - نظرًا لأنه لا يمكنك استخدام الموسيقى التي تم تنزيلها في تطبيق الموسيقى الرسمي ، فسيعمل هذا التطبيق كمشغل MP3.
- MyMP3 - سيحول هذا التطبيق الفيديو الذي تم تنزيله إلى أغنية.
 افتح موقع يوتيوب. انقر على أيقونة تطبيق يوتيوب. هذا شعار YouTube على خلفية حمراء.
افتح موقع يوتيوب. انقر على أيقونة تطبيق يوتيوب. هذا شعار YouTube على خلفية حمراء. 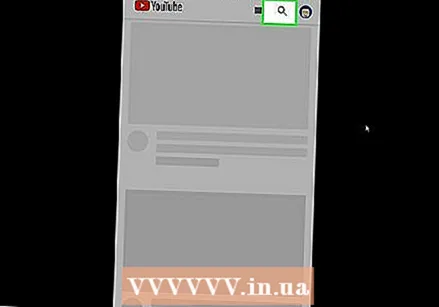 ابحث عن مقطع فيديو مع الأغنية التي تبحث عنها. اضغط على أيقونة العدسة المكبرة في الزاوية اليمنى العليا من الشاشة ، واكتب عنوان الأغنية (واسم الفنان إذا لزم الأمر) ، ثم اضغط على الزر "بحث" في لوحة مفاتيح جهاز iPod.
ابحث عن مقطع فيديو مع الأغنية التي تبحث عنها. اضغط على أيقونة العدسة المكبرة في الزاوية اليمنى العليا من الشاشة ، واكتب عنوان الأغنية (واسم الفنان إذا لزم الأمر) ، ثم اضغط على الزر "بحث" في لوحة مفاتيح جهاز iPod. 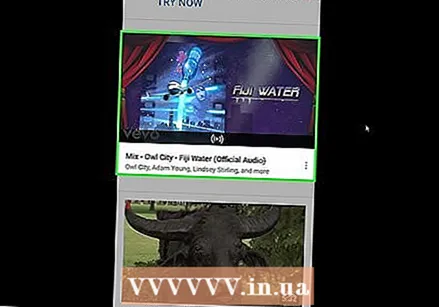 حدد مقطع فيديو. ابحث عن مقطع فيديو مع الأغنية التي تبحث عنها واضغط عليها لفتح الفيديو.
حدد مقطع فيديو. ابحث عن مقطع فيديو مع الأغنية التي تبحث عنها واضغط عليها لفتح الفيديو.  صحافة يشارك. يقع هذا السهم المنحني الذي يشير إلى اليمين أسفل مشغل الفيديو. سيؤدي هذا إلى ظهور نافذة منبثقة.
صحافة يشارك. يقع هذا السهم المنحني الذي يشير إلى اليمين أسفل مشغل الفيديو. سيؤدي هذا إلى ظهور نافذة منبثقة.  صحافة نسخ الوصلة. يوجد هذا في الجزء السفلي من النافذة المنبثقة. سيؤدي هذا إلى نسخ رابط الفيديو إلى جهاز iPod الخاص بك.
صحافة نسخ الوصلة. يوجد هذا في الجزء السفلي من النافذة المنبثقة. سيؤدي هذا إلى نسخ رابط الفيديو إلى جهاز iPod الخاص بك. 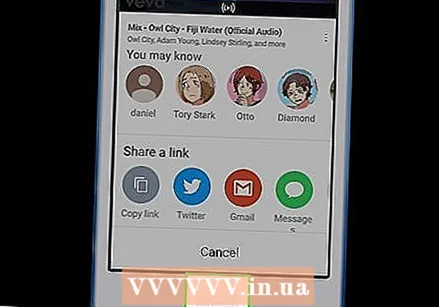 ارجع إلى الشاشة الرئيسية. اضغط على زر الصفحة الرئيسية للقيام بذلك. الآن يمكنك المتابعة لتنزيل الفيديو.
ارجع إلى الشاشة الرئيسية. اضغط على زر الصفحة الرئيسية للقيام بذلك. الآن يمكنك المتابعة لتنزيل الفيديو.
جزء 2 من 4: تنزيل الفيديو الموسيقي
 افتح المستندات. اضغط على أيقونة تطبيق المستندات. يشبه هذا الحرف "D" متعدد الألوان على خلفية بيضاء.
افتح المستندات. اضغط على أيقونة تطبيق المستندات. يشبه هذا الحرف "D" متعدد الألوان على خلفية بيضاء.  افتح المتصفح في المستندات. اضغط على أيقونة Safari في الزاوية اليمنى السفلية من الشاشة.
افتح المتصفح في المستندات. اضغط على أيقونة Safari في الزاوية اليمنى السفلية من الشاشة. 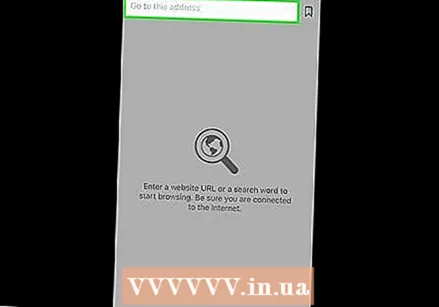 اضغط على شريط البحث. يوجد هذا في الجزء العلوي من الشاشة. سيؤدي ذلك إلى إظهار لوحة مفاتيح جهاز iPod الخاص بك.
اضغط على شريط البحث. يوجد هذا في الجزء العلوي من الشاشة. سيؤدي ذلك إلى إظهار لوحة مفاتيح جهاز iPod الخاص بك. 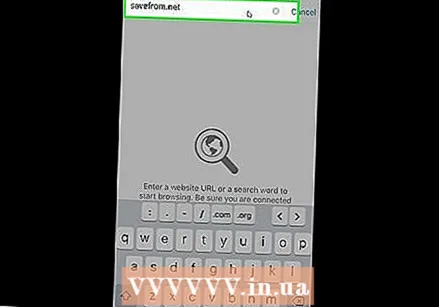 انتقل إلى موقع SaveFrom. امسح النص في شريط البحث ، اكتب savefrom.net في شريط البحث واضغط على الزر الأزرق "Go" في لوحة مفاتيح iPod.
انتقل إلى موقع SaveFrom. امسح النص في شريط البحث ، اكتب savefrom.net في شريط البحث واضغط على الزر الأزرق "Go" في لوحة مفاتيح iPod. 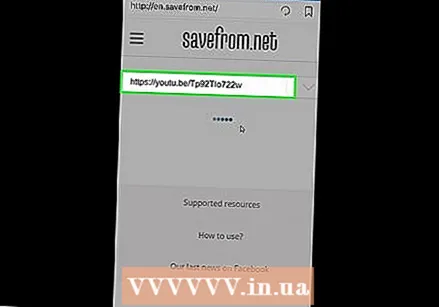 أدخل الرابط المنسوخ. اضغط على حقل "أدخل URL" مرة واحدة ، وانتظر حتى تظهر لوحة مفاتيح iPod ، واضغط على حقل النص مرة أخرى لإظهار قائمة منبثقة واضغط على "لصق". سيبدأ SaveFrom في تحويل الرابط الخاص بك إلى فيديو قابل للتنزيل.
أدخل الرابط المنسوخ. اضغط على حقل "أدخل URL" مرة واحدة ، وانتظر حتى تظهر لوحة مفاتيح iPod ، واضغط على حقل النص مرة أخرى لإظهار قائمة منبثقة واضغط على "لصق". سيبدأ SaveFrom في تحويل الرابط الخاص بك إلى فيديو قابل للتنزيل. 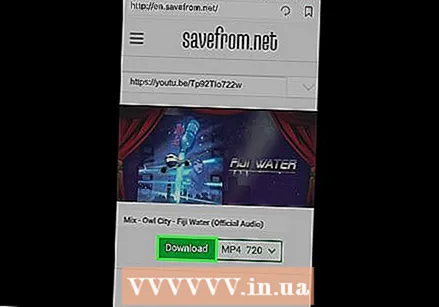 صحافة تحميل. هذا زر أخضر في وسط الصفحة.
صحافة تحميل. هذا زر أخضر في وسط الصفحة.  احفظ الفيديو الخاص بك. في حقل النص أعلى نافذة "حفظ الملف" ، أدخل الاسم المطلوب للفيديو ، ثم اضغط على "حفظ" في الركن الأيمن العلوي من الشاشة. سيبدأ تنزيل الفيديو الآن بأفضل جودة ممكنة.
احفظ الفيديو الخاص بك. في حقل النص أعلى نافذة "حفظ الملف" ، أدخل الاسم المطلوب للفيديو ، ثم اضغط على "حفظ" في الركن الأيمن العلوي من الشاشة. سيبدأ تنزيل الفيديو الآن بأفضل جودة ممكنة.  انتظر حتى يكتمل تنزيل الفيديو. يمكنك متابعة تنزيل الفيديو بالضغط على السهم المتجه لأسفل أسفل الشاشة.
انتظر حتى يكتمل تنزيل الفيديو. يمكنك متابعة تنزيل الفيديو بالضغط على السهم المتجه لأسفل أسفل الشاشة. - عندما ترى اكتمال تنزيل الفيديو ، اضغط على "X" في الزاوية العلوية اليسرى من صفحة التنزيلات للمتابعة.
جزء 3 من 4: انقل الفيديو إلى تطبيق الصور
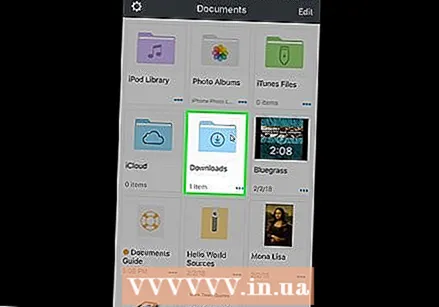 افتح مجلد التنزيلات. انقر فوق رمز المجلد في الزاوية اليسرى السفلية من شاشة المستندات ، ثم انقر فوق مجلد "التنزيلات" في وسط الصفحة.
افتح مجلد التنزيلات. انقر فوق رمز المجلد في الزاوية اليسرى السفلية من شاشة المستندات ، ثم انقر فوق مجلد "التنزيلات" في وسط الصفحة.  صحافة تعديل. يوجد هذا في الزاوية اليمنى العليا من الشاشة.
صحافة تعديل. يوجد هذا في الزاوية اليمنى العليا من الشاشة. 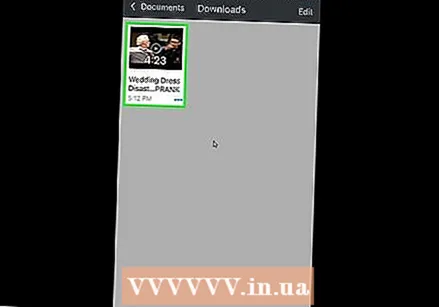 حدد الفيديو الخاص بك. اضغط على اسم الفيديو الذي قمت بتنزيله للتو.
حدد الفيديو الخاص بك. اضغط على اسم الفيديو الذي قمت بتنزيله للتو.  صحافة أكثر في الركن الأيمن السفلي من الشاشة. ستظهر قائمة منبثقة.
صحافة أكثر في الركن الأيمن السفلي من الشاشة. ستظهر قائمة منبثقة.  صحافة يشارك. يوجد هذا في القائمة المنبثقة. سيؤدي هذا إلى فتح قائمة منبثقة أخرى.
صحافة يشارك. يوجد هذا في القائمة المنبثقة. سيؤدي هذا إلى فتح قائمة منبثقة أخرى.  احفظ الفيديو الخاص بك في تطبيق الملفات. للقيام بذلك ، قم بتنفيذ الخطوات التالية:
احفظ الفيديو الخاص بك في تطبيق الملفات. للقيام بذلك ، قم بتنفيذ الخطوات التالية: - في الجزء السفلي من القائمة ، اضغط على "حفظ في الملفات".
- اضغط على مجلد "On My iPod".
- حدد مجلدًا.
- اضغط على "إضافة".
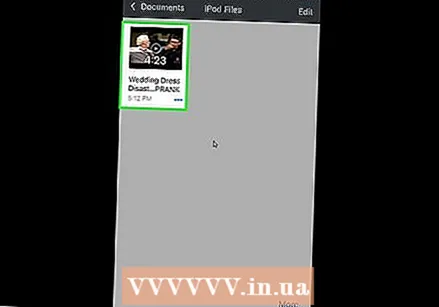 فتح
فتح 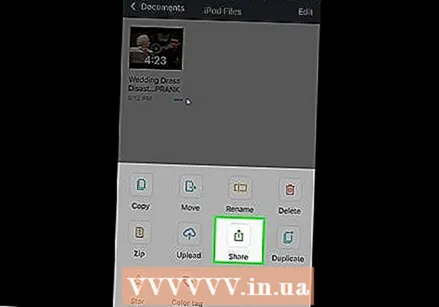 انقل الفيديو إلى تطبيق الصور على جهاز iPod الخاص بك. للقيام بذلك ، قم بتنفيذ الخطوات التالية:
انقل الفيديو إلى تطبيق الصور على جهاز iPod الخاص بك. للقيام بذلك ، قم بتنفيذ الخطوات التالية: - اضغط على "تصفح" في الركن الأيمن السفلي من الشاشة.
- اضغط على "On My iPod".
- اضغط على المجلد حيث يتم تخزين الفيديو الخاص بك.
- اضغط على "تحديد" في الزاوية اليمنى العليا من الشاشة.
- اضغط على اسم الفيديو الخاص بك.
- اضغط على أيقونة "مشاركة"
 ارجع إلى الشاشة الرئيسية. اضغط على زر الصفحة الرئيسية للقيام بذلك. يمكنك الآن تحويل الفيديو الذي تم تنزيله إلى ملف MP3.
ارجع إلى الشاشة الرئيسية. اضغط على زر الصفحة الرئيسية للقيام بذلك. يمكنك الآن تحويل الفيديو الذي تم تنزيله إلى ملف MP3.
جزء 4 من 4: تحويل الفيديو إلى ملف موسيقى
 افتح MyMP3. اضغط على أيقونة تطبيق MyMP3. هذا يشبه نوتة موسيقية بيضاء على خلفية خضراء وبيضاء.
افتح MyMP3. اضغط على أيقونة تطبيق MyMP3. هذا يشبه نوتة موسيقية بيضاء على خلفية خضراء وبيضاء. - نظرًا لأن MyMP3 يتم تمويله من خلال الإعلانات ، فقد ترى نافذة منبثقة أثناء هذا الجزء. عندما يحدث ذلك ، انتظر حتى تظهر علامة "x" في الزاوية اليسرى العلوية للإعلان (عادةً بعد حوالي 5 ثوانٍ) واضغط على "x" لإغلاق الإعلان.
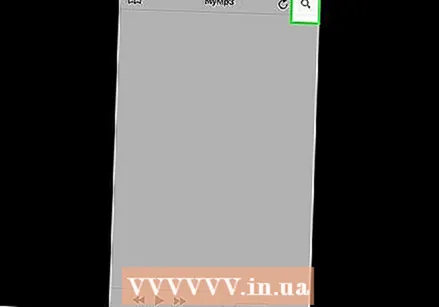 اضغط على أيقونة "بحث"
اضغط على أيقونة "بحث"  صحافة اختر فيديو من المعرض. يوجد هذا في القائمة المنبثقة. سيؤدي هذا إلى فتح تطبيق الصور على جهاز iPod الخاص بك.
صحافة اختر فيديو من المعرض. يوجد هذا في القائمة المنبثقة. سيؤدي هذا إلى فتح تطبيق الصور على جهاز iPod الخاص بك. 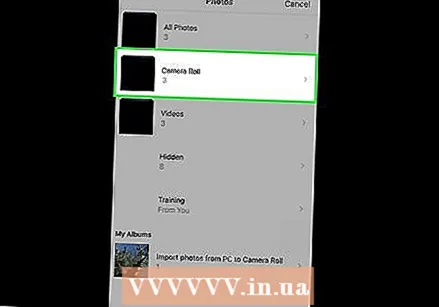 اضغط على الخريطة فلم الة التصوير في الجزء العلوي من واجهة تطبيق الصور.
اضغط على الخريطة فلم الة التصوير في الجزء العلوي من واجهة تطبيق الصور.- إذا تم تمكين مكتبة صور iCloud على جهاز iPod الخاص بك ، فسيتم تسمية هذا المجلد "كل الصور" بدلاً من ذلك.
- لسبب ما ، لن يظهر الفيديو الذي تم تنزيله في مجلد "مقاطع الفيديو".
 حدد الفيديو الخاص بك. اضغط على الفيديو الذي نقلته للتو إلى الصور. سيؤدي هذا إلى فتح MyMP3.
حدد الفيديو الخاص بك. اضغط على الفيديو الذي نقلته للتو إلى الصور. سيؤدي هذا إلى فتح MyMP3. 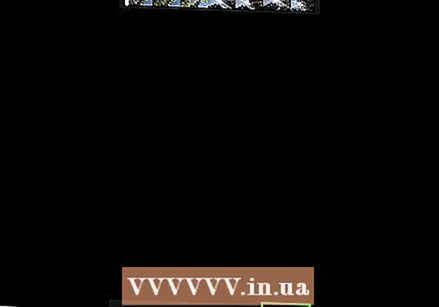 صحافة يختار. يوجد هذا في الركن الأيمن السفلي من الشاشة. سيؤدي ذلك إلى تحويل الفيديو إلى ملف MP3.
صحافة يختار. يوجد هذا في الركن الأيمن السفلي من الشاشة. سيؤدي ذلك إلى تحويل الفيديو إلى ملف MP3. 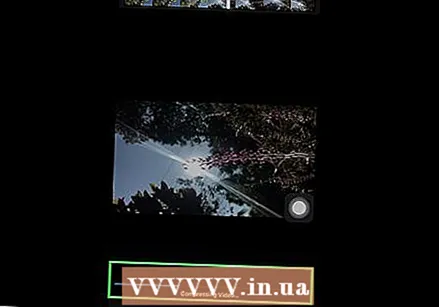 انتظر حتى يكتمل تحويل الأغنية. بمجرد الانتهاء ، يجب أن ترى الاسم في نافذة MyMP3.
انتظر حتى يكتمل تحويل الأغنية. بمجرد الانتهاء ، يجب أن ترى الاسم في نافذة MyMP3. 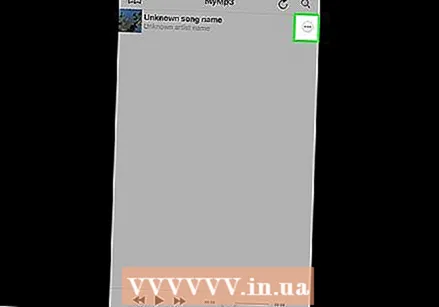 صحافة ⋯. يقع هذا في أقصى يمين عنوان الأغنية. سيظهر هذا قائمة منبثقة.
صحافة ⋯. يقع هذا في أقصى يمين عنوان الأغنية. سيظهر هذا قائمة منبثقة. 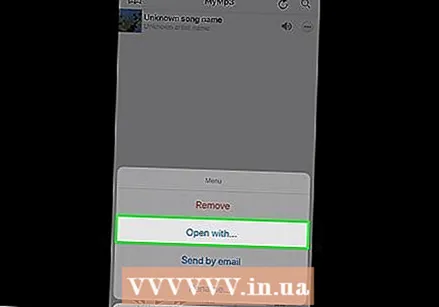 صحافة مفتوحة مع .... يوجد هذا في القائمة المنبثقة.
صحافة مفتوحة مع .... يوجد هذا في القائمة المنبثقة.  انتقل إلى اليمين واضغط انسخ إلى VLC. يمكن العثور على هذا الخيار في الصف العلوي من القائمة المنبثقة. سيتم فتح تطبيق VLC للجوال.
انتقل إلى اليمين واضغط انسخ إلى VLC. يمكن العثور على هذا الخيار في الصف العلوي من القائمة المنبثقة. سيتم فتح تطبيق VLC للجوال. 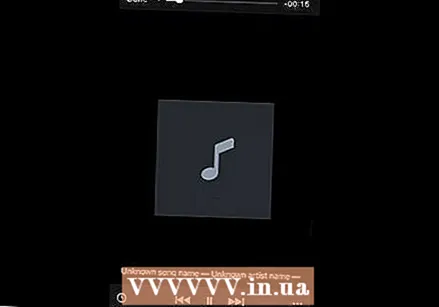 انتظر حتى تظهر أغنيتك في VLC. بعد بضع ثوانٍ ، من المفترض أن يظهر عنوان الأغنية في VLC Media Player. الآن يمكنك الضغط عليه لتشغيله.
انتظر حتى تظهر أغنيتك في VLC. بعد بضع ثوانٍ ، من المفترض أن يظهر عنوان الأغنية في VLC Media Player. الآن يمكنك الضغط عليه لتشغيله.
نصائح
- إذا كنت ترغب في تنزيل ألبوم كامل ، فيمكنك التفكير في البحث عن مقطع فيديو على YouTube مع قائمة تشغيل الألبوم الكاملة.
تحذيرات
- إن تنزيل الموسيقى من YouTube ينتهك شروط استخدام YouTube وهو غير قانوني في هولندا.