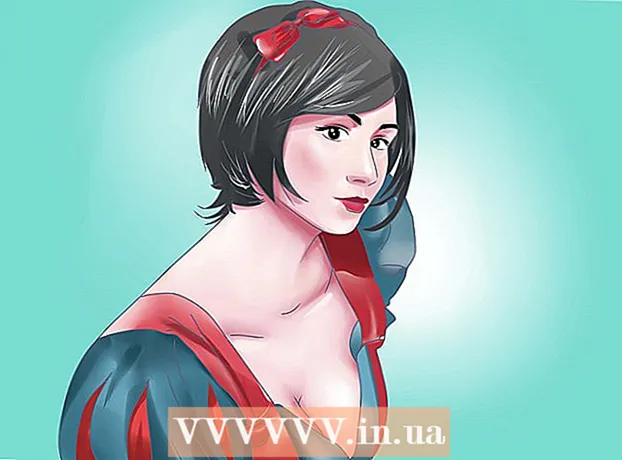مؤلف:
Morris Wright
تاريخ الخلق:
27 أبريل 2021
تاريخ التحديث:
1 تموز 2024

المحتوى
- لتخطو
- الطريقة 1 من 2: مشاهدة مقاطع الفيديو بلا اتصال (iPhone / Android)
- الطريقة 2 من 2: التسجيل باستخدام OBS (Windows / Mac)
- نصائح
يوضح لك هذا المقال كيفية تنزيل مقاطع الفيديو من Netflix حتى تتمكن من مشاهدتها لاحقًا باستخدام ميزة Watch Offline المضمنة في تطبيق Netflix أو عن طريق تسجيل شاشة جهاز الكمبيوتر الخاص بك.
لتخطو
الطريقة 1 من 2: مشاهدة مقاطع الفيديو بلا اتصال (iPhone / Android)
 إذا أمكن ، اتصل بشبكة لاسلكية. عندما تقوم بتنزيل العروض والأفلام باستخدام تطبيق Netflix ، فإنك تقوم بتنزيل الكثير من البيانات. إذا أمكن ، اتصل بشبكة لاسلكية بحيث لا يتم احتسابها ضمن حد البيانات الخاص بك.
إذا أمكن ، اتصل بشبكة لاسلكية. عندما تقوم بتنزيل العروض والأفلام باستخدام تطبيق Netflix ، فإنك تقوم بتنزيل الكثير من البيانات. إذا أمكن ، اتصل بشبكة لاسلكية بحيث لا يتم احتسابها ضمن حد البيانات الخاص بك.  قم بتثبيت أو تحديث تطبيق Netflix. إذا كنت تستخدم جهاز iPhone أو iPad أو iPod Touch أو Android ، فيمكنك استخدام تطبيق Netflix لحفظ بعض محتوى Netflix للعرض في وضع عدم الاتصال. يمكن تثبيت التطبيق مجانًا من متجر تطبيقات جهازك.
قم بتثبيت أو تحديث تطبيق Netflix. إذا كنت تستخدم جهاز iPhone أو iPad أو iPod Touch أو Android ، فيمكنك استخدام تطبيق Netflix لحفظ بعض محتوى Netflix للعرض في وضع عدم الاتصال. يمكن تثبيت التطبيق مجانًا من متجر تطبيقات جهازك. - إذا كان لديك Netflix مثبتًا بالفعل على جهازك ، فتحقق من متجر التطبيقات لمعرفة ما إذا كان التطبيق محدثًا أم لا. أنت بحاجة إلى أحدث إصدار لحفظ مقاطع الفيديو لمشاهدتها في وضع عدم الاتصال.
 افتح تطبيق Netflix. بمجرد تثبيت التطبيق أو تحديثه ، انقر فوق الزر "فتح" في متجر التطبيقات أو انقر فوق تطبيق Netflix على شاشتك الرئيسية أو قائمة التطبيقات.
افتح تطبيق Netflix. بمجرد تثبيت التطبيق أو تحديثه ، انقر فوق الزر "فتح" في متجر التطبيقات أو انقر فوق تطبيق Netflix على شاشتك الرئيسية أو قائمة التطبيقات.  قم بتسجيل الدخول (إذا لزم الأمر) باستخدام حساب Netflix الخاص بك. إذا قمت بتثبيت التطبيق لأول مرة ، فستحتاج إلى تسجيل الدخول باستخدام حساب Netflix الخاص بك.
قم بتسجيل الدخول (إذا لزم الأمر) باستخدام حساب Netflix الخاص بك. إذا قمت بتثبيت التطبيق لأول مرة ، فستحتاج إلى تسجيل الدخول باستخدام حساب Netflix الخاص بك. - إذا لم يكن لديك حساب ، فيمكنك التسجيل للحصول على نسخة تجريبية مجانية.
 اضغط على زر ☰. يمكنك رؤية هذا في الزاوية العلوية اليسرى من الشاشة.
اضغط على زر ☰. يمكنك رؤية هذا في الزاوية العلوية اليسرى من الشاشة.  انقر فوق متاح للتنزيل. إذا كنت لا ترى هذا الخيار ، فأنت تستخدم إصدارًا أقدم من التطبيق أو أن بلدك ليس به مقاطع فيديو متاحة للعرض دون اتصال.
انقر فوق متاح للتنزيل. إذا كنت لا ترى هذا الخيار ، فأنت تستخدم إصدارًا أقدم من التطبيق أو أن بلدك ليس به مقاطع فيديو متاحة للعرض دون اتصال.  ابحث عن فيلم أو برنامج تريد تنزيله. قائمة العناوين المتاحة للتنزيل محدودة مقارنة بكتالوج البث الكامل. يمكنك تصفح العناوين المتاحة تمامًا كما لو كنت ستختار شيئًا لمشاهدته فقط.
ابحث عن فيلم أو برنامج تريد تنزيله. قائمة العناوين المتاحة للتنزيل محدودة مقارنة بكتالوج البث الكامل. يمكنك تصفح العناوين المتاحة تمامًا كما لو كنت ستختار شيئًا لمشاهدته فقط.  اضغط على الزر "تنزيل" في برنامج تلفزيوني أو صفحة فيلم. يبدو هذا الزر كسهم يشير لأسفل إلى خط. سترى هذا الزر بعد النقر فوق فيلم وسيظهر بجوار كل حلقة من العرض القابل للتنزيل. إذا كنت لا ترى هذا الزر ، فإن العنوان الذي اخترته غير متاح للعرض في وضع عدم الاتصال.
اضغط على الزر "تنزيل" في برنامج تلفزيوني أو صفحة فيلم. يبدو هذا الزر كسهم يشير لأسفل إلى خط. سترى هذا الزر بعد النقر فوق فيلم وسيظهر بجوار كل حلقة من العرض القابل للتنزيل. إذا كنت لا ترى هذا الزر ، فإن العنوان الذي اخترته غير متاح للعرض في وضع عدم الاتصال.  انتظر حتى يتم تنزيل المحتوى. سترى تقدم التنزيل يظهر في أسفل الشاشة.
انتظر حتى يتم تنزيل المحتوى. سترى تقدم التنزيل يظهر في أسفل الشاشة.  اضغط على زر ☰.
اضغط على زر ☰. اضغط على التنزيلات الخاصة بي. سيعرض هذا جميع مقاطع الفيديو التي قمت بتنزيلها والتي يتم تنزيلها حاليًا.
اضغط على التنزيلات الخاصة بي. سيعرض هذا جميع مقاطع الفيديو التي قمت بتنزيلها والتي يتم تنزيلها حاليًا.  اضغط على عنصر تم تنزيله لبدء المشاهدة. بمجرد اكتمال التنزيل ، يمكنك مشاهدته في أي وقت دون تدفق.
اضغط على عنصر تم تنزيله لبدء المشاهدة. بمجرد اكتمال التنزيل ، يمكنك مشاهدته في أي وقت دون تدفق.
الطريقة 2 من 2: التسجيل باستخدام OBS (Windows / Mac)
 اذهب إلى موقع ويب Open Broadcast Software (OBS). يتيح لك هذا البرنامج المجاني والمفتوح المصدر تسجيل تشغيل جهاز الكمبيوتر الخاص بك ، والذي يمكنك استخدامه لإنشاء تدفقات Netflix.
اذهب إلى موقع ويب Open Broadcast Software (OBS). يتيح لك هذا البرنامج المجاني والمفتوح المصدر تسجيل تشغيل جهاز الكمبيوتر الخاص بك ، والذي يمكنك استخدامه لإنشاء تدفقات Netflix. - OBS مجاني تمامًا وخالي من الإعلانات وتم تطويره بواسطة مجتمع مفتوح المصدر. لا أحد يستفيد من تثبيت واستخدام هذا البرنامج.
 انقر فوق تنزيل OBS Studio.
انقر فوق تنزيل OBS Studio. انقر فوق الزر الخاص بنظام التشغيل الخاص بك. يتوفر OBS لأنظمة Windows و Mac و Linux ، والبرنامج هو نفسه في الأساس على جميع الأنظمة الأساسية.
انقر فوق الزر الخاص بنظام التشغيل الخاص بك. يتوفر OBS لأنظمة Windows و Mac و Linux ، والبرنامج هو نفسه في الأساس على جميع الأنظمة الأساسية.  بمجرد التنزيل ، انقر فوق المثبت. يمكنك العثور عليه في قائمة التنزيل بالمستعرض الخاص بك أو في مجلد التنزيلات.
بمجرد التنزيل ، انقر فوق المثبت. يمكنك العثور عليه في قائمة التنزيل بالمستعرض الخاص بك أو في مجلد التنزيلات.  اتبع التعليمات لتثبيت OBS. طالما قمت بالتنزيل مباشرة من موقع OBS الإلكتروني ، فلا داعي للقلق بشأن البرامج الضارة.
اتبع التعليمات لتثبيت OBS. طالما قمت بالتنزيل مباشرة من موقع OBS الإلكتروني ، فلا داعي للقلق بشأن البرامج الضارة.  قم بتشغيل OBS بعد التثبيت. سيُطلب منك البدء تلقائيًا في نهاية عملية التثبيت.
قم بتشغيل OBS بعد التثبيت. سيُطلب منك البدء تلقائيًا في نهاية عملية التثبيت.  انقر فوق زر الإعدادات. يمكنك رؤية هذا في الزاوية اليمنى السفلية من نافذة OBS.
انقر فوق زر الإعدادات. يمكنك رؤية هذا في الزاوية اليمنى السفلية من نافذة OBS.  انقر فوق علامة التبويب Hotkeys. يتيح لك ذلك إنشاء اختصارات يمكنك استخدامها لبدء التسجيل وإيقافه دون فتح برنامج OBS. هذا مفيد للغاية حيث ستقوم بتسجيل كل شيء على شاشتك.
انقر فوق علامة التبويب Hotkeys. يتيح لك ذلك إنشاء اختصارات يمكنك استخدامها لبدء التسجيل وإيقافه دون فتح برنامج OBS. هذا مفيد للغاية حيث ستقوم بتسجيل كل شيء على شاشتك.  انقر فوق حقل بدء التسجيل.
انقر فوق حقل بدء التسجيل. اضغط على مجموعة المفاتيح التي تريد استخدامها. تأكد من عدم استخدام الاختصارات التي تفعل شيئًا ما في متصفحك.
اضغط على مجموعة المفاتيح التي تريد استخدامها. تأكد من عدم استخدام الاختصارات التي تفعل شيئًا ما في متصفحك.  انقر فوق حقل إيقاف التسجيل.
انقر فوق حقل إيقاف التسجيل. اضغط على مجموعة المفاتيح التي تريد استخدامها. حدد مجموعة موجودة بجوار بدء التسجيل مباشرةً بحيث يمكنك تذكرها بسهولة. على سبيل المثال ، إذا كان بدء التسجيل هو كنترول+⇧ التحول+F11، من شأنه أن يتوقف عن التسجيل كنترول+⇧ التحول+F12 يمكن ان يكون.
اضغط على مجموعة المفاتيح التي تريد استخدامها. حدد مجموعة موجودة بجوار بدء التسجيل مباشرةً بحيث يمكنك تذكرها بسهولة. على سبيل المثال ، إذا كان بدء التسجيل هو كنترول+⇧ التحول+F11، من شأنه أن يتوقف عن التسجيل كنترول+⇧ التحول+F12 يمكن ان يكون.  انقر فوق علامة التبويب الإخراج. يتيح لك ذلك اختيار جودة التسجيلات الخاصة بك ومكان حفظها.
انقر فوق علامة التبويب الإخراج. يتيح لك ذلك اختيار جودة التسجيلات الخاصة بك ومكان حفظها.  انقر فوق استعراض في حقل مسار التسجيل. يتيح لك هذا اختيار وجهة جديدة لحفظ التسجيلات المكتملة. يتم حفظها في مجلد مقاطع الفيديو بشكل افتراضي.
انقر فوق استعراض في حقل مسار التسجيل. يتيح لك هذا اختيار وجهة جديدة لحفظ التسجيلات المكتملة. يتم حفظها في مجلد مقاطع الفيديو بشكل افتراضي.  انقر فوق قائمة تنسيق التسجيل.
انقر فوق قائمة تنسيق التسجيل. انقر فوق mp4. هذا تنسيق عالمي للغاية يمكن تشغيله على معظم الأجهزة. إذا كان لديك تنسيق معين تريد استخدامه بدلاً من ذلك ، فيمكنك اختياره هنا.
انقر فوق mp4. هذا تنسيق عالمي للغاية يمكن تشغيله على معظم الأجهزة. إذا كان لديك تنسيق معين تريد استخدامه بدلاً من ذلك ، فيمكنك اختياره هنا.  انقر فوق تطبيق ثم موافق. هذا سوف يحفظ التغييرات.
انقر فوق تطبيق ثم موافق. هذا سوف يحفظ التغييرات.  انقر فوق + في أسفل قائمة المصادر.
انقر فوق + في أسفل قائمة المصادر. انقر فوق لقطة الشاشة.
انقر فوق لقطة الشاشة. انقر فوق موافق.
انقر فوق موافق. قم بإلغاء تحديد Capture Cursor. هذا يمنع المؤشر من الظهور في التسجيل.
قم بإلغاء تحديد Capture Cursor. هذا يمنع المؤشر من الظهور في التسجيل.  انقر فوق موافق. أنت الآن جاهز لتسجيل ما يتم عرضه على شاشتك.
انقر فوق موافق. أنت الآن جاهز لتسجيل ما يتم عرضه على شاشتك.  كتم صوت الميكروفون. إذا كان لديك ميكروفون متصل ، فانقر فوق الزر "كتم الصوت" بجواره في قسم "Mixer" في نافذة OBS.
كتم صوت الميكروفون. إذا كان لديك ميكروفون متصل ، فانقر فوق الزر "كتم الصوت" بجواره في قسم "Mixer" في نافذة OBS.  أغلق أية برامج إضافية. تريد تقليل فرصة ظهور إشعار أو تشغيل صوت. أغلق أي شيء لا تحتاجه مطلقًا. تأكد من ترك OBS مفتوحًا.
أغلق أية برامج إضافية. تريد تقليل فرصة ظهور إشعار أو تشغيل صوت. أغلق أي شيء لا تحتاجه مطلقًا. تأكد من ترك OBS مفتوحًا.  افتح Chrome أو Firefox. إذا كنت تستخدم هذه المتصفحات ، يمكنك تسجيل شاشتك ، ولكن ليس إذا كنت تستخدم Internet Explorer أو Edge.
افتح Chrome أو Firefox. إذا كنت تستخدم هذه المتصفحات ، يمكنك تسجيل شاشتك ، ولكن ليس إذا كنت تستخدم Internet Explorer أو Edge.  انتقل إلى Netflix وقم بتسجيل الدخول. قم بتسجيل الدخول من المستعرض الخاص بك باستخدام حساب Netflix الخاص بك.
انتقل إلى Netflix وقم بتسجيل الدخول. قم بتسجيل الدخول من المستعرض الخاص بك باستخدام حساب Netflix الخاص بك.  حدد الفيديو الذي تريد تشغيله. يمكنك تسجيل أي فيلم أو برنامج تلفزيوني على Netflix.
حدد الفيديو الذي تريد تشغيله. يمكنك تسجيل أي فيلم أو برنامج تلفزيوني على Netflix.  توقف على الفور. يجب عليك التبديل إلى وضع ملء الشاشة وبدء التسجيل. يمكنك سحب منزلق الموضع إلى البداية إذا لزم الأمر.
توقف على الفور. يجب عليك التبديل إلى وضع ملء الشاشة وبدء التسجيل. يمكنك سحب منزلق الموضع إلى البداية إذا لزم الأمر.  انقر فوق الزر ملء الشاشة. إنه على الجانب الأيمن من شريط التحكم في التشغيل.
انقر فوق الزر ملء الشاشة. إنه على الجانب الأيمن من شريط التحكم في التشغيل.  اضغط على مفتاح الاختصار ابدأ. يبدأ هذا التسجيل في OBS. لا ترى إشعارًا.
اضغط على مفتاح الاختصار ابدأ. يبدأ هذا التسجيل في OBS. لا ترى إشعارًا.  انقر فوق تشغيل في Netflix. يبدأ تشغيل الفيديو.
انقر فوق تشغيل في Netflix. يبدأ تشغيل الفيديو.  دع الفيديو يعمل بالكامل. تأكد من عدم إغلاق الفيديو أو تغيير النوافذ. يمكنك إيقاف تشغيل الشاشة ومكبرات الصوت إذا كنت لا تريد المشاهدة أثناء التسجيل.
دع الفيديو يعمل بالكامل. تأكد من عدم إغلاق الفيديو أو تغيير النوافذ. يمكنك إيقاف تشغيل الشاشة ومكبرات الصوت إذا كنت لا تريد المشاهدة أثناء التسجيل.  عندما ينتهي الفيديو ، اضغط على الاختصار "إيقاف التسجيل". سيتم حفظ الفيديو في المجلد الذي حددته مسبقًا.
عندما ينتهي الفيديو ، اضغط على الاختصار "إيقاف التسجيل". سيتم حفظ الفيديو في المجلد الذي حددته مسبقًا.  قص الفيديو الخاص بك باستخدام محرر مجاني. هناك العديد من البرامج المتاحة التي يمكنك استخدامها لقص بداية الفيديو ونهايته ولإزالة المساحة الفارغة.
قص الفيديو الخاص بك باستخدام محرر مجاني. هناك العديد من البرامج المتاحة التي يمكنك استخدامها لقص بداية الفيديو ونهايته ولإزالة المساحة الفارغة. - الخيار المجاني هو Avidemux ، وهو برنامج مفتوح المصدر يشبه إلى حد كبير OBS.
نصائح
- يمكن أيضًا تنزيل معظم المحتوى على Netflix عبر التورنت ، لكن تنزيل محتوى محمي بحقوق الطبع والنشر لا تملكه يعد أمرًا غير قانوني في معظم البلدان.