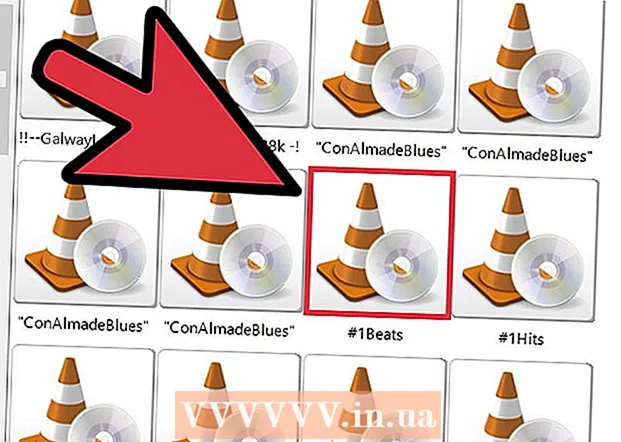مؤلف:
Marcus Baldwin
تاريخ الخلق:
18 يونيو 2021
تاريخ التحديث:
24 يونيو 2024
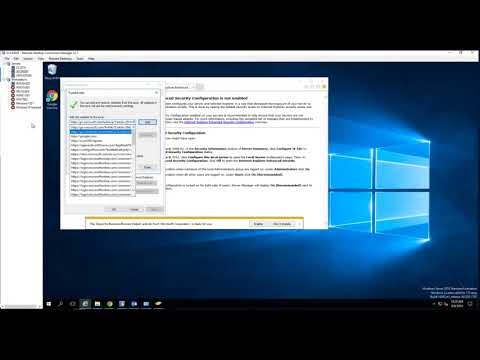
المحتوى
- خطوات
- الطريقة الأولى من 4: Google Chrome (سطح المكتب)
- الطريقة 2 من 4: Safari (إصدار الكمبيوتر)
- الطريقة الثالثة من 4: Internet Explorer
- الطريقة 4 من 4: Firefox (سطح المكتب)
- نصائح
- تحذيرات
تشرح هذه المقالة كيفية إضافة عنوان موقع ويب موثوق به إلى قائمة استثناءات المستعرض لديك. إذا تم تضمين الموقع في مثل هذه القائمة ، فلن يتم حظر ملفات تعريف الارتباط والإشعارات والنوافذ المنبثقة الموجودة على الموقع بواسطة المتصفح. للأسف ، لا توجد قائمة استثناءات في متصفحات الجوال.
خطوات
الطريقة الأولى من 4: Google Chrome (سطح المكتب)
 1 افتح جوجل كروم. رمز هذا المتصفح عبارة عن دائرة خضراء - حمراء - صفراء مركزها أزرق.
1 افتح جوجل كروم. رمز هذا المتصفح عبارة عن دائرة خضراء - حمراء - صفراء مركزها أزرق.  2 دفع ⋮. يوجد هذا الزر في الزاوية اليمنى العليا من الصفحة.
2 دفع ⋮. يوجد هذا الزر في الزاوية اليمنى العليا من الصفحة.  3 انقر فوق الإعدادات. يوجد هذا الخيار أسفل القائمة التي تفتح.
3 انقر فوق الإعدادات. يوجد هذا الخيار أسفل القائمة التي تفتح.  4 قم بالتمرير لأسفل الصفحة وانقر فوق إظهار الإعدادات المتقدمة. هذا الرابط في أسفل الصفحة.
4 قم بالتمرير لأسفل الصفحة وانقر فوق إظهار الإعدادات المتقدمة. هذا الرابط في أسفل الصفحة.  5 انقر فوق إعدادات المحتوى. يوجد هذا الزر في قسم "المعلومات الشخصية".
5 انقر فوق إعدادات المحتوى. يوجد هذا الزر في قسم "المعلومات الشخصية".  6 في قسم ملفات تعريف الارتباط ، انقر فوق تكوين الاستثناءات. هذا هو القسم الأول من نافذة إعدادات المحتوى.
6 في قسم ملفات تعريف الارتباط ، انقر فوق تكوين الاستثناءات. هذا هو القسم الأول من نافذة إعدادات المحتوى.  7 أدخل عنوان الموقع. يتم إدخاله في سطر "Hostname Template" الموجود على الجانب الأيسر من النافذة.
7 أدخل عنوان الموقع. يتم إدخاله في سطر "Hostname Template" الموجود على الجانب الأيسر من النافذة. - أو فقط انسخ والصق العنوان في هذا السطر.
 8 من قائمة القاعدة ، حدد سماح. هذه القائمة على الجانب الأيمن من النافذة.
8 من قائمة القاعدة ، حدد سماح. هذه القائمة على الجانب الأيمن من النافذة. - إذا عرضت قائمة القاعدة حظر أو حذف عند الخروج ، فانقر فوق القائمة وحدد السماح.
 9 انقر فوق "إنهاء". يوجد هذا الزر في الركن الأيمن السفلي من النافذة. سيؤدي هذا إلى حفظ التغييرات التي أجريتها على إعدادات ملفات تعريف الارتباط وبيانات متصفح Chrome.
9 انقر فوق "إنهاء". يوجد هذا الزر في الركن الأيمن السفلي من النافذة. سيؤدي هذا إلى حفظ التغييرات التي أجريتها على إعدادات ملفات تعريف الارتباط وبيانات متصفح Chrome. 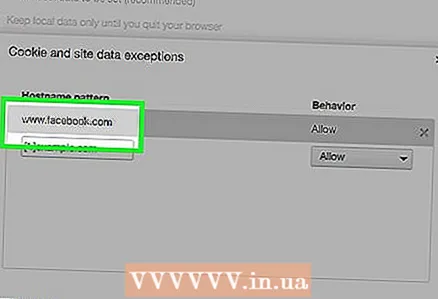 10 كرر هذه العملية في أقسام أخرى من إعدادات Chrome. قم بالتمرير لأسفل الصفحة للعثور على الأقسام التالية:
10 كرر هذه العملية في أقسام أخرى من إعدادات Chrome. قم بالتمرير لأسفل الصفحة للعثور على الأقسام التالية: - "النوافذ المنبثقة". ستظهر النوافذ المنبثقة على المواقع المضافة إلى قائمة الاستبعاد.
- موقع. سيكون للمواقع التي تمت إضافتها إلى قائمة الاستبعاد حق الوصول إلى معلومات موقعك.
- "التنبيهات". سترسل لك المواقع المضافة إلى قائمة الاستبعاد إخطارات تتعلق بمحتوى المواقع.
 11 انقر فوق "إنهاء". يقع هذا الزر في الركن الأيمن السفلي من نافذة إعدادات المحتوى. الآن لن يتم حظر محتوى الموقع بواسطة إعدادات Chrome القياسية.
11 انقر فوق "إنهاء". يقع هذا الزر في الركن الأيمن السفلي من نافذة إعدادات المحتوى. الآن لن يتم حظر محتوى الموقع بواسطة إعدادات Chrome القياسية.
الطريقة 2 من 4: Safari (إصدار الكمبيوتر)
 1 قم بتشغيل Safari. إنها أيقونة بوصلة زرقاء.
1 قم بتشغيل Safari. إنها أيقونة بوصلة زرقاء.  2 افتح الموقع الذي تريده. للقيام بذلك ، أدخل عنوان موقع الويب في شريط العناوين (في الجزء العلوي من نافذة Safari) ، ثم انقر فوق ⏎ العودة.
2 افتح الموقع الذي تريده. للقيام بذلك ، أدخل عنوان موقع الويب في شريط العناوين (في الجزء العلوي من نافذة Safari) ، ثم انقر فوق ⏎ العودة.  3 انقر مرتين على عنوان الموقع. يتم عرض العنوان أعلى نافذة Safari. سيتم فتح قائمة.
3 انقر مرتين على عنوان الموقع. يتم عرض العنوان أعلى نافذة Safari. سيتم فتح قائمة. - أو قرصة ⌘ كمد وانقر على العنوان مرة واحدة.
 4 انقر فوق إضافة إلى الإشارات المرجعية.
4 انقر فوق إضافة إلى الإشارات المرجعية. 5 انقر فوق السطر الموجود أسفل خيار "إضافة صفحة إلى". سيتم فتح قائمة منسدلة تحتوي على خيارات متنوعة.
5 انقر فوق السطر الموجود أسفل خيار "إضافة صفحة إلى". سيتم فتح قائمة منسدلة تحتوي على خيارات متنوعة. 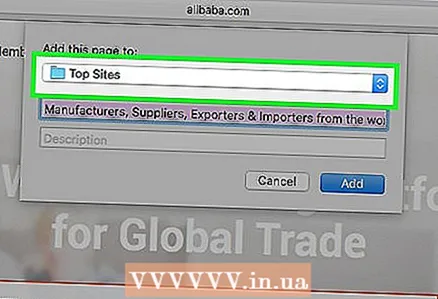 6 انقر فوق أهم المواقع. يوجد بالقرب من أعلى القائمة.
6 انقر فوق أهم المواقع. يوجد بالقرب من أعلى القائمة.  7 انقر فوق إضافة. الموقع الآن مدرج في قائمة "أفضل المواقع" في Safari ، مما يعني أن المتصفح لن يحظر الصور والنوافذ المنبثقة على هذا الموقع.
7 انقر فوق إضافة. الموقع الآن مدرج في قائمة "أفضل المواقع" في Safari ، مما يعني أن المتصفح لن يحظر الصور والنوافذ المنبثقة على هذا الموقع. - قد تحتاج إلى إعادة تشغيل المتصفح حتى تدخل التغييرات حيز التنفيذ.
الطريقة الثالثة من 4: Internet Explorer
 1 افتح Internet Explorer. إنه رمز "e" أزرق مع دائرة صفراء.
1 افتح Internet Explorer. إنه رمز "e" أزرق مع دائرة صفراء. 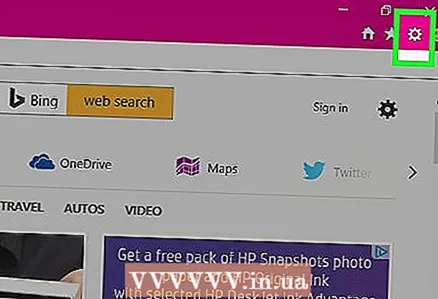 2 دفع ⚙️. يوجد هذا الزر في الزاوية العلوية اليمنى من نافذة Internet Explorer.
2 دفع ⚙️. يوجد هذا الزر في الزاوية العلوية اليمنى من نافذة Internet Explorer. 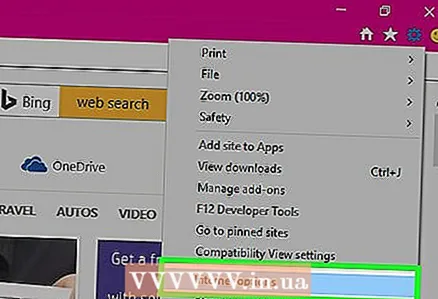 3 انقر فوق خيارات الإنترنت. يوجد هذا الخيار أسفل القائمة التي تفتح. سيتم فتح نافذة خيارات الإنترنت.
3 انقر فوق خيارات الإنترنت. يوجد هذا الخيار أسفل القائمة التي تفتح. سيتم فتح نافذة خيارات الإنترنت.  4 انقر فوق الخصوصية. توجد علامة التبويب هذه أعلى نافذة خيارات الإنترنت.
4 انقر فوق الخصوصية. توجد علامة التبويب هذه أعلى نافذة خيارات الإنترنت.  5 انقر فوق مواقع. يوجد في الجزء العلوي من علامة التبويب الخصوصية.
5 انقر فوق مواقع. يوجد في الجزء العلوي من علامة التبويب الخصوصية.  6 أدخل عنوان الموقع الذي تريده. أدخل العنوان في مربع النص Web Site Address ، الموجود في منتصف علامة التبويب.
6 أدخل عنوان الموقع الذي تريده. أدخل العنوان في مربع النص Web Site Address ، الموجود في منتصف علامة التبويب. - أو فقط انسخ والصق العنوان في هذا الحقل.
 7 انقر فوق السماح. يوجد هذا الزر على الجانب الأيمن من علامة التبويب.
7 انقر فوق السماح. يوجد هذا الزر على الجانب الأيمن من علامة التبويب.  8 انقر فوق موافق. الآن لن يتم حظر محتوى الموقع بواسطة إعدادات Internet Explorer القياسية.
8 انقر فوق موافق. الآن لن يتم حظر محتوى الموقع بواسطة إعدادات Internet Explorer القياسية.
الطريقة 4 من 4: Firefox (سطح المكتب)
 1 ابدأ تشغيل Firefox. يبدو رمز هذا المتصفح على شكل ثعلب أحمر وبرتقالي يدور حول الكرة الأرضية.
1 ابدأ تشغيل Firefox. يبدو رمز هذا المتصفح على شكل ثعلب أحمر وبرتقالي يدور حول الكرة الأرضية.  2 دفع ☰. يوجد هذا الزر في الزاوية العلوية اليمنى من نافذة متصفح Firefox.
2 دفع ☰. يوجد هذا الزر في الزاوية العلوية اليمنى من نافذة متصفح Firefox.  3 انقر فوق الإعدادات. يوجد في منتصف القائمة التي تفتح.
3 انقر فوق الإعدادات. يوجد في منتصف القائمة التي تفتح.  4 انقر فوق المحتوى. إنه في الجزء الأيمن من نافذة Firefox.
4 انقر فوق المحتوى. إنه في الجزء الأيمن من نافذة Firefox.  5 انقر فوق استثناءات. يوجد على يمين عنوان النوافذ المنبثقة (في منتصف الصفحة).
5 انقر فوق استثناءات. يوجد على يمين عنوان النوافذ المنبثقة (في منتصف الصفحة).  6 أدخل عنوان الموقع الذي تريده. يتم إدخال العنوان في مربع النص "عنوان موقع الويب" أعلى الصفحة.
6 أدخل عنوان الموقع الذي تريده. يتم إدخال العنوان في مربع النص "عنوان موقع الويب" أعلى الصفحة. - أو فقط قم بنسخ ولصق العنوان في هذا الحقل.
 7 انقر فوق السماح. يقع هذا الزر أسفل مربع النص الذي يحتوي على عنوان الموقع.
7 انقر فوق السماح. يقع هذا الزر أسفل مربع النص الذي يحتوي على عنوان الموقع.  8 انقر فوق حفظ التغييرات. يوجد هذا الزر في الركن الأيمن السفلي من النافذة.
8 انقر فوق حفظ التغييرات. يوجد هذا الزر في الركن الأيمن السفلي من النافذة.  9 انقر فوق حماية. إنه في الجزء الأيمن من نافذة Firefox.
9 انقر فوق حماية. إنه في الجزء الأيمن من نافذة Firefox.  10 انقر فوق استثناءات. يظهر هذا الخيار على يمين العنوان العام في أعلى الصفحة.
10 انقر فوق استثناءات. يظهر هذا الخيار على يمين العنوان العام في أعلى الصفحة.  11 أدخل عنوان الموقع الذي تريده. يتم إدخال العنوان في مربع النص "عنوان موقع الويب" أعلى الصفحة.
11 أدخل عنوان الموقع الذي تريده. يتم إدخال العنوان في مربع النص "عنوان موقع الويب" أعلى الصفحة.  12 انقر فوق السماح. يقع هذا الزر أسفل مربع النص الذي يحتوي على عنوان الموقع.
12 انقر فوق السماح. يقع هذا الزر أسفل مربع النص الذي يحتوي على عنوان الموقع.  13 انقر فوق حفظ التغييرات. يوجد هذا الزر في الركن الأيمن السفلي من النافذة. الآن لن يتم حظر محتوى الموقع بواسطة إعدادات Firefox الافتراضية.
13 انقر فوق حفظ التغييرات. يوجد هذا الزر في الركن الأيمن السفلي من النافذة. الآن لن يتم حظر محتوى الموقع بواسطة إعدادات Firefox الافتراضية.
نصائح
- إذا قمت بإضافة عنوان الموقع إلى قائمة الاستثناءات ، فيمكنك تنشيط بعض المواقع التعليمية أو الاجتماعية التي تم حظرها مسبقًا بواسطة إعدادات المتصفح.
تحذيرات
- إذا قمت بإضافة مواقع غير موثوقة أو مشبوهة إلى قائمة الاستبعادات ، فإنك تخاطر بالإصابة بفيروس أو رمز ضار.