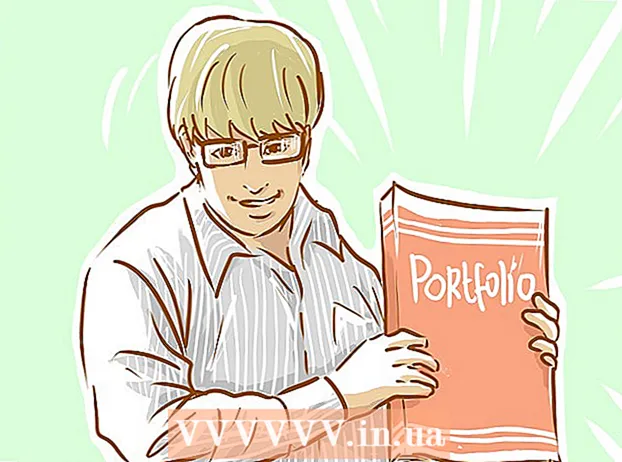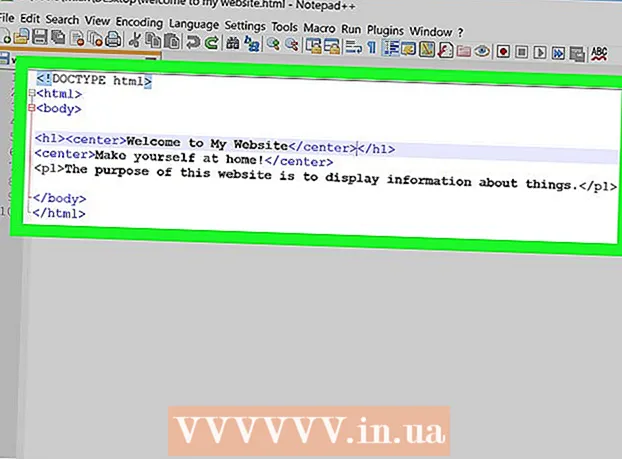مؤلف:
Roger Morrison
تاريخ الخلق:
26 شهر تسعة 2021
تاريخ التحديث:
21 يونيو 2024

المحتوى
- لتخطو
- الطريقة 1 من 3: سجل تدفقات الفيديو الحية باستخدام OBS Studio
- الطريقة 2 من 3: تنزيل مقاطع الفيديو باستخدام KeepVid.com
- الطريقة الثالثة من 3: تنزيل مقاطع الفيديو باستخدام Savefrom.net
- الضرورات
ستعلمك هذه المقالة كيفية تسجيل مقاطع فيديو البث المباشر باستخدام OBS Studio ، وكيفية تنزيل وحفظ تدفقات الفيديو غير المباشرة مع خدمات مثل KeepVid.com و Savefrom.net. ضع في اعتبارك أنه يمكنك انتهاك حقوق الطبع والنشر عن طريق تنزيل مقاطع الفيديو التي ليس لديك إذن بها.
لتخطو
الطريقة 1 من 3: سجل تدفقات الفيديو الحية باستخدام OBS Studio
 اذهب إلى موقع OBS. استخدم الارتباط أو اكتب "obsproject.com" في شريط عنوان URL في متصفحك.
اذهب إلى موقع OBS. استخدم الارتباط أو اكتب "obsproject.com" في شريط عنوان URL في متصفحك.  انقر فوق تحميل وانقر على نظام التشغيل الخاص بك. اتبع التعليمات لتثبيت البرنامج.
انقر فوق تحميل وانقر على نظام التشغيل الخاص بك. اتبع التعليمات لتثبيت البرنامج. - يعمل OBS Studio على نظام التشغيل Windows 7 أو أعلى ، و Mac OS 10.9 أو أعلى و Linux.
 افتح OBS Studio. الرمز مستدير وأبيض بثلاث فاصلات.
افتح OBS Studio. الرمز مستدير وأبيض بثلاث فاصلات. - عندما تتلقى رسالة لعرض اتفاقية المستخدم ، انقر فوق نعم.
- في المرة الأولى التي تفتح فيها البرنامج ، سيُطلب منك استخدام أداة التكوين المساعدة. انقر عليه نعم إذا كنت تريد أن يوجهك OBS خلال تكوين البرنامج.
 افتح دفق الفيديو الذي تريد تسجيله.
افتح دفق الفيديو الذي تريد تسجيله. انقر فوق +. يقع هذا الزر في الجزء السفلي من نافذة OBS ، أسفل اللوحة المسماة "المصادر".
انقر فوق +. يقع هذا الزر في الجزء السفلي من نافذة OBS ، أسفل اللوحة المسماة "المصادر".  انقر فوق التقاط النافذة. يوجد هذا في أسفل القائمة المنبثقة.
انقر فوق التقاط النافذة. يوجد هذا في أسفل القائمة المنبثقة.  أدخل عنوانًا للدفق الذي تريد تسجيله.
أدخل عنوانًا للدفق الذي تريد تسجيله.- تأكد من تحديد الخيار "إنشاء جديد" أعلى مربع الحوار.
 انقر فوق نعم.
انقر فوق نعم. انقر فوق القائمة المنسدلة في وسط مربع الحوار.
انقر فوق القائمة المنسدلة في وسط مربع الحوار. انقر فوق النافذة التي تحتوي على دفق الفيديو الذي تريد تسجيله.
انقر فوق النافذة التي تحتوي على دفق الفيديو الذي تريد تسجيله.- إذا كنت لا تريد أن يكون المؤشر في التسجيل ، فقم بإلغاء تحديد خيار "إظهار المؤشر".
 انقر فوق نعم.
انقر فوق نعم. إذا لم تكن قد قمت بذلك بالفعل ، فابدأ دفق الفيديو.
إذا لم تكن قد قمت بذلك بالفعل ، فابدأ دفق الفيديو.- من الأفضل زيادة البث بحيث تشغل أكبر مساحة ممكنة على الشاشة.
 انقر فوق ابدأ التسجيل. يقع هذا الزر في الركن الأيمن السفلي من نافذة OBS.
انقر فوق ابدأ التسجيل. يقع هذا الزر في الركن الأيمن السفلي من نافذة OBS.  انقر فوق إيقاف التسجيل حينما تنتهي. يتم الآن حفظ دفق الفيديو على جهاز الكمبيوتر الخاص بك.
انقر فوق إيقاف التسجيل حينما تنتهي. يتم الآن حفظ دفق الفيديو على جهاز الكمبيوتر الخاص بك. - لمشاهدة الفيديو المسجل الخاص بك ، انقر فوق ملف في شريط القوائم ، ثم في إظهار التسجيلات.
الطريقة 2 من 3: تنزيل مقاطع الفيديو باستخدام KeepVid.com
 انتقل إلى موقع بث الفيديو. في متصفح الويب الخاص بك ، انتقل إلى موقع ويب به مقاطع فيديو ، مثل YouTube.com.
انتقل إلى موقع بث الفيديو. في متصفح الويب الخاص بك ، انتقل إلى موقع ويب به مقاطع فيديو ، مثل YouTube.com.  ابحث عن مقطع فيديو. اكتب عنوان أو وصف الفيديو في شريط البحث أعلى موقع الويب.
ابحث عن مقطع فيديو. اكتب عنوان أو وصف الفيديو في شريط البحث أعلى موقع الويب.  انقر فوق مقطع فيديو لتحديده.
انقر فوق مقطع فيديو لتحديده. انسخ عنوان URL للفيديو. يمكنك القيام بذلك عن طريق النقر فوق شريط URL في الجزء العلوي من المستعرض الخاص بك ، والنقر فوق تعديل في شريط القائمة ، ثم النقر فوق اختر الكل. ثم انقر مرة أخرى تعديلثم بعد ذلك لنسخ.
انسخ عنوان URL للفيديو. يمكنك القيام بذلك عن طريق النقر فوق شريط URL في الجزء العلوي من المستعرض الخاص بك ، والنقر فوق تعديل في شريط القائمة ، ثم النقر فوق اختر الكل. ثم انقر مرة أخرى تعديلثم بعد ذلك لنسخ.  انتقل إلى KeepVid.com. اكتب "keepvid.com" في شريط URL بالمتصفح واضغط ⏎ العودة.
انتقل إلى KeepVid.com. اكتب "keepvid.com" في شريط URL بالمتصفح واضغط ⏎ العودة.  انقر فوق حقل الارتباط. هذا أعلى نافذة المتصفح.
انقر فوق حقل الارتباط. هذا أعلى نافذة المتصفح.  انقر فوق تحرير في شريط القائمة أعلى الشاشة.
انقر فوق تحرير في شريط القائمة أعلى الشاشة. انقر فوق لصق. يمكنك الآن لصق رابط YouTube في حقل الرابط.
انقر فوق لصق. يمكنك الآن لصق رابط YouTube في حقل الرابط.  انقر فوق تنزيل. هذا هو الزر الأزرق على يمين الرابط الذي أدخلته للتو.
انقر فوق تنزيل. هذا هو الزر الأزرق على يمين الرابط الذي أدخلته للتو.  حدد جودة الفيديو. سترى قائمة الدقة المتاحة للفيديو. انقر فوق الدقة التي تريدها لمقطع الفيديو الخاص بك.
حدد جودة الفيديو. سترى قائمة الدقة المتاحة للفيديو. انقر فوق الدقة التي تريدها لمقطع الفيديو الخاص بك. - الجودة "الاحترافية" متاحة فقط مقابل رسوم.
 انقر فوق علامة التبويب أو النافذة المفتوحة حديثًا. سيبدأ تنزيل الفيديو في علامة تبويب أو نافذة جديدة. بمجرد تنزيل الفيديو ، يمكنك مشاهدته وقتما تشاء ، حتى بدون اتصال بالإنترنت.
انقر فوق علامة التبويب أو النافذة المفتوحة حديثًا. سيبدأ تنزيل الفيديو في علامة تبويب أو نافذة جديدة. بمجرد تنزيل الفيديو ، يمكنك مشاهدته وقتما تشاء ، حتى بدون اتصال بالإنترنت.
الطريقة الثالثة من 3: تنزيل مقاطع الفيديو باستخدام Savefrom.net
 انتقل إلى موقع بث الفيديو. في متصفح الويب الخاص بك ، انتقل إلى موقع ويب به مقاطع فيديو ، مثل YouTube.com.
انتقل إلى موقع بث الفيديو. في متصفح الويب الخاص بك ، انتقل إلى موقع ويب به مقاطع فيديو ، مثل YouTube.com.  ابحث عن مقطع فيديو. اكتب عنوان أو وصف الفيديو في شريط البحث أعلى موقع الويب.
ابحث عن مقطع فيديو. اكتب عنوان أو وصف الفيديو في شريط البحث أعلى موقع الويب.  انقر فوق مقطع فيديو لتحديده.
انقر فوق مقطع فيديو لتحديده. انسخ عنوان URL للفيديو. يمكنك القيام بذلك عن طريق النقر فوق شريط URL في الجزء العلوي من المستعرض الخاص بك ، والنقر فوق تعديل في شريط القائمة ، ثم النقر فوق اختر الكل. ثم انقر مرة أخرى تعديلثم بعد ذلك لنسخ.
انسخ عنوان URL للفيديو. يمكنك القيام بذلك عن طريق النقر فوق شريط URL في الجزء العلوي من المستعرض الخاص بك ، والنقر فوق تعديل في شريط القائمة ، ثم النقر فوق اختر الكل. ثم انقر مرة أخرى تعديلثم بعد ذلك لنسخ.  اذهب إلى SaveFrom.net. اكتب "savefrom.net" في شريط URL في متصفحك واضغط ⏎ العودة.
اذهب إلى SaveFrom.net. اكتب "savefrom.net" في شريط URL في متصفحك واضغط ⏎ العودة.  انقر فوق حقل الارتباط. هذا أسفل شعار Savefrom.net في نافذة المتصفح.
انقر فوق حقل الارتباط. هذا أسفل شعار Savefrom.net في نافذة المتصفح.  انقر فوق تحرير في شريط القائمة أعلى الشاشة.
انقر فوق تحرير في شريط القائمة أعلى الشاشة. انقر فوق لصق. يمكنك الآن لصق رابط YouTube في حقل الرابط.
انقر فوق لصق. يمكنك الآن لصق رابط YouTube في حقل الرابط.  انقر فوق>. هذا هو الزر الأزرق على يمين الرابط الذي أدخلته للتو.
انقر فوق>. هذا هو الزر الأزرق على يمين الرابط الذي أدخلته للتو.  انقر فوق تنزيل الفيديو في المتصفح. يقع هذا الزر في الركن الأيمن السفلي من النافذة.
انقر فوق تنزيل الفيديو في المتصفح. يقع هذا الزر في الركن الأيمن السفلي من النافذة.  حدد جودة الفيديو. انقر فوق النص الموجود على يمين الزر "تنزيل" الأخضر الذي يظهر أسفل الرابط المكتمل. ستفتح الآن قائمة بتنسيقات وجودة الفيديو المتاحة. انقر فوق خيار لتحديده.
حدد جودة الفيديو. انقر فوق النص الموجود على يمين الزر "تنزيل" الأخضر الذي يظهر أسفل الرابط المكتمل. ستفتح الآن قائمة بتنسيقات وجودة الفيديو المتاحة. انقر فوق خيار لتحديده.  انقر فوق تنزيل. سترى الآن مربع حوار حيث يمكنك تسمية الملف.
انقر فوق تنزيل. سترى الآن مربع حوار حيث يمكنك تسمية الملف.  حدد مكان التخزين.
حدد مكان التخزين. انقر فوق حفظ. هذا هو الزر الأزرق في الزاوية اليمنى السفلية من مربع الحوار. سيتم الآن تنزيل الفيديو على جهاز الكمبيوتر الخاص بك. يمكنك دائمًا مشاهدة الفيديو في وضع عدم الاتصال بعد ذلك.
انقر فوق حفظ. هذا هو الزر الأزرق في الزاوية اليمنى السفلية من مربع الحوار. سيتم الآن تنزيل الفيديو على جهاز الكمبيوتر الخاص بك. يمكنك دائمًا مشاهدة الفيديو في وضع عدم الاتصال بعد ذلك.
الضرورات
- الحاسوب
- برنامج تسجيل الشاشة