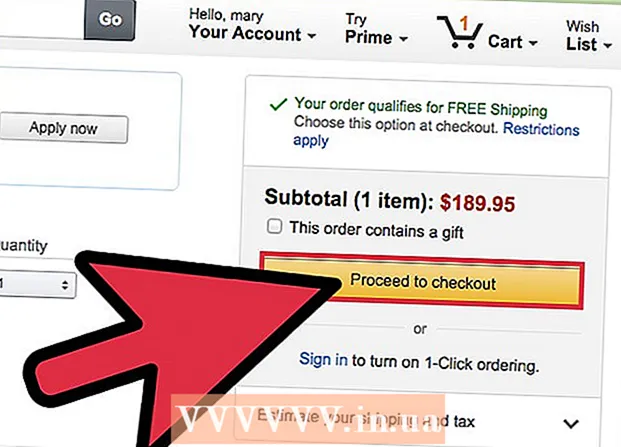مؤلف:
Roger Morrison
تاريخ الخلق:
19 شهر تسعة 2021
تاريخ التحديث:
20 يونيو 2024

المحتوى
- لتخطو
- الطريقة الأولى من 3: Word 2007/2010/2013 (Windows)
- الطريقة 2 من 3: Word 2011 (Mac)
- الطريقة الثالثة من 3: Word 2003 (Windows) أو Word 2004/2008 (Mac)
تتيح لك الحاشية السفلية الاستشهاد بالمصادر أو شرح المفهوم بالتفصيل دون جعل النص غير متماسك. يجعل Word إدارة الحواشي السفلية أمرًا سهلاً للغاية ، لأنه يتم ترقيمها تلقائيًا ولأن الحاشية السفلية تنمو أو تتقلص مع تغير مقدار النص. أضف لمسة احترافية إلى وثيقتك من خلال تطبيق الحواشي السفلية بشكل استراتيجي لتوضيح المعلومات والاستشهاد بالمصادر.
لتخطو
الطريقة الأولى من 3: Word 2007/2010/2013 (Windows)
 انقر فوق علامة التبويب "المراجع". يمكن العثور عليها في الجزء العلوي من النافذة ، عادة بين "تخطيط الصفحة" و "المراسلات". يسمح لك بإدراج أدوات مرجعية متنوعة مثل جدول المحتويات والحواشي السفلية والتعليقات الختامية والاستشهادات والتعليقات التوضيحية والمزيد.
انقر فوق علامة التبويب "المراجع". يمكن العثور عليها في الجزء العلوي من النافذة ، عادة بين "تخطيط الصفحة" و "المراسلات". يسمح لك بإدراج أدوات مرجعية متنوعة مثل جدول المحتويات والحواشي السفلية والتعليقات الختامية والاستشهادات والتعليقات التوضيحية والمزيد.  ضع المؤشر حيث تريد أن تكون الحاشية السفلية. بشكل افتراضي ، تتم الإشارة إلى الحواشي السفلية بأرقام مكتوبة بخط مرتفع. ضع المؤشر حيث يجب أن يكون الرقم.
ضع المؤشر حيث تريد أن تكون الحاشية السفلية. بشكل افتراضي ، تتم الإشارة إلى الحواشي السفلية بأرقام مكتوبة بخط مرتفع. ضع المؤشر حيث يجب أن يكون الرقم.  انقر فوق الزر "إدراج حاشية سفلية". يمكن العثور عليها في مجموعة "الحواشي السفلية" من علامة التبويب "المراجع". يتم إدراج ترقيم الحاشية السفلية ، ويتم إضافة سطر منفصل للحاشية السفلية إلى أسفل الصفحة. يتم وضع المؤشر تلقائيًا في أسفل الصفحة بحيث يمكنك إدخال الحاشية السفلية.
انقر فوق الزر "إدراج حاشية سفلية". يمكن العثور عليها في مجموعة "الحواشي السفلية" من علامة التبويب "المراجع". يتم إدراج ترقيم الحاشية السفلية ، ويتم إضافة سطر منفصل للحاشية السفلية إلى أسفل الصفحة. يتم وضع المؤشر تلقائيًا في أسفل الصفحة بحيث يمكنك إدخال الحاشية السفلية. - التعليق الختامي هو نفس الحاشية السفلية ، فيما عدا أنه يتم وضع المرجع في نهاية المستند. بشكل افتراضي ، تكون قائمة المراجع هذه بالأرقام الرومانية (i ، ii ، iii ، إلخ).
- طريقة أخرى هي الضغط كنترول+بديل+F. لإنشاء الحاشية السفلية ، أو كنترول+بديل+د. لإنشاء تعليق ختامي.
 قم بتغيير طريقة ترقيم الحواشي السفلية. بشكل افتراضي ، سيزداد ترقيم الحواشي السفلية في جميع أنحاء المستند. يمكنك تغيير هذا إلى ترقيم لكل صفحة أو لكل قسم.
قم بتغيير طريقة ترقيم الحواشي السفلية. بشكل افتراضي ، سيزداد ترقيم الحواشي السفلية في جميع أنحاء المستند. يمكنك تغيير هذا إلى ترقيم لكل صفحة أو لكل قسم. - انقر فوق زر القائمة في الزاوية اليمنى السفلية من مجموعة "الحواشي السفلية". سيؤدي هذا إلى فتح نافذة "الحاشية السفلية والتعليق الختامي". في مجموعة "التنسيق" ، اضبط "الترقيم" للإشارة إلى المكان الذي يجب أن يبدأ فيه الترقيم من جديد.
- يمكنك إدراج علامات فاصل أقسام في المستند بالنقر فوق علامة التبويب "تخطيط الصفحة" ، ثم الزر "فاصل" في مجموعة "إعداد الصفحة" ، ثم تحديد نوع الفاصل الذي تريد إدراجه. بصرف النظر عن تغيير طريقة ترقيم الحواشي السفلية ، تعتبر الأقسام رائعة لإجراء تغييرات في التنسيق على أجزاء معينة من المستند.
 قم بتغيير تنسيق الحاشية السفلية. إذا كنت تفضل استخدام الرموز بدلاً من الأرقام ، فأنت تريد أن تظهر الحواشي السفلية أسفل النص بدلاً من أسفل الصفحة ، أو إذا كنت تريد أن يبدأ الترقيم برقم مختلف ، فيمكنك الإشارة إلى هذا في النافذة "حاشية سفلية و حاشية ". انقر فوق زر القائمة في الزاوية اليمنى السفلية من مجموعة "الحواشي السفلية" لفتحها.
قم بتغيير تنسيق الحاشية السفلية. إذا كنت تفضل استخدام الرموز بدلاً من الأرقام ، فأنت تريد أن تظهر الحواشي السفلية أسفل النص بدلاً من أسفل الصفحة ، أو إذا كنت تريد أن يبدأ الترقيم برقم مختلف ، فيمكنك الإشارة إلى هذا في النافذة "حاشية سفلية و حاشية ". انقر فوق زر القائمة في الزاوية اليمنى السفلية من مجموعة "الحواشي السفلية" لفتحها. - انقر فوق رمز ... لاختيار رمز. يمكنك اختيار أي حرف من أي خط ، ولكن بشكل افتراضي سيفتح خط "الرموز".
الطريقة 2 من 3: Word 2011 (Mac)
 انتقل إلى تخطيط الطباعة. انقر فوق تمثال واختر تخطيط الطباعة.
انتقل إلى تخطيط الطباعة. انقر فوق تمثال واختر تخطيط الطباعة.  ضع المؤشر حيث تريد أن تكون الحاشية السفلية. ضع المؤشر هناك في النص حيث يجب أن يكون ترقيم الحواشي السفلية.
ضع المؤشر حيث تريد أن تكون الحاشية السفلية. ضع المؤشر هناك في النص حيث يجب أن يكون ترقيم الحواشي السفلية.  أدخل الحاشية. انقر فوق علامة التبويب "عناصر المستند" ثم الزر "حاشية سفلية" في مجموعة "الاقتباسات". سيتم إدراج حاشية سفلية في موضع المؤشر وسيظهر المؤشر بعد ذلك في الموضع الموجود أسفل الصفحة لإدخال نص الحاشية السفلية. يتم وضع نص الحاشية السفلية على نفس الصفحة مثل الحاشية السفلية ، مفصولة عن باقي النص بسطر.
أدخل الحاشية. انقر فوق علامة التبويب "عناصر المستند" ثم الزر "حاشية سفلية" في مجموعة "الاقتباسات". سيتم إدراج حاشية سفلية في موضع المؤشر وسيظهر المؤشر بعد ذلك في الموضع الموجود أسفل الصفحة لإدخال نص الحاشية السفلية. يتم وضع نص الحاشية السفلية على نفس الصفحة مثل الحاشية السفلية ، مفصولة عن باقي النص بسطر. - تستطيع ايضا استخذام ⌘ كمد+⌥ اختيار+F. لإنشاء الحاشية السفلية ، أو ⌘ كمد+⌥ اختيار+ه لإنشاء تعليق ختامي.
 قم بتغيير تنسيق الحاشية السفلية. إذا كنت تفضل استخدام الرموز بدلاً من الأرقام ، فأنت تريد أن تظهر الحواشي السفلية أسفل النص بدلاً من أسفل الصفحة ، أو إذا كنت تريد أن يبدأ الترقيم برقم مختلف ، فيمكنك الإشارة إلى هذا في النافذة "حاشية سفلية و حاشية ". انقر فوق إدراج واختر هامش.
قم بتغيير تنسيق الحاشية السفلية. إذا كنت تفضل استخدام الرموز بدلاً من الأرقام ، فأنت تريد أن تظهر الحواشي السفلية أسفل النص بدلاً من أسفل الصفحة ، أو إذا كنت تريد أن يبدأ الترقيم برقم مختلف ، فيمكنك الإشارة إلى هذا في النافذة "حاشية سفلية و حاشية ". انقر فوق إدراج واختر هامش. - انقر فوق رمز ... لاختيار رمز. يمكنك اختيار أي حرف من أي خط ، ولكن بشكل افتراضي سيفتح خط "الرموز".

- بشكل افتراضي ، سيزداد ترقيم الحواشي السفلية في جميع أنحاء المستند. يمكنك تغيير هذا إلى ترقيم لكل صفحة أو لكل قسم. في مجموعة "التنسيق" ، اختر من قائمة "الترقيم" حيث تريد أن يبدأ ترقيم الحواشي السفلية من جديد.

- يمكنك تطبيق تغييرات التنسيق على النص المحدد أو القسم الحالي أو المستند بأكمله.

- انقر فوق رمز ... لاختيار رمز. يمكنك اختيار أي حرف من أي خط ، ولكن بشكل افتراضي سيفتح خط "الرموز".
الطريقة الثالثة من 3: Word 2003 (Windows) أو Word 2004/2008 (Mac)
 قم بالتبديل إلى تخطيط الطباعة. انقر فوق تمثال واختر تخطيط الطباعة.
قم بالتبديل إلى تخطيط الطباعة. انقر فوق تمثال واختر تخطيط الطباعة.  ضع المؤشر حيث تريد أن تكون الحاشية السفلية. ضع المؤشر هناك في النص حيث يجب أن يكون ترقيم الحواشي السفلية.
ضع المؤشر حيث تريد أن تكون الحاشية السفلية. ضع المؤشر هناك في النص حيث يجب أن يكون ترقيم الحواشي السفلية.  أدخل الحاشية. انقر فوق إدراج → مراجع → هامش... لفتح نافذة "الحاشية السفلية والتعليق الختامي". حدد "حاشية سفلية" واختر طريقة ترقيم. يمكنك جعل Word يقوم بترقيم الحواشي السفلية تلقائيًا ، أو يمكنك اختيار رمز لإدراج نفسك.
أدخل الحاشية. انقر فوق إدراج → مراجع → هامش... لفتح نافذة "الحاشية السفلية والتعليق الختامي". حدد "حاشية سفلية" واختر طريقة ترقيم. يمكنك جعل Word يقوم بترقيم الحواشي السفلية تلقائيًا ، أو يمكنك اختيار رمز لإدراج نفسك. - في Word 2004/2008 ، انقر فوق "نعم" إدراج → هامش....
- طريقة أخرى هي الاستمرار كنترول+بديل+F. لإنشاء حاشية سفلية ، أو كنترول+بديل+د. لإنشاء تعليق ختامي في Windows. في جهاز Mac ، اضغط على ⌘ كمد+⌥ اختيار+F. لإنشاء حاشية سفلية ، أو ⌘ كمد+⌥ اختيار+ه لإنشاء تعليق ختامي.
 أدخل نص الحاشية السفلية. يتم إنشاء الحاشية السفلية ويتم وضع المؤشر حيث تكون الحاشية السفلية في أسفل الصفحة ، بحيث يمكنك بعد ذلك إدخال نص الحاشية السفلية. ثم انقر في المستند مرة أخرى للمتابعة.
أدخل نص الحاشية السفلية. يتم إنشاء الحاشية السفلية ويتم وضع المؤشر حيث تكون الحاشية السفلية في أسفل الصفحة ، بحيث يمكنك بعد ذلك إدخال نص الحاشية السفلية. ثم انقر في المستند مرة أخرى للمتابعة.