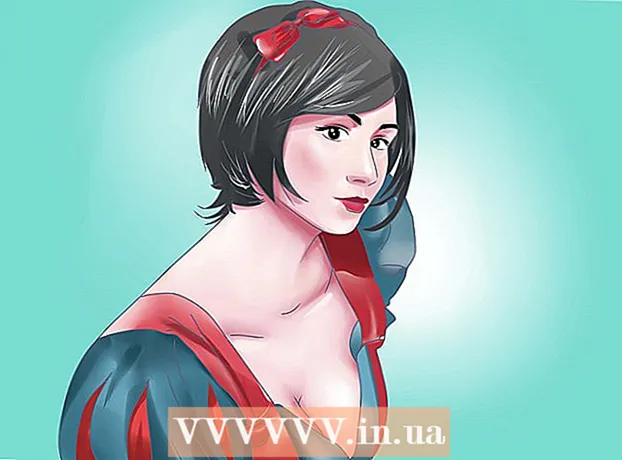مؤلف:
Morris Wright
تاريخ الخلق:
27 أبريل 2021
تاريخ التحديث:
1 تموز 2024
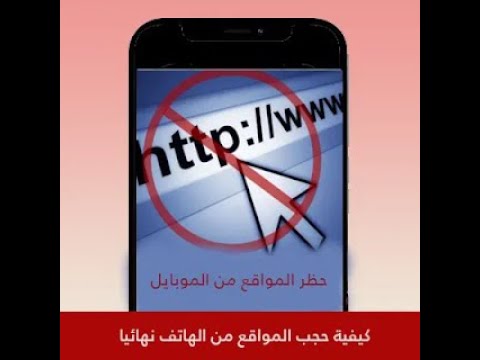
المحتوى
- لتخطو
- الطريقة 1 من 4: استخدام برنامج مراقبة الويب
- الطريقة 2 من 4: استخدام OpenDNS لتأمين شبكتك بالكامل
- الطريقة الثالثة من 4: استخدام Windows Family Safety
- طريقة 4 من 4: تعديل ملف المضيفين
يمكن أن يكون الإنترنت مكانًا مخيفًا وخطيرًا ، خاصة بالنسبة للأطفال. بصفتك أحد الوالدين ، هناك مجموعة متنوعة من الأدوات المتاحة لك لمراقبة استخدام طفلك للإنترنت. يمكن أن يؤدي استخدام هذه الأدوات إلى تقليل فرص الطفل بشكل كبير في مواجهة أشخاص خطرين أو محتوى مسيء. اتبع هذا الدليل لبدء مراقبة سلوك عائلتك عبر الإنترنت بالطريقة السهلة.
لتخطو
الطريقة 1 من 4: استخدام برنامج مراقبة الويب
- شراء برنامج مراقبة الويب. يسمح لك برنامج مراقبة الويب بحظر مجموعة من مواقع الويب وعناوين ويب محددة. تسمح لك هذه البرامج عادةً بتعيين مستويات حماية مختلفة لمستخدمين مختلفين ، مما يمنحك مزيدًا من التحكم في من يمكنه مشاهدة محتويات العائلة. تشمل البرامج الشعبية:
- فقط مربية

- عائلة نورتون

- حماية الويب K9

- Qustodio

- فقط مربية
 قم بتثبيت البرنامج على أي جهاز كمبيوتر. تتطلب منك معظم برامج المراقبة الدفع أو التسجيل لاستخدامها. أنت بحاجة إلى ترخيص لكل جهاز كمبيوتر تريد حمايته. عند شراء فلتر ويب عبر الإنترنت ، ستتلقى روابط يمكنك من خلالها تنزيل البرنامج.
قم بتثبيت البرنامج على أي جهاز كمبيوتر. تتطلب منك معظم برامج المراقبة الدفع أو التسجيل لاستخدامها. أنت بحاجة إلى ترخيص لكل جهاز كمبيوتر تريد حمايته. عند شراء فلتر ويب عبر الإنترنت ، ستتلقى روابط يمكنك من خلالها تنزيل البرنامج. - بشكل عام ، يجب تثبيت هذه البرامج على أي جهاز كمبيوتر تريد حمايته.

- بشكل عام ، يجب تثبيت هذه البرامج على أي جهاز كمبيوتر تريد حمايته.
 حدد المحتوى الذي تريد حظره. توفر معظم البرامج قائمة بالفئات التي قد تتحقق منها أو لا تفحصها لتحديد ما قد ترغب أو لا تريد المرور خلاله. يمكنك أيضًا الإشارة إلى مواقع محددة لا ينبغي الوصول إليها ، أو أنك تريد أن يكون الوصول إليها متاحًا.
حدد المحتوى الذي تريد حظره. توفر معظم البرامج قائمة بالفئات التي قد تتحقق منها أو لا تفحصها لتحديد ما قد ترغب أو لا تريد المرور خلاله. يمكنك أيضًا الإشارة إلى مواقع محددة لا ينبغي الوصول إليها ، أو أنك تريد أن يكون الوصول إليها متاحًا. - سيتعين عليك تعيين هذه المرشحات على كل جهاز كمبيوتر تقوم بتثبيت البرنامج عليه.

- يتم تحديث المرشحات باستمرار من قبل الشركات التي تصنع هذه البرامج. يستخدم العديد من الأنظمة الآلية التي تبحث عن الصفحات الجديدة وتحظرها تلقائيًا ، حتى لو لم يكن موقع الويب مدرجًا في قاعدة البيانات بعد.

- سيتعين عليك تعيين هذه المرشحات على كل جهاز كمبيوتر تقوم بتثبيت البرنامج عليه.
 قم بتعيين الساعات التي يمكن أن يتوفر فيها المحتوى المطلوب. بالنسبة لبعض البرامج ، يمكنك تحديد الأوقات المحددة التي يمكن فيها الرجوع إلى المحتوى. على سبيل المثال ، يمكنك إيقاف تشغيل الوصول إلى الشبكات الاجتماعية أثناء ساعات الواجب المنزلي حتى لا يضيع الأطفال وقتهم على Facebook بدلاً من الدراسة.
قم بتعيين الساعات التي يمكن أن يتوفر فيها المحتوى المطلوب. بالنسبة لبعض البرامج ، يمكنك تحديد الأوقات المحددة التي يمكن فيها الرجوع إلى المحتوى. على سبيل المثال ، يمكنك إيقاف تشغيل الوصول إلى الشبكات الاجتماعية أثناء ساعات الواجب المنزلي حتى لا يضيع الأطفال وقتهم على Facebook بدلاً من الدراسة.  راقب السلوك على الإنترنت. تقوم معظم البرامج بإنشاء سجلات وإشعارات تظهر عندما يحاول الوصول إلى محتوى غير لائق. حتى أن بعض البرامج تسمح لك بمشاهدة ملف طفلك الشخصي على Facebook وجميع الصور والرسائل الخاصة به.
راقب السلوك على الإنترنت. تقوم معظم البرامج بإنشاء سجلات وإشعارات تظهر عندما يحاول الوصول إلى محتوى غير لائق. حتى أن بعض البرامج تسمح لك بمشاهدة ملف طفلك الشخصي على Facebook وجميع الصور والرسائل الخاصة به.
الطريقة 2 من 4: استخدام OpenDNS لتأمين شبكتك بالكامل
 قم بالتسجيل في OpenDNS. OpenDNS مجاني للاستخدام المنزلي ، وإصدار أكثر قوة متاح للشركات مقابل رسوم. يتم تثبيت OpenDNS على جهاز التوجيه الخاص بشبكتك ويؤثر على كل حركة مرور الشبكة. هذا يعني أنه يتم حظر مواقع الويب على جميع الأجهزة المتصلة بالموجه ، بما في ذلك أجهزة الكمبيوتر والأجهزة اللوحية وأجهزة الألعاب والهواتف المحمولة.
قم بالتسجيل في OpenDNS. OpenDNS مجاني للاستخدام المنزلي ، وإصدار أكثر قوة متاح للشركات مقابل رسوم. يتم تثبيت OpenDNS على جهاز التوجيه الخاص بشبكتك ويؤثر على كل حركة مرور الشبكة. هذا يعني أنه يتم حظر مواقع الويب على جميع الأجهزة المتصلة بالموجه ، بما في ذلك أجهزة الكمبيوتر والأجهزة اللوحية وأجهزة الألعاب والهواتف المحمولة. - يحظر OpenDNS المواقع على أي جهاز ، لذلك قد لا يكون ذا فائدة كبيرة للآباء الذين يرغبون في الوصول إلى المواقع المحجوبة عندما لا يكون الأطفال في الجوار.
 افتح صفحة تكوين جهاز التوجيه الخاص بك. يمكن الوصول إلى معظم أجهزة التوجيه عن طريق إدخال 192.168.1.1 أو 192.168.0.1 في شريط عنوان مستعرض الويب على جهاز متصل بالشبكة. قد يُطلب منك بعد ذلك اسم المستخدم وكلمة المرور الخاصين بك.
افتح صفحة تكوين جهاز التوجيه الخاص بك. يمكن الوصول إلى معظم أجهزة التوجيه عن طريق إدخال 192.168.1.1 أو 192.168.0.1 في شريط عنوان مستعرض الويب على جهاز متصل بالشبكة. قد يُطلب منك بعد ذلك اسم المستخدم وكلمة المرور الخاصين بك. - سيختلف عنوان تسجيل الدخول الخاص بالموجه واسم المستخدم وكلمة المرور الافتراضيين حسب الشركة المصنعة. إذا لم يكن لديك وصول إلى جهاز التوجيه الخاص بك ، فتحقق من الإعدادات الافتراضية على RouterPasswords.com.

- إذا كنت لا تزال غير قادر على الوصول إلى جهاز التوجيه الخاص بك بسبب نسيان اسم المستخدم أو كلمة المرور ، فاضغط على زر إعادة الضبط على جهاز التوجيه لإعادة تعيينه إلى إعدادات المصنع. سيؤدي هذا إلى مسح جميع إعدادات الشبكة في نفس الوقت ، بما في ذلك إعدادات الشبكة اللاسلكية.
- سيختلف عنوان تسجيل الدخول الخاص بالموجه واسم المستخدم وكلمة المرور الافتراضيين حسب الشركة المصنعة. إذا لم يكن لديك وصول إلى جهاز التوجيه الخاص بك ، فتحقق من الإعدادات الافتراضية على RouterPasswords.com.
 ابحث عن إعدادات DNS الخاصة بك. يوجد هذا عادةً في القسم b> internet / b> بالموجه. ابحث عن b> DNS / b> مصحوبًا بحقلين أو ثلاثة حيث يمكنك إدخال عناوين IP.هناك خياران لمعظم الإعدادات الافتراضية ، على الرغم من أن الصياغة الدقيقة قد تكون مختلفة: "الحصول تلقائيًا من مزود خدمة الإنترنت" و "استخدام خوادم DNS هذه". حدد "استخدام خوادم DNS هذه" لإدخال تفاصيل خادم OpenDNS.
ابحث عن إعدادات DNS الخاصة بك. يوجد هذا عادةً في القسم b> internet / b> بالموجه. ابحث عن b> DNS / b> مصحوبًا بحقلين أو ثلاثة حيث يمكنك إدخال عناوين IP.هناك خياران لمعظم الإعدادات الافتراضية ، على الرغم من أن الصياغة الدقيقة قد تكون مختلفة: "الحصول تلقائيًا من مزود خدمة الإنترنت" و "استخدام خوادم DNS هذه". حدد "استخدام خوادم DNS هذه" لإدخال تفاصيل خادم OpenDNS.  أدخل معلومات DNS الخاصة بك. في حقلي DNS الأساسي والثانوي ، أدخل العناوين التالية:
أدخل معلومات DNS الخاصة بك. في حقلي DNS الأساسي والثانوي ، أدخل العناوين التالية: - 208.67.222.222
- 208.67.220.220
 انقر فوق تطبيق التغييرات أو حفظ. بمجرد تحديث الإعدادات ، من المهم تحديث DNS على كل كمبيوتر متصل بالشبكة. بهذه الطريقة يمكنك التأكد من أن إعداداتك الجديدة سارية المفعول على الفور.
انقر فوق تطبيق التغييرات أو حفظ. بمجرد تحديث الإعدادات ، من المهم تحديث DNS على كل كمبيوتر متصل بالشبكة. بهذه الطريقة يمكنك التأكد من أن إعداداتك الجديدة سارية المفعول على الفور. - تفعيل تحديثات IP الديناميكية. من المحتمل أن يتم تعيين عنوان IP ديناميكي لاتصالك بالإنترنت في المنزل بواسطة مزود خدمة الإنترنت الخاص بك. هذا يعني أن عنوان IP الخاص بك سيتغير من وقت لآخر. يجب تكوين OpenDNS لتحديث الإعدادات عندما يتم تغيير عنوان IP الخاص بك ، وإلا فلن تعمل التصفية.
- قم بتسجيل الدخول إلى لوحة التحكم الخاصة بـ OpenDNS باستخدام اسم المستخدم وكلمة المرور اللذين تلقيتهما عند التسجيل.

- حدد شبكتك في علامة التبويب "الصفحة الرئيسية" أو علامة التبويب "الإعدادات". انقر فوق الإعدادات المتقدمة وانتقل إلى قسم تحديث IP الديناميكي. تأكد من تحديد المربع المسمى ، ثم انقر فوق "تطبيق" لحفظ إعداداتك.

- قم بتنزيل IP ديناميكي من برنامج OpenDNS Updater. يجب تثبيت هذا البرنامج على جهاز كمبيوتر لا يستطيع أطفالك الوصول إليه حتى لا يمكن إيقاف تشغيله. من الناحية المثالية ، سيكون هذا الكمبيوتر دائمًا قيد التشغيل ، أو سيتم تشغيله قبل اتصال أجهزة الكمبيوتر الأخرى.

- قم بتسجيل الدخول إلى لوحة التحكم الخاصة بـ OpenDNS باستخدام اسم المستخدم وكلمة المرور اللذين تلقيتهما عند التسجيل.
- اضبط عوامل التصفية الخاصة بك. بمجرد تكوين OpenDNS ، تكون جاهزًا لإعداد عوامل التصفية الخاصة بك. تحظر هذه الفلاتر مواقع الويب التي تفي بمعايير معينة ، مثل المواد الإباحية والاحتيال في الامتحانات ووسائل التواصل الاجتماعي وما إلى ذلك. يمكنك تصفية الفئات أو تعيين طبقات عامة من الحماية أو حظر مواقع ويب معينة أو السماح لمواقع ويب معينة فقط.
- قم بتسجيل الدخول إلى لوحة تحكم OpenDNS. حدد الشبكة التي تريد ضبط عوامل التصفية لها. انقر فوق الارتباط تصفية محتوى الويب.

- اختر مستوى المرشح. يمكنك الاختيار من بين ثلاث طبقات من التصفية: منخفضة ومتوسطة وعالية. سيوفر OpenDNS أمثلة على ما يتم تصفيته في كل مستوى.

- قم بتعيين مرشح مخصص. إذا كنت ترغب في تحديد المرشحات التي تريد تنشيطها ، فانقر فوق الخيار المخصص وحدد كل مربع تريد تنشيطه. على سبيل المثال ، تحقق

- أضف المجالات إلى قائمتك السوداء أو البيضاء. في قسم إدارة المجالات الفردية ، يمكنك إضافة المجالات التي تريد دائمًا حظرها أو السماح بها دائمًا ، بغض النظر عن إعدادات عوامل التصفية. على سبيل المثال ، يمكنك تشغيل مرشح الشبكات الاجتماعية ، لكن أضف "twitter.com" إلى قائمة المواقع (مسموح به دائمًا) التي يجب أن يُسمح لها دائمًا باستخدام Twitter.

- قم بتسجيل الدخول إلى لوحة تحكم OpenDNS. حدد الشبكة التي تريد ضبط عوامل التصفية لها. انقر فوق الارتباط تصفية محتوى الويب.
 مراقبة المواقع التي يتم عرضها. بمجرد تنشيط المرشحات ، يمكنك مراقبة استخدام الإنترنت في شبكتك لمعرفة ما إذا كان الأشخاص سيحاولون زيارة المواقع غير المقصودة. للقيام بذلك ، ستحتاج أولاً إلى التأكد من تمكين تسجيل الإحصائيات. قم بتسجيل الدخول إلى لوحة التحكم الرئيسية وانقر فوق علامة التبويب "الإعدادات". حدد المربع لتمكين الإحصائيات والسجلات ("تمكين الإحصائيات والسجلات") وانقر فوق تطبيق.
مراقبة المواقع التي يتم عرضها. بمجرد تنشيط المرشحات ، يمكنك مراقبة استخدام الإنترنت في شبكتك لمعرفة ما إذا كان الأشخاص سيحاولون زيارة المواقع غير المقصودة. للقيام بذلك ، ستحتاج أولاً إلى التأكد من تمكين تسجيل الإحصائيات. قم بتسجيل الدخول إلى لوحة التحكم الرئيسية وانقر فوق علامة التبويب "الإعدادات". حدد المربع لتمكين الإحصائيات والسجلات ("تمكين الإحصائيات والسجلات") وانقر فوق تطبيق. - انقر فوق علامة التبويب الإحصائيات لعرض سجل لشبكتك. يمكنك استخدام القائمة اليسرى لمعرفة مواقع الويب التي تمت زيارتها ومتى. بهذه الطريقة يمكنك معرفة ما إذا كان أطفالك يحاولون الوصول إلى مواقع الويب التي ليس لديهم عمل فيها.
الطريقة الثالثة من 4: استخدام Windows Family Safety
 قم بتثبيت "عامل تصفية أمان العائلة" على أي جهاز كمبيوتر. يجب تثبيت "عامل تصفية أمان العائلة" على كل كمبيوتر في منزلك يستطيع الطفل الوصول إليه. يتم تثبيت "عامل تصفية أمان العائلة" تلقائيًا على نظام التشغيل Windows 8 ، ولكن قد يلزم تنزيله لنظام التشغيل Windows 7. لا تدعمه الإصدارات السابقة من Windows (XP و Vista وما إلى ذلك) وأنظمة التشغيل الأخرى.
قم بتثبيت "عامل تصفية أمان العائلة" على أي جهاز كمبيوتر. يجب تثبيت "عامل تصفية أمان العائلة" على كل كمبيوتر في منزلك يستطيع الطفل الوصول إليه. يتم تثبيت "عامل تصفية أمان العائلة" تلقائيًا على نظام التشغيل Windows 8 ، ولكن قد يلزم تنزيله لنظام التشغيل Windows 7. لا تدعمه الإصدارات السابقة من Windows (XP و Vista وما إلى ذلك) وأنظمة التشغيل الأخرى. - قم بتمكين أمان العائلة على Windows 7. افتح أمان العائلة وقم بتسجيل الدخول باستخدام حساب Microsoft الخاص بك. تحتاج إلى حساب Microsoft لاستخدام أمان العائلة. عند تسجيل الدخول لأول مرة ، تقوم بإنشاء حساب الوالدين الأساسي. سيكون هذا هو حساب المسؤول لأمان العائلة ، والحساب الذي يمكنه تغيير الإعدادات من موقع أمان العائلة على الويب.
- إذا كنت تريد تثبيت أمان العائلة على أجهزة كمبيوتر متعددة ، فقم بتسجيل الدخول باستخدام حساب Microsoft الذي استخدمته في المقام الأول.

- حدد المربع بجوار كل حساب تريد التحقق منه. يعمل "أمان العائلة" بشكل أفضل عندما يكون لكل فرد من أفراد العائلة حسابه الخاص وتكون كافة الحسابات محمية بكلمة مرور. هذا مهم لأنه إذا قام شخص ما بالتبديل إلى حساب غير محمي بواسطة أمان العائلة ، فسيكون قادرًا على الوصول إلى المحتوى المحظور.

- قم بتعطيل حسابات الضيف حيث يمكن للأطفال الوصول إلى المحتوى المحظور عن طريق تسجيل الدخول إلى حساب الضيف. إذا كنت ترغب في تعطيل حساب ضيف ، فابحث عن "حسابات المستخدمين" باستخدام وظيفة بحث Windows وحددها من النتائج. انقر فوق إدارة حسابات المستخدمين ثم انقر فوق الضيف. انقر فوق "تعطيل حساب الضيف".

- تحقق من إعداداتك. بمجرد تحديد الحسابات التي تريد مراقبتها ، ستحصل على ملخص لجميع الحسابات التي حددتها ، بالإضافة إلى ارتباط إلى موقع أمان العائلة على الويب.

- إذا كنت تريد تثبيت أمان العائلة على أجهزة كمبيوتر متعددة ، فقم بتسجيل الدخول باستخدام حساب Microsoft الذي استخدمته في المقام الأول.
- قم بتنشيط أمان العائلة على Windows 8. يتم تشغيل أمان العائلة تلقائيًا لجميع حسابات الأطفال التي تقوم بإنشائها في Windows 8 ، طالما أن حساب المسؤول الخاص بك مسجّل الدخول باستخدام حساب Microsoft. يمكنك أيضًا تمكين أمان العائلة على الحسابات القياسية.
- لتمكين أمان العائلة على حساب موجود ، افتح الإعدادات وانقر فوق تغيير إعدادات الكمبيوتر. افتح الحسابات ثم انقر فوق حسابات أخرى. حدد الحساب الذي تريد تمكينه لأمان العائلة وانقر فوق تحرير. قم بتغيير "نوع الحساب" إلى تابع.

- تأكد من أن جميع الحسابات محمية بكلمة مرور حتى لا يتمكن الطفل من تسجيل الدخول إلى حساب آخر للوصول إلى المحتوى المحظور.

- لتمكين أمان العائلة على حساب موجود ، افتح الإعدادات وانقر فوق تغيير إعدادات الكمبيوتر. افتح الحسابات ثم انقر فوق حسابات أخرى. حدد الحساب الذي تريد تمكينه لأمان العائلة وانقر فوق تحرير. قم بتغيير "نوع الحساب" إلى تابع.
 قم بتسجيل الدخول إلى موقع أمان العائلة على الويب. بمجرد قيامك بتمكين أمان العائلة على جميع الحسابات ، يمكنك ضبط الإعدادات لكل مستخدم من خلال موقع أمان العائلة على الويب. قم بتسجيل الدخول باستخدام حساب Microsoft الأساسي.
قم بتسجيل الدخول إلى موقع أمان العائلة على الويب. بمجرد قيامك بتمكين أمان العائلة على جميع الحسابات ، يمكنك ضبط الإعدادات لكل مستخدم من خلال موقع أمان العائلة على الويب. قم بتسجيل الدخول باستخدام حساب Microsoft الأساسي.  حدد مستخدمًا لتحريره. بمجرد تسجيل الدخول ، ستظهر لك قائمة بجميع المستخدمين الذين قمت بتمكين أمان العائلة لهم. حدد مستخدمًا وستظهر لك خيارات لتصفية مواقع الويب ، وإنشاء تقارير النشاط ، وتعيين حدود الوقت ، ومنح الوصول عند المطالبة ، وتعيين قيود الألعاب والتطبيقات.
حدد مستخدمًا لتحريره. بمجرد تسجيل الدخول ، ستظهر لك قائمة بجميع المستخدمين الذين قمت بتمكين أمان العائلة لهم. حدد مستخدمًا وستظهر لك خيارات لتصفية مواقع الويب ، وإنشاء تقارير النشاط ، وتعيين حدود الوقت ، ومنح الوصول عند المطالبة ، وتعيين قيود الألعاب والتطبيقات. - تصفية محتوى الويب - في هذا القسم يمكنك ضبط مستوى التصفية للمستخدم. تسمح المستويات المختلفة بأنواع مختلفة من مواقع الويب بالمرور ، مع أقوى مرشح في الأعلى. يمكنك اختيار السماح بمواقع محددة فقط ، أو حظر جميع المواقع باستثناء تلك المناسبة للأطفال ، أو السماح لجميع مواقع الويب العامة ، أو السماح بالشبكات الاجتماعية ، أو حظر أي شيء على الإطلاق.

- قائمة عناصر تصفية الويب - في هذا القسم ، يمكنك تعيين مواقع محددة تريد دائمًا السماح بها أو حظرها دائمًا.

- الإبلاغ عن النشاط - يمكنك تعيين مستوى الإبلاغ عن النشاط لهذا الحساب. يسمح لك هذا باختيار إلى أي مدى يتم تتبع تصفح الويب.

- أن يطلب - يمكنك السماح للمستخدمين بطلب الوصول إلى المواقع المحجوبة. ستتلقى بعد ذلك هذه الطلبات ويمكنك اختيار ما إذا كنت ستسمح بها أم لا.

- حدود الوقت - يضبط أوقاتًا محددة يمكن فيها للمستخدم التفاعل مع الكمبيوتر. عند انقضاء هذه الفترة ، سيتم تسجيل خروج المستخدم من الكمبيوتر.

- قيود اللعبة والتطبيق - في هذا القسم ، يمكنك الإشارة إلى ألعاب وتطبيقات معينة مثبتة على جهاز الكمبيوتر الخاص بك والتي لا تريد أن يصل إليها المستخدم. هذا مفيد إذا كان لديك ألعاب للبالغين مثبتة ولا تريد أن يلعب أطفالك بها.

- تصفية محتوى الويب - في هذا القسم يمكنك ضبط مستوى التصفية للمستخدم. تسمح المستويات المختلفة بأنواع مختلفة من مواقع الويب بالمرور ، مع أقوى مرشح في الأعلى. يمكنك اختيار السماح بمواقع محددة فقط ، أو حظر جميع المواقع باستثناء تلك المناسبة للأطفال ، أو السماح لجميع مواقع الويب العامة ، أو السماح بالشبكات الاجتماعية ، أو حظر أي شيء على الإطلاق.
طريقة 4 من 4: تعديل ملف المضيفين
- قم بتحرير ملف المضيفين في Windows. يسمح لك ملف المضيفين بحظر الوصول إلى مواقع الويب على جهاز الكمبيوتر الذي تستخدمه. إنه يعمل لجميع الحسابات على هذا الكمبيوتر. سيؤدي تعديل ملف المضيف إلى حظر موقع الويب ، لكنه لا يوفر خيارات إضافية ، مثل تتبع عادات التصفح أو الحدود الزمنية. قد يتمكن المستخدمون التقنيون من تعديل ملف المضيف وتجاوز الكتلة.
- اذهب إلى C: Windows System32 السائقين إلخ وانقر عليها مرتين. عند مطالبتك باختيار برنامج ، استخدم المفكرة لفتح الملف.

- ضع المؤشر في الجزء السفلي من المستند. أنشئ سطرًا فارغًا بين نقطة البداية ونهاية النص الحالي.

- يدخل 127.0.0.1 موقع> واضغط على Enter. استبدل موقع الويب> بموقع الويب الذي تريد حظره (facebook.com و youtube.com وما إلى ذلك).

- أدخل سطرًا آخر بنفس المعلومات باستثناء إدخال "www." هنا. قبل اسم الموقع. بشكل أساسي ، لديك الآن قائمتان لكل موقع ويب تريد حظره: 127.0.0.1 facebook.com و 127.0.0.1 www.facebook.com.

- كرر هذا لكل موقع تريد حظره.

- حفظ الملف. لا تقم بتغيير الاسم أو نوع الملف أو موقع الملف. فقط احفظ التغييرات التي أجريتها. قد تحتاج إلى إعادة تشغيل المتصفح حتى تدخل التغييرات حيز التنفيذ.

- اذهب إلى C: Windows System32 السائقين إلخ وانقر عليها مرتين. عند مطالبتك باختيار برنامج ، استخدم المفكرة لفتح الملف.
- قم بتحرير ملف المضيفين على جهاز Mac. يسمح لك ملف المضيفين بحظر مواقع الويب على جهاز الكمبيوتر الذي تستخدمه. إنه يعمل لجميع الحسابات على هذا الكمبيوتر.
- قم بتشغيل Terminal ، والذي يمكن العثور عليه في مجلد الأدوات المساعدة.

- قم بعمل نسخة احتياطية من ملف المضيفين عن طريق إدخال الأمر التالي والضغط على Enter: sudo / bin / cp / etc / hosts / etc / hosts-original. قد تحتاج إلى إدخال كلمة مرور المسؤول الخاصة بك.

- قم بتحرير ملف المضيفين. لتحرير ملف المضيفين ، ستحتاج إلى فتحه في Nano باستخدام الأمر التالي: sudo nano / etc / hosts /. سيؤدي هذا إلى فتح نافذة Nano وعرض نص ملف المضيفين.

- ابدأ في سطر جديد في أسفل الملف. يكتب 127.0.0.1 موقع> واضغط على Enter. استبدل موقع الويب> بموقع الويب الذي تريد حظره (facebook.com و youtube.com وما إلى ذلك).

- اكتب سطرًا آخر بنفس المعلومات ، باستثناء أنك تقوم هذه المرة بإدخال "www". قبل اسم الموقع. بشكل أساسي ، لديك الآن قائمتان لكل موقع ويب تريد حظره: 127.0.0.1 facebook.com و 127.0.0.1 www.facebook.com.

- كرر هذا الإجراء لكل موقع ويب تريد حظره.

- احفظ التغييرات بالضغط على Ctrl + O. بمجرد حفظ التغييرات ، اضغط على Ctrl + X للخروج من Nano.

- إفراغ DNS. استخدم الأمر sudo dscacheutil –flush cache لمسح DNS وإعادة تعيين DNS وتحميل الإعدادات الجديدة. يجب أن يحظر متصفحك الآن مواقع الويب التي حددتها في ملف المضيفين.

- قم بتشغيل Terminal ، والذي يمكن العثور عليه في مجلد الأدوات المساعدة.
- كرر هذه الخطوات على أي جهاز كمبيوتر تريد حمايته. عيب طريقة ملف المضيفين هو أنه سيتعين تعديل هذا الملف على كل جهاز كمبيوتر تريد حمايته. إذا كان هناك العديد من أجهزة الكمبيوتر المتصلة بشبكتك ، فقد لا يكون ذلك ممكنًا.