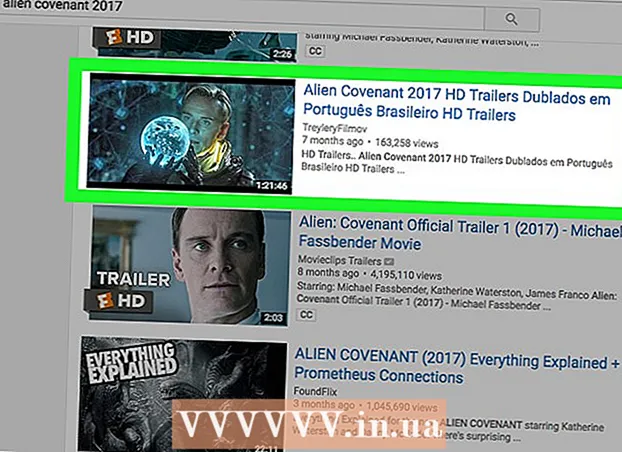مؤلف:
Peter Berry
تاريخ الخلق:
20 تموز 2021
تاريخ التحديث:
1 تموز 2024

المحتوى
يوضح لك هذا المقال كيفية تمكين Flash Player على متصفح جهاز الكمبيوتر الخاص بك. يدعم Flash Player عرض محتوى Flash ، مثل مقاطع الفيديو والصور ، عند فتح صفحة ويب. يمكن تمكين Flash Player من قائمة الإعدادات في Google Chrome و Microsoft Edge و Internet Explorer و Safari ، ولكنك ستحتاج إلى الحصول على Adobe Flash Player إذا كنت ترغب في عرض محتوى Flash في Firefox.
خطوات
الطريقة 1 من 5: على Google Chrome
Google Chrome من خلال النقر أو النقر المزدوج على تطبيق Chrome مع رمز المجال الأحمر والأصفر والأخضر والأزرق.

في الزاوية العلوية اليمنى من الصفحة. سيؤدي هذا إلى تحويل شريط التمرير إلى اللون الأزرق
، يشير إلى محتوى الفلاش المراد تصفحه قبل عرضه.
- إذا كان شريط التمرير باللون الأزرق ، فسيتم تمكين Flash Player في Chrome.
- لا توجد طريقة لتمكين العرض التلقائي للفلاش في Chrome.

بالقرب من أعلى القائمة المتقدمة. سوف يتحول شريط التمرير إلى اللون الأزرق
يشير إلى تمكين Flash Player في Microsoft Edge.
- إذا كان شريط التمرير أزرق ، فسيتم تمكين Adobe Flash Player.
- سيقوم Microsoft Edge تلقائيًا بتحميل محتوى Flash وعرضه ، لذلك لا تحتاج إلى اتخاذ الخطوة للسماح بعرض المحتوى.
الطريقة الرابعة من 5: على Internet Explorer

(الإعدادات) عن طريق النقر فوق رمز الترس في الزاوية العلوية اليمنى من نافذة Internet Explorer. سترى قائمة معروضة على الشاشة.
انقر إدارة الوظائف الإضافية (إدارة الامتدادات) بالقرب من أعلى القائمة لفتح نافذة جديدة.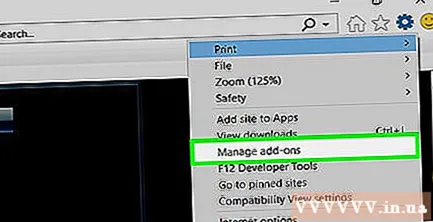
انقر فوق البطاقة أشرطة الأدوات والملحقات (أشرطة الأدوات والملحقات) في الزاوية العلوية اليسرى من النافذة.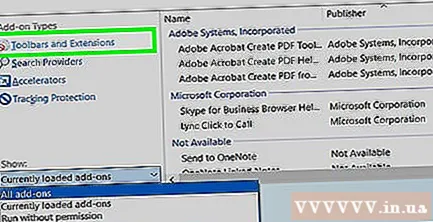
انقر على المربع المنسدل "إظهار" في الزاوية اليسرى السفلية من النافذة لفتح القائمة.
انقر كل الوظائف الإضافية (جميع الامتدادات) في القائمة المعروضة حاليًا.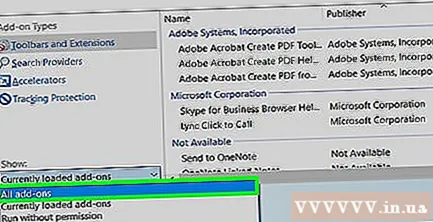
أختر كائن فلاش حدثت الهزة الارضية. سوف تقوم بالتمرير لأسفل حول منتصف النافذة لرؤيتها كائن فلاش حدثت الهزة الارضية، ثم انقر للتحديد.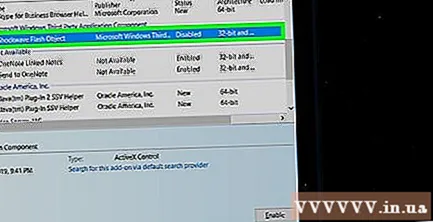
انقر فوق الخيارات ممكن (تمكين) في الزاوية اليمنى السفلية من النافذة لتشغيل Flash Player.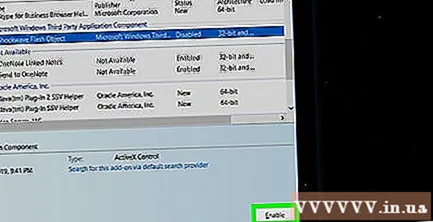
- إذا رأيت الزر تعطيل (إيقاف) ، يتم تمكين Flash Player في Internet Explorer.
انقر قريب (إغلاق) في الزاوية اليمنى السفلية من النافذة. سيؤدي هذا إلى حفظ التغييرات وإغلاق النافذة ؛ سيبدأ Internet Explorer الآن في عرض محتوى Flash.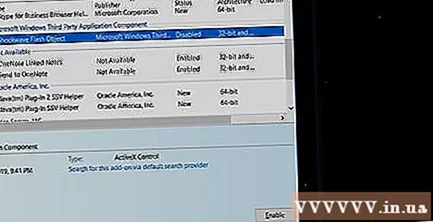
- سيقوم Internet Explorer تلقائيًا بتحميل وعرض محتوى Flash ، لذلك لا تحتاج إلى متابعة العملية للسماح بعرض المحتوى.
طريقة 5 من 5: في Safari
افتح Safari من خلال النقر على التطبيق الذي يحمل أيقونة البوصلة الزرقاء في قسم Dock في جهاز Mac.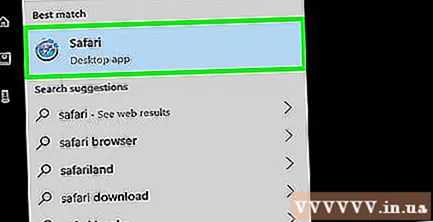
انقر سفاري في الزاوية العلوية اليسرى من الشاشة لفتح القائمة.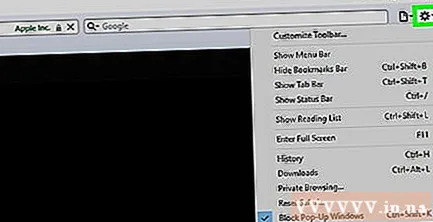
انقر فوق الخيارات التفضيلات ... (مخصص) في القائمة سفاري لفتح نافذة جديدة.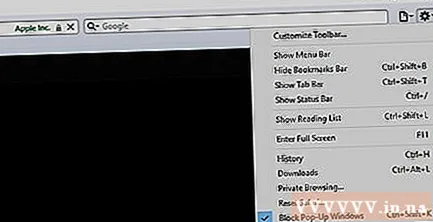
انقر فوق البطاقة مواقع الويب في الجزء العلوي من النافذة.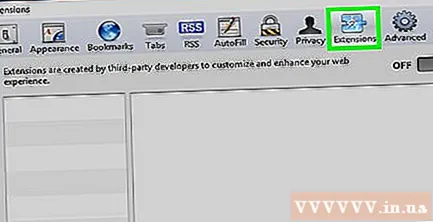
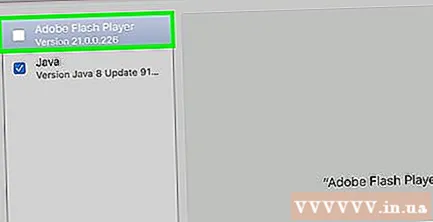
انقر فوق البطاقة أدوبي فلاش بلاير. يتم تحديد هذا في قسم "المكونات الإضافية" في الزاوية اليسرى السفلية من النافذة.
انقر فوق مربع الاختيار "عند زيارة مواقع الويب الأخرى" في الزاوية اليمنى السفلية من النافذة لفتح القائمة.
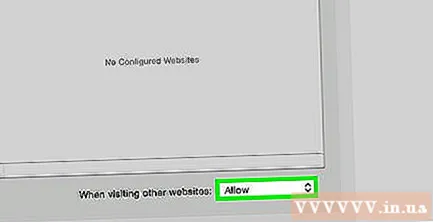
انقر على (تشغيل) في مربع التحديد. سيؤدي هذا إلى تشغيل Flash Player لعرض محتوى Flash على أي صفحة غير مدرجة في نافذة "Adobe Flash Player".- سيقوم Safari الآن بتنزيل محتوى Flash تلقائيًا ، لذلك ليست هناك حاجة للسماح بعرض المحتوى.
قم بتمكين Adobe Flash Player لصفحة الويب المفتوحة. إذا رأيت كلمة "إيقاف التشغيل" بجوار أي صفحة ويب في النافذة الرئيسية ، فانقر على مربع الاختيار "إيقاف التشغيل" ، ثم انقر على على (تشغيل) في القائمة المعروضة حاليًا. الإعلانات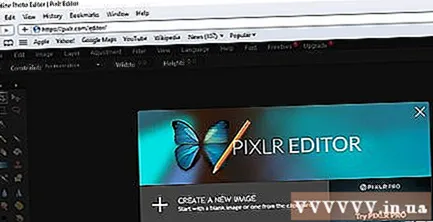
النصيحة
- على الرغم من أن محتوى الفلاش قديم ، إلا أنه لا يزال يُستخدم لتحميل أجزاء معينة من صفحة الويب.
- بعد تمكين Flash ، قد تحتاج إلى تحديث الصفحة التي تحتوي على محتوى Flash أو إعادة تشغيل المتصفح لعرض محتوى Flash.
تحذير
- يمكن أن يتسبب محتوى الفلاش في إصابة الكمبيوتر ببرامج ضارة. لذلك من الأفضل استخدام متصفح آمن (مثل Chrome أو Firefox أو Safari) عند عرض محتوى Flash.