مؤلف:
Louise Ward
تاريخ الخلق:
10 شهر فبراير 2021
تاريخ التحديث:
1 تموز 2024
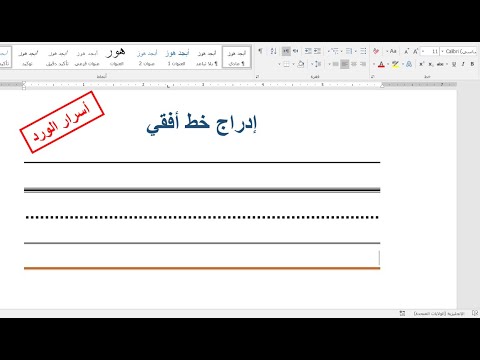
المحتوى
في النص ، تسمح لنا الأسطر بإنشاء فواصل واضحة أو التأكيد على العناوين المهمة. تعلمك مقالة wikiHow هذه عدة طرق لإدراج الأسطر في Word.
خطوات
الطريقة 1 من 3: استخدم أداة الخط الأفقي
ضع مؤشر الماوس حيث تريد أن يظهر الخط. يمكنك إدراج شريط في أي جزء من النص. يعتبر الخط المستقيم من أسهل الأدوات التي يمكن استخدامها لأنه يمكنك نقلها في أي مكان في المستند بعد الإدراج.

للبدء ، انقر فوق علامة التبويب الصفحة الرئيسية. إذا كنت تستخدم Office 2007 أو إصدارًا أحدث ، فاختر علامة التبويب الصفحة الرئيسية للعمل معها. إذا كنت تستخدم Office 2003 أو إصدارًا أقدم ، فحدد قائمة "إدراج".
انقر فوق السهم لأسفل بجوار الزر "حدود". زر "الحدود" هو زر يشبه أربعة مربعات بها خطوط منقطة ، يمكنك العثور عليها في مجموعة Paragraph الوظيفية. بعد النقر فوق السهم لأسفل ، ستظهر خيارات الحدود.

أختر "خط أفقي.’ يقوم هذا الخيار بإدراج شريط في موضع المؤشر.
استمر في النقر نقرًا مزدوجًا على الخط للتعديل. في هذه المرحلة ، سيظهر مربع حوار جديد يسمح لك بتخصيص الخط. يمكنك تغيير اللون (اللون) ، العرض (العرض) ، السماكة (الارتفاع) أو المحاذاة (المحاذاة) للخط حسب احتياجات الاستخدام.

انقر على الخط واسحب للتحرك. يمكنك ترجمة الخطوط المستقيمة في أي مكان في النص. ومع ذلك ، لا يمكن أن يكون السطر على نفس السطر مثل أي حرف ، لذلك سيكون في سطر منفصل ، أسفل أي جزء من النص مباشرةً.
يمكنك سحب الحد لتخصيص حجم الخط. من خلال النقر على حدود الخط ، يمكننا تغيير حجم الخط. بالإضافة إلى جعل الخط سميكًا وجريئًا ، يمكنك أيضًا تخفيفه لتقليل المساحة. الإعلانات
الطريقة 2 من 3: استخدام لوحة المفاتيح
ضع مؤشر الماوس حيث تريد أن يظهر الخط. ستحتاج إلى تحديد موضع فارغ لأن هذا لن يتم تفعيله إذا كان مؤشر الماوس موجودًا حيث توجد فقرة أو سطر آخر. سوف تقوم بإنشاء حد أفقي يبدأ من هامش صفحة ويمتد إلى الآخر. سيتوقف الخط المستقيم في أي مكان حسب الإعداد الخاص بك.
اكتب ثلاث واصلات متتالية. استخدم مفتاح الواصلة الموجود بالقرب من أعلى لوحة المفاتيح أو في لوحة الأرقام.
ثم اضغط على المفتاح.↵ أدخل لتحويل الواصلات إلى خطوط مستقيمة. سيؤدي هذا تلقائيًا إلى إنشاء خط متصل بديل ، أسفل الواصلة السابقة مباشرةً. لاحظ أن السطر لا يشغل أي مسافة في النص ، ولكنه موجود بدلاً من ذلك بين سطور النص.
استخدم شخصيات مختلفة لرسم خطوط مختلفة. تختلف الأسطر التي يمكننا إنشاؤها من لوحة المفاتيح حسب الأحرف المستخدمة. بالإضافة إلى اندفاعة ، هناك:
- *** سيخلق خطًا منقطًا.
- ___ سيخلق خطًا متقطعًا عريضًا.
- === سيخلق خط مزدوج.
- ### سيُنشئ خطًا من ثلاث شرطات مع أحلك شرطة وسطى.
- ~~~ سيخلق خطًا على شكل تشي.
انقر على الخط واسحب للتحرك. يمكنك النقر فوق خط وسحبه وإفلاته لتحريكه لأعلى أو لأسفل قليلاً في الصفحة. ومع ذلك ، لا يمكنك إزالته من "الخط" حيث يوجد الخط. الإعلانات
طريقة 3 من 3: ارسم خطًا
انقر فوق علامة التبويب إدراج. يمكنك استخدام أدوات الرسم في Word لرسم خطوط في النص. يمنحك هذا التحكم الكامل في الخط الذي تريده.
- إذا كنت تستخدم Word 2003 أو إصدارًا أقدم ، فبعد النقر على قائمة "إدراج" ، حدد "صورة" ← "رسم جديد".
إذا كان إصدار Word الخاص بك أحدث ، فانقر فوق الزر "أشكال" بدلاً من ذلك وحدد الخط الذي تريد رسمه. يوجد في القائمة أنواع مختلفة من الخطوط ، يمكنك اختيار سطر بسيط أو أي سطر آخر.
انقر فوق علامة الجمع واسحب لرسم خط. أثناء السحب ، يمكنك الضغط على المفتاح ⇧ التحول لإبقاء الخط أفقيًا تمامًا.
استمر في النقر على الخط واسحب للتحرك. نظرًا لأنه رسم ، يمكنك وضعه أعلى النص مباشرةً. انقر واسحب الماوس لتحريك الخط في أي مكان داخل النص.
للتعديل ، انقر فوق الخط ثم حدد علامة التبويب تنسيق لفتح أدوات الرسم. تتيح لك علامة التبويب هذه تغيير الألوان واختيار سمات محددة مسبقًا أو إضافة تأثيرات.
- انقر فوق الزر "مخطط الشكل" لتغيير اللون والسمك / النحافة أو جعل الخط منقطًا ومنقطًا وهكذا.
- أو باستخدام الزر "تأثيرات الشكل" ، يمكنك إضافة تأثيرات أخرى إلى الخط ، مثل الظلال أو الإبرازات.



