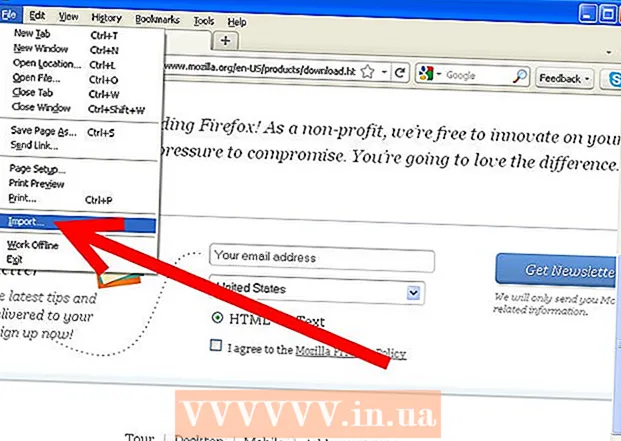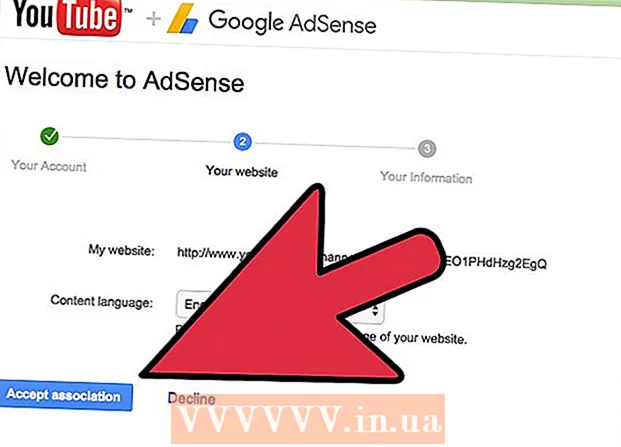مؤلف:
Louise Ward
تاريخ الخلق:
10 شهر فبراير 2021
تاريخ التحديث:
1 تموز 2024
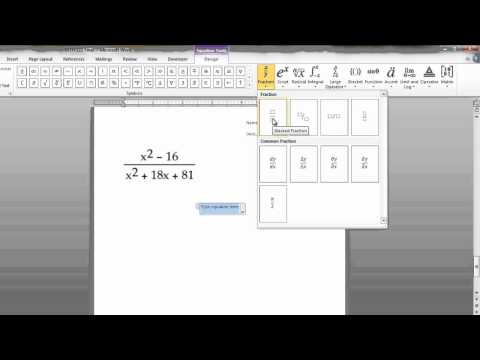
المحتوى
تحتوي الإصدارات الحديثة من Word على معظم الرموز والتراكيب التي يحتاجها أستاذ الرياضيات. يمكنك الكتابة بسرعة باستخدام اختصارات لوحة المفاتيح أو البحث في قائمة المعادلات التي تختارها. تختلف العملية قليلاً إذا كنت تستخدم Mac أو Word 2003 أو إصدار سابق. لاحظ أن طريقة "إضافة كائن" القديمة من Word 2003 لا تحتوي على رموز جديدة ، يمكنك شراء ملحق MathType إذا كنت تفضل ذلك.
خطوات
الطريقة الأولى من 4: استخدم لوحة المفاتيح: Microsoft Word 2007 لكتابة المعادلات
صحافة بديل و "=". سيؤدي هذا إلى إدراج معادلة في موضع المؤشر وفتح المحرر.

أدخل الحروف عن طريق الكتابة. تتوافق الأحرف الإنجليزية مع المتغيرات ، ما عليك سوى النقر على لوحة المفاتيح لإدخال النص.
أدخل الرموز بكتابة اسم رمزي. إذا كنت تعرف اسم الرمز ، فاكتب ببساطة اسم الرمز بعد . على سبيل المثال ، بالنسبة للحرف اليوناني ثيتا ، اكتب theta واضغط على مفتاح المسافة لتحويل الحرف.

استخدم مفتاح المسافة لتبديل المعادلات التي تمت كتابتها للتو. لاحظ في الخطوة السابقة ، فقط عند الضغط على مفتاح المسافة سيتم تحويل الرمز ، على غرار ما يحدث عند معالجة المعادلة.
أدخل الكسور باستخدام /. على سبيل المثال ، كتابة a / b (اضغط على مفتاح المسافة) سيحتوي الكسر على شكل a أعلاه b.

تستخدم مجموعات التعبيرات الأقواس (). الأقواس () ، تستخدم لتجميع أجزاء من المعادلة في المحرر. على سبيل المثال ، عندما تكتب (أ + ب) / ج وتضغط على مفتاح المسافة ، سيكون لديك الكسر أ + ب على ج ، دون عرض الأقواس.
استخدم _ و ^ لإدخال الأحرف المنخفضة والمرتفعة. على سبيل المثال ، يحول a_b b إلى الرمز a ، بينما يحول a ^ b b إلى الأس a. يمكن استخدام الفهرس أعلاه وأدناه في نفس الوقت ، وهو كيفية إضافة حد متكامل ، على سبيل المثال اكتب int_a ^ b واضغط على مفتاح المسافة ، نحصل على معادلة متكاملة من a إلى b.
أدخل وظيفة بالضغط على مفتاح المسافة بعد اسم الوظيفة. يمكنك كتابة الدوال المثلثية sin و arctan و log و exp ، لكن اضغط على شريط المسافة بعد اسم الوظيفة حتى يتعرف المحرر عليها كدالة.
تغيير الخط. يمكنك تغيير الخط. لاستخدام غامق أو مائل ، اضغط على اختصار لوحة المفاتيح السيطرة+ب أو السيطرة+أنا. لجعل الكلمة في المعادلة طبيعية ، ضعها بين علامتي اقتباس. لتحويل حرف إلى فهرس ، يمكنك استخدام script ، على سبيل المثال ، scriptF ستحول F إلى فهرس.
ابحث عن اختصارات أخرى للوحة المفاتيح. تعد كتابة المعادلات أسرع بكثير من اختيار الرموز والهياكل من القائمة ، لكنك تحتاج إلى معرفة اختصار لوحة المفاتيح. من خلال الخطوات المذكورة أعلاه ، يمكنك تخمين معظم الاختصارات التي يجب استخدامها. الإعلانات
الطريقة الثانية من 4: Microsoft Word 2016 أو 2013 أو 2010 أو 2007
حدد علامة التبويب "إدراج" في قائمة التحكم. برنامج التشغيل هو قائمة أفقية بين اسم المستند والنص. ابحث عن علامة التبويب إدراج في الصف الأول وانقر عليها.
ابحث عن زر المعادلة في الزاوية اليمنى. تحتوي قائمة الإدراج على العديد من الخيارات ، ولكننا نحتاج فقط إلى النظر في قسم المعادلات مع رمز (pi) الكبير على اليمين ، في مجموعة "الرموز".
اضغط على الأيقونة لإدخال المعادلة. سيظهر مربع حوار في موضع المؤشر. يمكنك دائمًا الكتابة لبدء المعادلة ، أو الانتقال إلى الخطوة التالية لمعرفة المزيد من الخيارات.
أدخل تنسيق خاص. عند النقر فوق رمز المعادلات ، سيعرض السائق لوحة كبيرة من الخيارات الجديدة. انتقل من خلال الخيارات للعثور على الرمز الذي تريده ، ثم أكمل المعادلة. إليك دليل خطوة بخطوة:
- انقر فوق رمز البرنامج النصي لفتح القائمة المنسدلة. قم بالمرور فوق كل زر وسترى نص تلميح الأداة.
- حدد خيار الفهرس الأساسي ، ستظهر المعادلة مربعين ، واحدًا على واحد أدناه: □□
- انقر فوق المربع الأول واكتب القيمة التي تريد عرضها: 5□
- انقر في المربع الثاني واكتب القيمة المترية: 53
استمر في الكتابة لإكمال المعادلة. إذا لم تكن بحاجة إلى أي تنسيق خاص ، فما عليك سوى إدخال رقم لتوسيع المعادلة. يقوم Word تلقائيًا بإدراج المسافات والخط المائل.
غير موضع المعادلة. حدد مربع حوار المعادلة وسترى علامة تبويب بها سهم إلى اليمين. انقر فوق السهم لعرض خيارات العرض ، بما في ذلك التوسيط والمحاذاة إلى اليسار والمحاذاة اليمنى للمعادلة.
- يمكنك جعل نص المعادلة غامقًا وتغيير الخط والنمط كالمعتاد.
أدخل المعادلات يدويًا (Word 2016 فقط). إذا كنت تستخدم Word 2016 ، فيمكنك إنشاء "معادلات" عن طريق الرسم بالماوس أو أداة شاشة اللمس. حدد Ink Equation في قائمة المعادلات للبدء. الإعلانات
الطريقة الثالثة من 4: Office for Mac 2016 أو 2011
حدد علامة التبويب عناصر المستند. توجد علامة التبويب هذه في قائمة عناصر التحكم ، أسفل صف الرموز العلوي مباشرةً.
حدد المعادلات في الزاوية اليمنى. عند تحديد عناصر المستند ، سيكون خيار المعادلة في الزاوية اليمنى مع الرمز π. هناك 3 خيارات على النحو التالي:
- انقر فوق السهم الموجود بجانب أيقونة المعادلات لفتح قائمة بالمعادلات الشائعة.
- انقر فوق السهم> معادلة جديدة لكتابتها بنفسك.
- انقر فوق الرمز لفتح قائمة أكبر تحتوي على خيارات معادلة السائق.
استخدم القائمة العلوية. إذا كنت تحب القائمة العلوية ، فحدد "إدراج" ، وانتقل لأسفل واختر "المعادلة".
- يتم وضع مؤشر الماوس الأيمن في موضع فارغ في النص قبل أن تتمكن من الوصول إلى هذا الأمر. (على سبيل المثال ، إذا تم تحديد كائن ما ، فسيظهر الأمر باللون الرمادي.)
اختر خيارات العرض. انقر فوق السهم لأسفل على يمين مربع حوار المعادلة. سترى قائمة جديدة بها خيارات لعرض المعادلات.
- تتضمن هذه القائمة أمر "حفظ كمعادلة جديدة" ، وهو أمر سهل الاستخدام إذا كنت تستخدمه بشكل متكرر. سيضيف هذا الأمر المعادلة المحددة إلى القائمة المنسدلة عند النقر فوق السهم الموجود بجوار أيقونة المعادلات.
الطريقة الرابعة من 4: Microsoft Word 2003
تعلم الحد. لا يمكنك تحرير المعادلات في Word 2003 أو إصدار سابق. إذا تعاونت مع مستخدمي Word آخرين ، فمن الأفضل الترقية إلى الإصدار الأخير.
أدخل معادلة. من القائمة العلوية ، حدد إدراج → كائن → إنشاء جديد. إذا رأيت "Microsoft Equation 3.0" أو "Math Type" في قائمة الكائنات ، انقر لإدراج رمز. إذا كنت لا ترى ذلك ، فانتقل إلى الخطوة التالية.
- بعد إدخال المعادلة ، ستظهر نافذة صغيرة بها العديد من الرموز. انقر فوق الرمز وحدده لإضافته إلى المعادلة.
- لا يحتوي Word 2003 على نفس خيارات التنسيق مثل الإصدارات اللاحقة. بعض المعادلات المعروضة ليست احترافية للغاية.
تثبيت الملحقات إذا لزم الأمر. إذا لم يكن إصدار Word 2003 يحتوي على الأدوات المساعدة المذكورة أعلاه ، فيجب عليك تثبيته. ليس من السهل العثور على هذه الأداة ، ولكن مع الحظ ، فإن حزمة التثبيت موجودة بالفعل على جهاز الكمبيوتر الخاص بك:
- أغلق كافة برامج Microsoft Office.
- اذهب إلى ابدأ ← لوحة التحكم ← إضافة أو إزالة البرامج.
- حدد Microsoft Office → Change → Add or Remove features → Next.
- انقر فوق الرمز + الموجود بجوار أدوات Office.
- حدد محرر المعادلات ، ثم حدد تشغيل ، ثم انقر فوق تحديث.
- اتبع الإرشادات التي تظهر على الشاشة. إذا لم يحالفك الحظ ، فقد تضطر إلى استخدام قرص تثبيت Word 2003.
النصيحة
- لكتابة السطر الثاني من المعادلة ، اضغط على Shift + Enter. سيؤدي الضغط على Enter إلى الخروج من المعادلة أو إنشاء معادلة جديدة ، بناءً على إصدار Word الذي تستخدمه.
- تتضمن خدمات اشتراك Office 365 عادةً أحدث إصدار من Word. اتبع التعليمات الخاصة بالإصدارات الجديدة المتوافقة مع نظام التشغيل الخاص بك.
- إذا كنت تستخدم Word 2007 أو إصدارًا أحدث وترغب في تحرير النص الذي تم إنشاؤه في Word 2003 أو إصدار سابق ، فاستخدم الأمر File → Convert لإلغاء تأمين المعادلات ووظائف التحرير. آخر.
تحذير
- إذا قمت بحفظ نص بتنسيق docx. ، فلن يتمكن مستخدمو Word 2003 أو الإصدارات الأقدم من تحرير المعادلة.