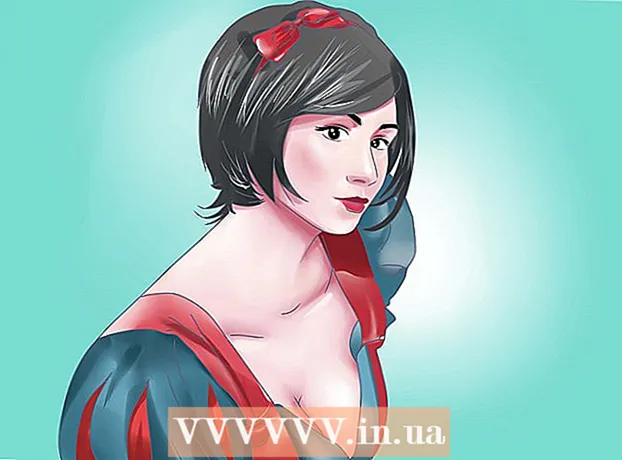مؤلف:
Randy Alexander
تاريخ الخلق:
1 أبريل 2021
تاريخ التحديث:
1 تموز 2024

المحتوى
مشغل MP3 هو شيء يسمح لك بالاستماع إلى الموسيقى في أي مكان. سواء كان لديك iPod أو San disk أو Coby أو أي نوع آخر من مشغلات الموسيقى ، فإن نقل الموسيقى من الكمبيوتر إلى الجهاز لا يزال سهلاً نسبيًا. تمتلك بعض مشغلات الموسيقى برامجها الخاصة ، بينما يستفيد البعض الآخر من البرامج المتوفرة على جهاز الكمبيوتر الخاص بك. على الرغم من أن جهاز iPod متوافق فقط مع iTunes ، إلا أن مشغلات MP3 الأخرى تكون محدودة بشكل عام.
خطوات
الطريقة 1 من 3: استخدم iTunes مع iPod أو أي جهاز آخر
قم بتثبيت iTunes. iTunes مضمن في نظام تشغيل Mac ، ويحتاج مستخدمو Windows إلى تنزيل البرنامج وتثبيته من http://www.apple.com/itunes/download.
- انقر فوق "تنزيل الآن" لتنزيل برنامج التثبيت. بمجرد تنزيل البرنامج ، قم بتشغيل برنامج الإعداد واتبع التعليمات التي تظهر على الشاشة.
- إذا كنت تستخدم Internet Explorer وتواجه مشكلة في تنزيل iTunes ، فقد تحتاج إلى ضبط مستوى تصفية أداة حظر الإطارات المنبثقة (مانع النوافذ المنبثقة). اذهب إلى قائمة "خيارات الإنترنت" في Internet Explorer وانقر على "الخصوصية". انقر فوق "إعدادات" ضمن حاجب النوافذ المنبثقة واضبط مستوى الفلتر على "متوسط".

أضف الموسيقى إلى مكتبة iTunes الخاصة بك. في المرة الأولى التي تقوم فيها بتشغيل iTunes ، سيتم فحص الكمبيوتر بحثًا عن موسيقى لإضافتها إلى المكتبة (المكتبة). إذا أضفت الكثير من الموسيقى أو كنت لا ترى ملفات في مكتبتك ، فهناك طريقتان أخريان للقيام بذلك:- اسحب المجلد إلى iTunes. إذا كنت تستخدم جهاز Mac ، فأنت بحاجة إلى فتح Finder والنقر فوق الموسيقى ، ثم سحب وإفلات المجلد المطلوب في مكتبة iTunes الخاصة بك. في حالة استخدام Windows ، اضغط على ⊞ فوز+ه لفتح File Explorer ، انتقل إلى مجلد الموسيقى الخاص بك وقم بسحبه وإفلاته في مكتبة iTunes الخاصة بك.
- هناك طريقة أخرى (على كلا نظامي التشغيل) وهي فتح قائمة ملف والنقر فوق "إضافة إلى المكتبة". حدد مجلدًا أو أكثر تريد إضافته وانقر على "موافق".
- إذا كنت لا تعرف مكان تخزين ملفات الموسيقى على جهاز الكمبيوتر الذي يعمل بنظام Windows ، فاضغط على ⊞ فوز+F لفتح بحث Windows. نوع
*. mp3 (أو.ogg ،.flac ،.mp4 إلخ ...) في مربع البحث واضغط على ↵ أدخل. عندما ترى نتائج البحث ، انقر بزر الماوس الأيمن على ملف واختر "خصائص". سيظهر المسار الكامل للملف بجوار الموقع.

قم بتوصيل مشغل MP3 بالكمبيوتر. استخدم كبل USB المرفق بجهازك لتوصيل جهازك بالكمبيوتر. إذا كانت هذه هي المرة الأولى التي تقوم فيها بذلك ، فسيبدأ جهاز الكمبيوتر الخاص بك في تثبيت برامج التشغيل تلقائيًا.
ابحث عن مشغل MP3 في iTunes. طالما أن مشغل MP3 متوافق مع iTunes ، فسيتم عرض الجهاز تلقائيًا في البرنامج. إذا واجهت أي مشاكل ، فتأكد من أنك تستخدم أحدث إصدار من iTunes.
- iTunes 10 والإصدارات الأقدم: سيظهر جهازك على الجانب الأيسر من الشاشة ضمن قائمة "الأجهزة". يمكن أن يظهر الجهاز على أنه مُصنِّع مشغل MP3 (مثل "Sony Mp3") أو باسمك ("Maria's iPod" ، على سبيل المثال).
- iTunes 11: في الزاوية العلوية اليمنى من iTunes ، ستظهر أيقونة بالقرب من رابط متجر iTunes. يجب أن تشاهد رمزًا صغيرًا يمثل مشغل MP3 مع اسم الجهاز بجواره.
- iTunes 12: انقر فوق رمز مشغل MP3 في الزاوية العلوية اليسرى من iTunes.

قم بسحب وإسقاط الملفات من المكتبة على مشغل MP3. يمكنك النقر فوق كل أغنية وإفلاتها على الجهاز أو أغانٍ متعددة في نفس الوقت.- إذا لم تتمكن من إسقاط الموسيقى على الجهاز ، فانقر نقرًا مزدوجًا فوق الجهاز واختر "ملخص" في الشريط الجانبي الأيسر. في القائمة التي تظهر ، مرر لأسفل إلى "خيارات" وحدد المربع "إدارة الموسيقى ومقاطع الفيديو يدويًا".
- إذا استمرت المشاكل ، فحاول قطع الاتصال ثم أعد الاتصال بمشغل MP3. إذا لم يفلح ذلك ، فحاول إعادة تشغيل iTunes.
افصل الجهاز. حدد جهازك في iTunes واضغط ⌘ كمد+ه إذا كنت تستخدم جهاز Mac ، أو السيطرة+ه في حالة استخدام Windows. افصل مشغل الموسيقى.
انتظر حتى يقوم مشغل MP3 بالبحث عن الملف الجديد. يحدث هذا عادةً تلقائيًا بعد فصل الجهاز عن الكمبيوتر. إذا لم يظهر الملف في قائمة الموسيقى ، فأعد تشغيل الجهاز لبدء الفحص. الإعلانات
الطريقة 2 من 3: استخدم Windows Media Player على نظام التشغيل Windows 7 أو 8.1 أو Vista
افتح برنامج Windows Media Player. لا يعمل هذا مع أجهزة iPod ، ولكنه يعمل عادةً مع معظم مشغلات MP3 الأخرى. انقر فوق ابدأ ، ثم اكتب كلمة وسائط في مربع البحث. عندما يظهر Windows Media Player في نتائج البحث ، انقر لفتحه.
أضف الموسيقى إلى مكتبة Media Player. إذا لم تكن قد استخدمت Media Player من قبل ، فستحتاج إلى إضافة ملفات الموسيقى إلى مكتبتك.
- انقر على "تنظيم" ثم انقر على "إدارة المكتبات". حدد "موسيقى".
- في مربع الحوار Music Libraries Locations ، حدد المجلد الذي يحتوي على الموسيقى الخاصة بك وانقر فوق "Include Folder" لإضافته إلى Media Player.
- إذا كنت لا تعرف مكان تخزين الموسيقى ، فيمكنك البحث في جهاز الكمبيوتر الخاص بك بالضغط ⊞ فوز+F لفتح بحث Windows. نوع
*. mp3 في مربع البحث واضغط ↵ أدخل. عندما يتم عرض نتائج البحث ، انقر بزر الماوس الأيمن على ملف واختر "خصائص". سيتم عرض المسار الكامل للملف بجوار الموقع.
قم بتوصيل مشغل MP3 بالكمبيوتر. استخدم كبل USB المرفق بجهازك لتوصيل الجهاز بالكمبيوتر. إذا كانت هذه هي المرة الأولى التي تقوم فيها بذلك ، فسيبدأ جهاز الكمبيوتر الخاص بك في تثبيت برامج التشغيل تلقائيًا. إذا كان مشغل MP3 لديك مصحوبًا بقرص مضغوط أو إرشادات حول كيفية تثبيت برامج التشغيل ، فاتبع الإرشادات الواردة في إرشادات الشركة المصنعة المحددة الخاصة بالمشغل.
اختر نموذج مزامنة. إذا كان مشغل MP3 الخاص بك متصلاً بـ Windows Media Player لأول مرة ، فسيقوم الجهاز بالمزامنة بناءً على ما يعتبر الأفضل لجهازك.
- سيتم تحديد المزامنة التلقائية إذا كان مشغل MP3 يحتوي على أكثر من 4 جيجابايت من مساحة التخزين وكل المسارات في مكتبتك أقل من ذلك. لاحظ أنه إذا اخترت المزامنة التلقائية ، فسيقوم جهازك بالمزامنة تلقائيًا مع مكتبة Windows Media Player في كل مرة تقوم فيها بتوصيل جهازك.
- سيتم تحديد وضع المزامنة اليدوية إذا كان لدى المشغل مساحة تخزين أقل من 4 غيغابايت ولا يمكن حفظ جميع المسارات هنا.
- كيفية التبديل من المزامنة التلقائية إلى الوضع اليدوي (أو العكس)
- انقر فوق الزر "التبديل إلى المكتبة" في الزاوية اليمنى العليا من مشغل الوسائط. انقر فوق علامة التبويب Sync ، ثم انقر فوق "زر Sync Options" (الزر الذي يحمل علامة الاختيار).
- انقر فوق "إعداد المزامنة" وابحث عن قسم إعداد الجهاز. قم بإلغاء تحديد المربع الموجود بجوار "مزامنة هذا الجهاز تلقائيًا" إذا كنت تريد المزامنة يدويًا ، أو أضف علامة اختيار إذا كنت تريد أن تحدث العملية تلقائيًا.
انقر فوق "مزامنة" لبدء إضافة الموسيقى إلى مشغل mp3. سيتم عرض مشغل MP3 الخاص بك في الجزء العلوي من علامة التبويب هذه باسم مثل "My Media Device". حدد ملفات الموسيقى المفضلة لديك واسحبها إلى مشغل MP3.
- إذا اخترت المزامنة تلقائيًا ، فلن تحتاج إلى القيام بذلك لأنه تمت مزامنة ملفاتك بالفعل.
افصل مشغل MP3 بأمان عند نسخ الملفات. يمكنك القيام بذلك عن طريق النقر فوق جهاز USB الخاص بك في علبة النظام (في الزاوية اليمنى السفلية من الشاشة ، بالقرب من الساعة) وتحديد "إخراج الأجهزة بأمان".
انتظر حتى يقوم مشغل MP3 الخاص بك بالبحث عن الملفات الجديدة. يحدث هذا عادةً تلقائيًا بعد فصل جهازك عن جهاز الكمبيوتر الخاص بك. إذا لم يظهر الملف في قائمة الموسيقى ، فستحتاج إلى إعادة تشغيل جهازك لمتابعة الفحص. الإعلانات
الطريقة الثالثة من 3: انقل الموسيقى يدويًا في Windows
قم بتوصيل مشغل MP3 والكمبيوتر. باستخدام كبل USB المرفق بالجهاز ، قم بتوصيل الجهاز بالكمبيوتر. إذا كانت هذه هي المرة الأولى التي تقوم فيها بذلك ، فسيبدأ جهاز الكمبيوتر الخاص بك في تثبيت برامج التشغيل تلقائيًا.إذا كان مشغل MP3 لديك مصحوبًا بقرص مضغوط أو إرشادات حول كيفية تثبيت برامج التشغيل ، فاتبع الإرشادات الخاصة بالشركة المصنعة للمشغل.
ابحث عن المجلد الموجود على الكمبيوتر الذي يحتوي على الموسيقى الخاصة بك. قم بتشغيل File Explorer في أي إصدار من Windows بالنقر فوق ⊞ فوز+ه وانتقل إلى المجلد الذي يحتوي على الموسيقى الخاصة بك.
- إذا كنت لا تتذكر مكان تخزين ملفات الموسيقى على جهاز الكمبيوتر الذي يعمل بنظام Windows ، فاضغط على ⊞ فوز+F لفتح بحث Windows. نوع
*. mp3 (أو.ogg ،.flac ،.mp4 إلخ ...) في مربع البحث واضغط على ↵ أدخل. عندما تظهر نتائج البحث ، انقر بزر الماوس الأيمن على الملف واختر "خصائص". سيظهر المسار الكامل للملف بجوار الموقع.
- إذا كنت لا تتذكر مكان تخزين ملفات الموسيقى على جهاز الكمبيوتر الذي يعمل بنظام Windows ، فاضغط على ⊞ فوز+F لفتح بحث Windows. نوع
افتح نافذة File Explorer أخرى لعرض مشغل MP3. صحافة ⊞ فوز+ه وقم بتوسيع قائمة الكمبيوتر على الجانب الأيسر من الشاشة. النقر المزدوج على مشغل MP3 عادة ما يسمى "قرص قابل للإزالة" أو "مشغل MP3".
ابحث عن مجلد الموسيقى في مشغل MP3. اطلع على الإرشادات المرفقة بجهازك لمعرفة مكان تخزين ملفات الموسيقى بالضبط ، ولكن عادةً ما تحتوي مشغلات الموسيقى على مجلد "الموسيقى". بمجرد العثور على المجلد ، افتحه بالنقر المزدوج.
اسحب المسار إلى مشغل MP3. في نافذة File Explorer الأولى (تلك التي تفتح مجلد الموسيقى على جهاز الكمبيوتر الخاص بك) ، حدد الملفات التي تريد نقلها. تسمح لك معظم مشغلات MP3 بسحب مجلد (أو مجلدات) بالكامل إلى جهازك ، لذلك لا داعي للقلق بشأن ما إذا كنت قد نظمت ملفاتك بدقة حسب اسم الفنان. حدد الملف واسحبه إلى شاشة File Explorer أخرى (تفتح الشاشة مجلد الموسيقى على جهاز Mp3).
أغلق نافذة مستكشف الملفات. تأكد من نسخ المسارات قبل القيام بذلك.
افصل مشغل MP3 بأمان. يمكنك القيام بذلك عن طريق النقر فوق جهاز USB في علبة النظام (في الزاوية اليمنى السفلى من الشاشة ، بالقرب من الساعة) وتحديد "إخراج الأجهزة بأمان".
انتظر حتى يقوم مشغل MP3 الخاص بك بالبحث عن الملفات الجديدة. يحدث هذا عادةً تلقائيًا بعد فصل الجهاز عن الكمبيوتر. إذا لم يتم عرض الملف في قائمة الموسيقى ، فأعد تشغيل الجهاز لبدء الفحص. الإعلانات
النصيحة
- تأتي بعض مشغلات MP3 مع قرص مضغوط أو رابط تنزيل لبرنامج إدارة الموسيقى الخاص بك. مثال: مشغل Sony الذي يأتي مع MediaGo. قد لا تزال بحاجة إلى استخدام الطرق المذكورة أعلاه لنقل الموسيقى إلى جهازك إذا لم تكن معتادًا على برنامج مشغل MP3.
- تسمح مشغلات MP3 المختلفة بتشغيل أنواع مختلفة من الملفات. على سبيل المثال ، تسمح لك بعض مشغلات MP3 فقط بتشغيل الملفات ذات الامتدادات
.mp3 ، بينما يقبل اللاعبون الآخرون أيضًا الملفات ذات الامتداد.ogg أو.flac. - لا يمكنك نقل الموسيقى قيد التشغيل حاليًا (مثل الموسيقى على Pandora أو YouTube) إلى مشغل MP3. يمكن فقط نقل الملفات التي تم تنزيلها مسبقًا على الكمبيوتر إلى المشغل.
- لتوفير الوقت في نسخ الأغاني إلى مشغل الموسيقى ، يُسمح لك بتحديد ملفات متعددة مرة واحدة عن طريق الضغط باستمرار على المفتاح. السيطرة (أو مفتاح ⌘ كمد في نظام التشغيل Mac) عند النقر فوق ملفات متعددة. انقر فوق أي ملف في المنطقة المحددة واسحب جميع الملفات مرة واحدة.