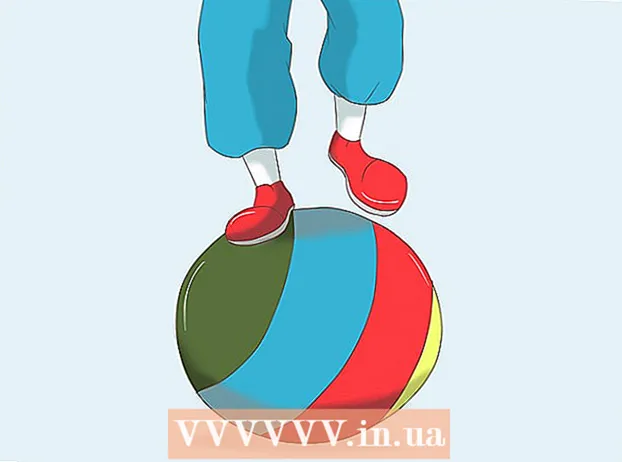مؤلف:
Randy Alexander
تاريخ الخلق:
23 أبريل 2021
تاريخ التحديث:
1 تموز 2024

المحتوى
تعد عروض Mac الخاصة ميزة إضافية للمترجمين وعلماء الرياضيات أو أولئك الذين لا يستخدمون الرموز التعبيرية. الاختصار وتحرير ← قائمة الأحرف الخاصة ، ستجد الشخصيات الشائعة. لمزيد من الرموز الفريدة ، يجب عليك إعادة تعيين قائمة إدخال لوحة المفاتيح.
خطوات
طريقة 1 من 3: اختصارات سريعة
اضغط مع الاستمرار على أي مفتاح حرف لرؤية الرموز ذات الصلة. في نص أو حقل نصي عبر الإنترنت ، يؤدي الضغط باستمرار على أي مفتاح إلى فتح قائمة بالأحرف المكافئة في الأبجدية. أثناء الضغط على المفتاح ، انقر فوق الرمز الذي تريده ، أو اضغط على مفتاح الرقم المقابل للرمز. وفيما يلي بعض الأمثلة على ذلك:
- احتفظ بالمفتاح أ لكتابة "لا" و "م". الأمر نفسه ينطبق على أحرف العلة الأخرى.
- احتفظ بالمفتاح ج لكتابة ç ć č.
- احتفظ بالمفتاح ن لكتابة ñ ń.
- لاحظ أن العديد من الأحرف لا تحتوي على مربعات حوار مفتوحة.
- لن يظهر مربع الحوار هذا إذا قمت بإيقاف تشغيل Key Repeat في تفضيلات النظام → لوحة المفاتيح.

احتفظ بالمفتاح ⌥ خيار. أثناء الضغط باستمرار على المفتاح ⌥ خيار (أو بديل في بعض لوحات المفاتيح) ، بينما يؤدي الضغط على مفتاح آخر إلى كتابة رمز خاص ، عادةً ما يكون رمزًا رياضيًا أو عملة. فمثلا:- ⌥ خيار + ص = π
- ⌥ خيار + 3 = £
- ⌥ خيار + ز = ©
- اطلع على القائمة الكاملة لاختصارات لوحة المفاتيح في نهاية المقالة. بدلاً من ذلك ، يمكنك اتباع تعليمات إدخال لوحة المفاتيح أدناه لفتح لوحة المفاتيح على الشاشة التي تعرض هذه الرموز.

احتفظ بالمفتاح ⌥ خيار و ⇧ التحول. لإضافة المزيد من الرموز ، اضغط مع الاستمرار على مفتاحين في نفس الوقت واضغط على مفتاح آخر. يمكنك التحقق من قائمة الأيقونات في نهاية المنشور ، أو البدء بـ:- ⌥ خيار + ⇧ التحول + 2 = €
- ⌥ خيار + ⇧ التحول + / = ¿
طريقة 2 من 3: المشاعر والرموز الأخرى

انقر فوق "تحرير" في شريط الأدوات. انقر في حقل النص حيث تريد إدراج الرمز. يعمل هذا مع معظم الحقول النصية ، مثل رسائل البريد الإلكتروني أو المستندات النصية. إذا كنت تريد التأكد ، يمكنك استخدامه في TextEdit.- إذا كنت تريد فتح نافذة ذات أحرف خاصة عند الكتابة ، فانقر في أي مكان على سطح المكتب.
افتح قائمة الأحرف الخاصة. انظر أسفل قائمة "تحرير" للعثور على هذا العنصر. اعتمادًا على إصدار OS X الذي تستخدمه ، سيتم تسمية هذا العنصر Emoji & Symbols أو الأحرف الخاصة ... (الأحرف الخاصة ...).
- يمكنك فتح القائمة باستخدام اختصارات لوحة المفاتيح ⌘ الأمر + مراقبة + الفراغ.
خيارات الوصول. تحتوي نافذة الأحرف الخاصة على عدد من العناصر ، انقر فوق العنصر أدناه للتحويل. انقر فوق السهم لرؤية المزيد من الفئات.
- إذا لم تتمكن من العثور على الفئة التي تريدها ، فاسحب إلى أعلى صفحة الرموز الخاصة لترى شريط البحث.
- يمكنك تبديل العرض من صغير إلى كبير باستخدام الزر الموجود في الزاوية اليمنى العليا من الشاشة. تحتاج إلى التمرير لأعلى لرؤية هذا الزر.
حدد الرمز الذي تريده. انقر نقرًا مزدوجًا فوق الرمز الذي تريد إدراجه في حقل النص. يمكنك سحب الرمز وإفلاته في حقل النص الأيمن ، أو النقر بزر الماوس الأيمن ، وتحديد نسخ معلومات الأحرف ، ثم لصقها في حقل النص.
- في الإصدارات الأقدم من OS X ، يمكنك استخدام الزر "إدراج".
- في المرة التالية التي تستخدم فيها هذه القائمة ، سترى الرموز المستخدمة مؤخرًا تظهر أولاً لسهولة الوصول إليها.
الطريقة الثالثة من 3: استخدام خيارات إدخال لوحة المفاتيح
افتح تفضيلات النظام. يمكنك الوصول إلى هذا في أعلى القائمة بشعار Apple ، أو الانتقال إلى مجلد التطبيقات. أو يمكنك البحث على شريط الأدوات.
ابحث عن عنصر الإدخال. اكتب "إدخال" في حقل البحث في الزاوية اليمنى العليا من نافذة تفضيلات النظام. سترى واحدًا أو أكثر من الخيارات المميزة. اختر لتمييز العناصر التالية:
- لوحة المفاتيح (حدد إذا تم تحديث OS X)
- دولي (دولي) (في بعض الإصدارات القديمة من OS X)
- اللغة والنص (إصدار OS X القديم)
انقر فوق مصادر الإدخال. بعد فتح القائمة الفرعية ، حدد مصادر الإدخال. اعتمادًا على إصدار OS X الذي تستخدمه ، سترى قائمة بالعلامات وأسماء الدول و / أو صورة لوحة المفاتيح.
حدد المربع "إظهار قائمة الإدخال في شريط القوائم".’ (اعرض قائمة الإدخال على شريط الأدوات). يوجد هذا الخيار في أسفل النافذة. بعد تحديد مربع الحوار ، سترى أيقونة جديدة تظهر على الجانب الأيمن من شريط الأدوات ، أعلى الشاشة ، ربما أيقونة العلم أو لوحة المفاتيح بالأبيض والأسود.
إظهار عارض الأحرف في القائمة الجديدة. انقر فوق الرمز الذي يظهر في شريط الأدوات ، وحدد إظهار عارض الأحرف. سيؤدي هذا إلى فتح نافذة تحتوي على رموز متعددة (على غرار الرموز في الطريقة أعلاه). يمكنك اتباع هذه الخطوات:
- انقر فوق اسم فئة في اللوحة اليسرى.
- قم بالتمرير لأسفل للعثور على الرمز الذي تريده. لمشاهدة شكل مختلف للرمز ، انقر فوق رمز واسحبه فوق اللوحة اليمنى.
- انقر نقرًا مزدوجًا فوق الرمز "لكتابته" ، ثم اسحبه وأفلته في حقل النص ، أو انقر بزر الماوس الأيمن واختر "نسخ معلومات الأحرف". في الإصدارات الأقدم من OS X ، ما عليك سوى الضغط على الزر "إدراج".
إظهار عارض لوحة المفاتيح. خيار آخر في القائمة هو "إظهار عارض لوحة المفاتيح". إذا حددت هذا الخيار ، فستتمكن من مشاهدة صورة تظهر لوحة المفاتيح على شاشة الكمبيوتر. هذه طريقة فعالة للعثور على الرموز التي لم تتم طباعتها على لوحة المفاتيح الفعلية. على سبيل المثال ، اضغط باستمرار على المفتاح ⌥ خيار و / أو ⇧ التحول لمشاهدة تغيير لوحة المفاتيح الافتراضية.
- يمكنك تحريك موضع لوحة المفاتيح الافتراضية على الشاشة. تغيير الحجم عن طريق النقر والسحب في الزوايا.
قم بتنشيط لوحة مفاتيح أخرى (اختياري). إذا كتبت أكثر من لغة ، فارجع إلى القائمة ضمن تفضيلات النظام. اضغط على مفتاح + للوصول إلى اللغات المتاحة ، ثم انقر فوق الزر "إضافة" لتحديد اللغة التي تريدها. حتى بدون استخدام لغة أخرى ، ستساعدك بعض المخططات التالية:
- على سبيل المثال ، يحتوي قسم اللغة الإنجليزية على لوحة المفاتيح "US Extended". يمكن أن تستخدم لوحة المفاتيح هذه رموزًا أكثر من الحيلة للضغط باستمرار على المفتاح ⌥ خيار في الاعلى.
- تحتوي بعض اللغات على خيار تقليد تخطيط لوحة مفاتيح الكمبيوتر. عادةً ما يغير فقط موضع بعض مفاتيح الرموز.
- إذا كنت لا تستخدم لوحة مفاتيح باللغة الإنجليزية ، فيمكنك التبديل مؤقتًا إلى لوحة مفاتيح قياسية باللغة الإنجليزية الأمريكية لاستخدام القائمة الكاملة للاختصارات أدناه.
تغيير لوحة المفاتيح. يمكنك تنشيط لوحات مفاتيح متعددة في نفس الوقت. لتغيير لوحة المفاتيح ، انتقل إلى القائمة لتنشيط عارض الأحرف ولوحة المفاتيح مسبقًا. حدد لوحة المفاتيح التي تريد استخدامها من القائمة المتاحة.
- يمكنك إنشاء مفاتيح الاختصار للتنقل عبر لوحة المفاتيح. ابحث عن عنصر "الاختصارات" في شريط بحث تفضيلات النظام وانقر على العنصر المميز. بعد الوصول إلى قائمة الاختصارات ، اختر مصادر الإدخال على الجانب الأيسر وحدد المربع المسمى "تحديد مصدر الإدخال السابق".
قائمة مفاتيح الاختصار الكاملة
على الجانب الأيسر هو الرمز الذي تكتبه بالضغط باستمرار على المفتاح ⌥ خيار في وقت واحد مع أي مفتاح. على الجانب الأيمن هو مزيج المفاتيح ⌥ خيار, ⇧ التحول والمفتاح الثالث.
النصيحة
- تعمل اختصارات لوحة المفاتيح المحددة في هذه المقالة فقط مع لوحة المفاتيح القياسية الأمريكية. يمكنك التبديل مؤقتًا إلى لوحة المفاتيح هذه إذا لم تكتب الرمز الذي تريده على لوحة المفاتيح الحالية بشكل صحيح.
- إذا تم عرض أحد الرموز الموجودة في هذه المقالة على شكل مستطيل ، فلن يتمكن مستعرض الويب الخاص بك من عرض هذا الحرف. يتم عرض هذه الرموز في جميع متصفحات Mac الرئيسية.