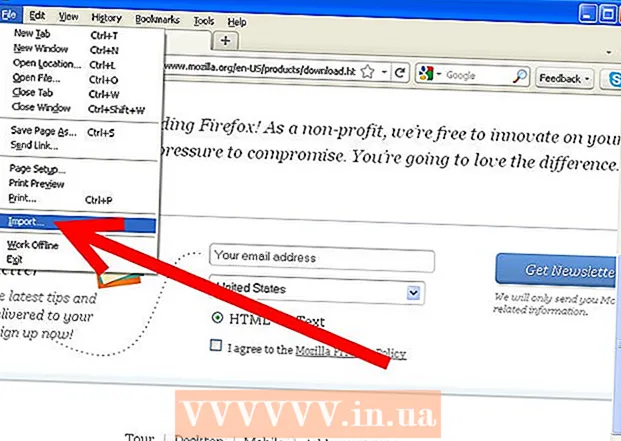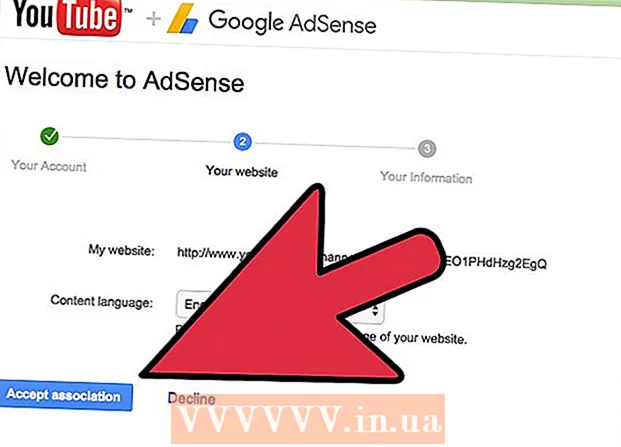مؤلف:
Robert Simon
تاريخ الخلق:
19 يونيو 2021
تاريخ التحديث:
1 تموز 2024

المحتوى
هذه مقالة تشرح كيفية استخدام جهاز الكمبيوتر الذي يعمل بنظام Windows لتسجيل الصوت من جهازك والصوت الخارجي. يمكنك استخدام تطبيق مجاني مثل Audacity لالتقاط الأصوات القادمة من جهاز الكمبيوتر الخاص بك ، مثل الصوت من تطبيقات الموسيقى والفيديو المفضلة لديك. إذا كنت تريد التسجيل باستخدام ميكروفون جهاز الكمبيوتر الخاص بك ، فيمكنك استخدام تطبيق Voice Recorder المتاح في جميع إصدارات Windows. إذا كنت تريد إجراء تسجيل متقدم باستخدام مجموعة متنوعة من الأغاني (مثل الفرقة الموسيقية أو مشروع الموسيقى) ، فتعرف على كيفية تسجيل الأغاني باستخدام Audacity.
خطوات
الطريقة 1 من 2: تسجيل الصوت الصادر من الكمبيوتر باستخدام Audacity
، استيراد الجرأة وانقر الجرأة في نتائج البحث.

لوقف التسجيل. هذا هو الزر الموجود بالقرب من الزاوية اليسرى العلوية من نافذة Audacity.
يتم عرض اللون الأخضر أعلى نافذة Audacity. سيتم تشغيل التسجيل من خلال مكبرات صوت الكمبيوتر أو سماعات رأس الكمبيوتر.
و اختار

إعدادات.- انقر فوق النظام.
- انقر فوق Sound (m sound).
- حدد الميكروفون الخاص بك في قائمة "اختر جهاز الإدخال" في الجزء الأيسر.
- ابحث عن شريط الإيقاع أسفل خط "اختبار الميكروفون" في الجزء الأيسر.
- تحدث في الميكروفون. إذا تحرك شريط الإيقاع أثناء التحدث ، فسيتم اكتشاف الصوت من خلال الميكروفون.
- إذا كان شريط الإيقاع لا يزال ، فسوف تنقر على خصائص الجهاز وتحاول زيادة مستوى الصوت. إذا كنت لا تزال تواجه مشكلة ، فراجع كيفية توصيل ميكروفون بجهاز كمبيوتر.

في الزاوية اليسرى السفلية من الشاشة.
استيراد مسجل الصوت. سيجد هذا مسجل الصوت على جهاز الكمبيوتر الخاص بك. هذا تطبيق مجاني متاح على نظام التشغيل Windows 10.
انقر مسجل الصوت في نتائج البحث. عادة ما يتم عرض أيقونات ميكروفون التطبيق فوق النتائج. سيظهر تطبيق Voice Recorder فورًا على الشاشة بعد النقر.
انقر فوق رمز الميكروفون الأزرق والأبيض لبدء التسجيل. يوجد هذا الخيار في الزاوية اليسرى السفلية من شاشة التطبيق. سيبدأ برنامج Voice Recorder في التسجيل من الميكروفون.
- إذا كنت تريد تسجيل صوتك ، فتحدث في ميكروفون.
انقر فوق المربعات الزرقاء والبيضاء لإيقاف التسجيل. هذا هو الزر في منتصف النافذة. سيؤدي ذلك إلى حفظ التسجيل وإعادتك إلى شاشة مسجل الصوت الرئيسية.
- سيتم حفظ التسجيلات في المجلد التسجيلات الصوتية في مستندات بشكل افتراضي.
انقر على تاريخ التسجيل للاستماع إلى التسجيل. تظهر تسجيلاتك في الجزء الأيمن مع أحدث تسجيلاتك أعلاه.
- لتغيير اسم الملف ، انقر بزر الماوس الأيمن فوقه في الجزء الأيمن وحدد إعادة تسمية.
- لمشاركة التسجيل الخاص بك مع الآخرين ، ما عليك سوى النقر بزر الماوس الأيمن فوق الملف وتحديد مشاركة. يتيح لك هذا اختيار التطبيقات التي تريد مشاركتها.