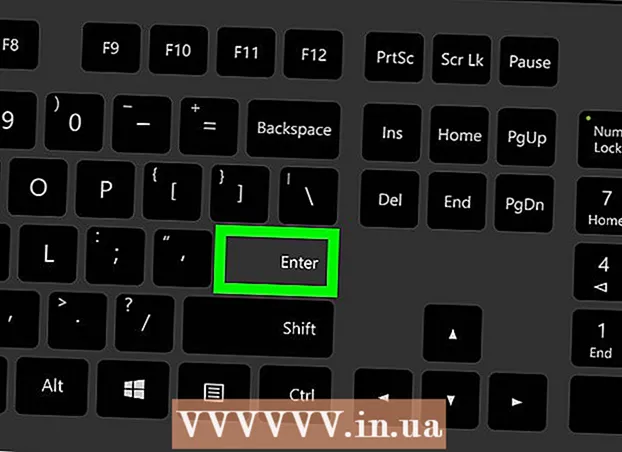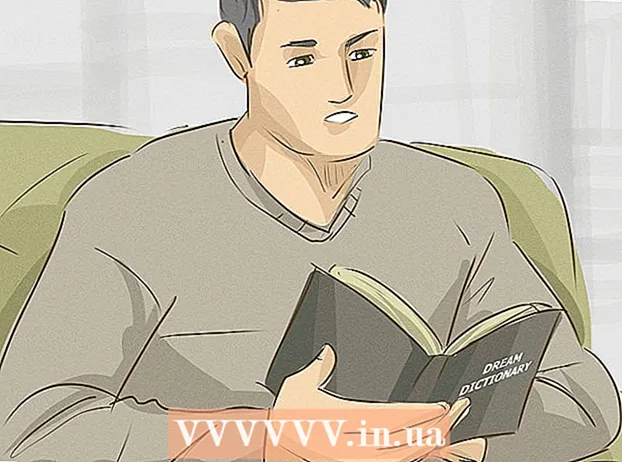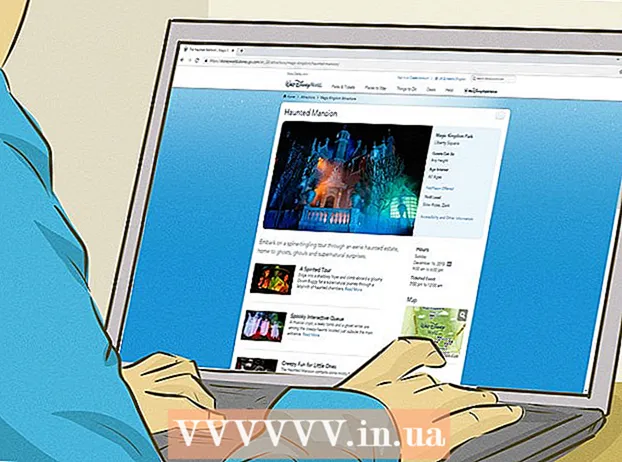مؤلف:
John Stephens
تاريخ الخلق:
1 كانون الثاني 2021
تاريخ التحديث:
1 تموز 2024

المحتوى
في هذه المقالة ، يوضح لك wikiHow كيفية طباعة منطقة أو اتجاهات خرائط Google. يمكنك القيام بذلك على كل من أجهزة الكمبيوتر التي تعمل بنظام Windows و Mac. لاحظ أنك تحتاج إلى التكبير لرؤية كل شارع بوضوح ، مما يعني أنه لا يمكنك طباعة منطقة واسعة جدًا على الصفحة.
خطوات
الطريقة 1 من 2: طباعة الخريطة
افتح موقع خرائط جوجل. انتقل إلى https://www.google.com/maps/. هذا هو إجراء فتح متصفح الويب خرائط Google في متصفح الويب.

أدخل عنوانا. انقر فوق شريط البحث في الزاوية العلوية اليسرى من شاشة خرائط Google ، ثم أدخل العنوان الذي تريد طباعته.- يمكنك كتابة اسم مدينة أو مقاطعة أو اسم مؤسسة عامة (مثل اسم الكلية).
اختر المكان. انقر فوق عنوان أسفل شريط البحث لتنزيله.

تغيير حجم الخريطة عن طريق التكبير أو التصغير. انقر فوق الرمز + في الزاوية اليمنى السفلية من الشاشة للتكبير ، انقر فوق الرمز - للتصغير. يمكنك طباعة جزء من الخريطة معروض على الشاشة.- كلما قمت بالتكبير ، زادت تفاصيل الخريطة.
- يمكنك النقر على الخريطة وسحبها لإعادة وضعها في الإطار.

افتح قائمة الطباعة. اعتمادًا على متصفح الويب الذي تستخدمه ، يختلف الإجراء قليلاً:- كروم انقر فوق ⋮ في الزاوية العلوية اليمنى من شاشة Chrome ، انقر فوق طباعة ... (طباعة ...) في القائمة المنسدلة.
- ثعلب النار انقر فوق ☰ في الزاوية العلوية اليمنى من شاشة Firefox ، ثم انقر فوق طباعة في القائمة المنسدلة.
- مايكروسوفت إيدج انقر فوق ⋯ في الزاوية العلوية اليمنى من الشاشة ، ثم انقر فوق طباعة في القائمة المنسدلة.
- متصفح الانترنت انقر فوق ⚙️ في الزاوية العلوية اليسرى من نافذة المتصفح ، حدد طباعة في الجزء العلوي من القائمة المنسدلة وانقر فوق طباعة ... عندما تظهر القائمة المنسدلة اليسرى.
- سفاري انقر فوق ملف (ملف) في شريط قوائم Mac ، حدد طباعة ... أسفل القائمة المنسدلة.
اختر طابعة. انقر فوق الطابعة الحالية أو انقر فوق حقل "الطابعة" وحدد طابعة شبكة.
- إذا كنت تستخدم طابعة قديمة ، فقد تحتاج إلى توصيلها بجهاز الكمبيوتر قبل الطباعة.
- قد تضطر إلى النقر فوق يتغيرون (تغيير) أو تصفح (تصفح) أسفل الطابعة المحددة حاليًا.
قم بتغيير إعدادات الطباعة إذا لزم الأمر. لكل طابعة إعدادات مختلفة ، ولكل متصفح نوافذ خيارات طابعة مختلفة. يمكنك تغيير الخيارات التالية:
- اللون (ملون) - اطبع خرائط Google بالأبيض والأسود لتوفير الحبر ، أو اطبع بالألوان لإبراز التفاصيل.
- عدد النسخ (عدد النسخ المطبوعة) - حدد عدد نسخ الخريطة التي تحتاجها.
- نسق (واجهة) أو اتجاه (اتجاه) - اختر المناظر الطبيعيه (أفقي) على خريطة كبيرة.
انقر طباعة. بناءً على متصفح الويب الخاص بك ، قد تجد الزر أعلى أو أسفل صفحة المتصفح. يؤدي هذا إلى إرسال الخريطة إلى الطابعة المحددة وطباعتها. الإعلانات
الطريقة 2 من 2: طباعة الاتجاهات
افتح صفحة خرائط جوجل. انتقل إلى https://www.google.com/maps/. سيؤدي هذا إلى فتح صفحة خرائط Google في المتصفح الحالي.
انقر فوق رمز "الاتجاهات". رمز السهم المنحني على خلفية زرقاء. يمكنك العثور على هذا الرمز في الزاوية العلوية اليمنى من شريط البحث في خرائط Google (يوجد شريط البحث في الزاوية العلوية اليسرى من الشاشة). سوف تظهر نافذة منبثقة.
أدخل موقع البداية الخاص بك. أدخل عنوان البداية في حقل النص أعلى نافذة الاتجاهات.
- يمكنك النقر فوق موقع على الخريطة لتعيين نقطة البداية.
أدخل وجهتك. أدخل وجهتك في حقل "اختيار الوجهة ..." ، أسفل حقل نقطة البداية مباشرةً.
صحافة ↵ أدخل. هذا هو الإجراء لتأكيد العنوانين اللذين أدخلتهما للتو والعثور على الطريق من نقطة البداية إلى الوجهة الأسرع.
اختر طريقًا. انقر فوق الطريق الذي تريد أن تسلكه على الجانب الأيسر من النافذة.
انقر فوق رمز الطابعة. تظهر الأيقونة على يمين نافذة الاتجاهات ، مباشرة على الطريق الذي تختاره. سيؤدي النقر فوق الرمز إلى فتح نافذة منبثقة بها خيارات الطباعة.
حدد خيارات الطباعة. انقر طباعة بما في ذلك الخرائط (طباعة بالخريطة) أو طباعة النص فقط (طباعة النص فقط). تمنحك الطباعة باستخدام الخرائط عرضًا مرئيًا مع الاتجاهات ، على الرغم من أنها تكلف المزيد من الحبر.
انقر طباعة. يوجد هذا الزر في الزاوية اليمنى العلوية من الشاشة. سيؤدي هذا إلى فتح نافذة الطباعة في المتصفح.
اختر طابعة. انقر فوق الطابعة الحالية أو انقر فوق حقل "الطابعة" وحدد طابعة شبكة.
- إذا كنت تستخدم طابعة قديمة ، فقد تحتاج إلى توصيلها بجهاز الكمبيوتر قبل الطباعة.
- قد تضطر إلى النقر فوق يتغيرون أو تصفح أسفل الطابعة المحددة.
قم بتغيير إعدادات الطباعة إذا لزم الأمر. لكل طابعة إعدادات مختلفة ، ولكل متصفح نوافذ خيارات طابعة مختلفة. يمكنك تغيير الخيارات التالية:
- اللون (ملون) - اطبع خرائط Google بالأبيض والأسود لتوفير الحبر ، أو اطبع بالألوان لإبراز التفاصيل.
- عدد النسخ (عدد النسخ المطبوعة) - حدد عدد نسخ الخريطة التي تحتاجها.
انقر طباعة. بناءً على متصفح الويب الخاص بك ، قد تجد الزر أعلى أو أسفل صفحة المتصفح. يؤدي ذلك إلى إرسال الخريطة إلى الطابعة المحددة وطباعتها. الإعلانات
النصيحة
- الطريقة الوحيدة لطباعة خرائط Google على الهاتف المحمول هي التقاط لقطة شاشة وطباعتها من تطبيق iPhone أو Android.
تحذير
- تعرض النسخة المطبوعة من خرائط Google بعض معلومات المسار المحددة فقط.