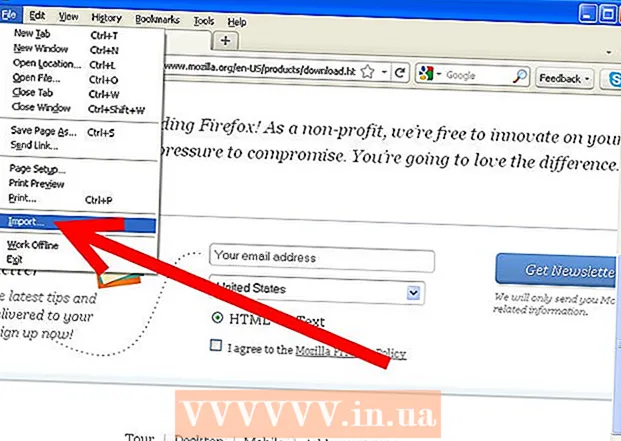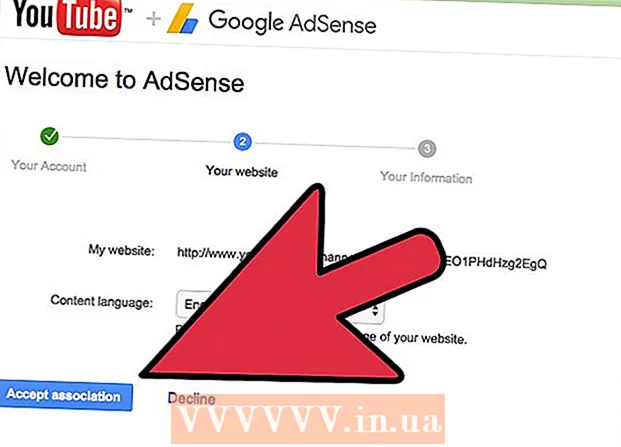مؤلف:
Randy Alexander
تاريخ الخلق:
27 أبريل 2021
تاريخ التحديث:
1 تموز 2024

المحتوى
عندما يواجه جهاز الكمبيوتر الخاص بك مشاكل ولكن لا يمكنك حل المشكلة ، فإن استخدام "استعادة النظام" هو الطريقة الأنسب. تتيح لك وظيفة استعادة النظام في Windows 7 إعادة الكمبيوتر إلى النقطة الزمنية التي حدث فيها خطأ. يمكنك استخدام "استعادة النظام" في المواقف التالية: مواجهة خطأ أثناء تثبيت نظام تشغيل جديد أو محرك أقراص ثابت جديد أو برنامج.
خطوات
الطريقة 1 من 2: قم بإجراء استعادة النظام
تعرف على كيفية عمل استعادة النظام. في أي وقت تقوم فيه بتغيير أحد الإعدادات على جهاز الكمبيوتر الخاص بك ، يقوم Windows بإنشاء نقطة استعادة النظام. إنها في الأساس لقطة للكمبيوتر قبل إجراء التغييرات (تثبيت أو إزالة البرامج ، وتحديث محركات الأقراص الثابتة ، وما إلى ذلك). إذا حدث خطأ ما عند إجراء تغيير ، فيمكنك استخدام نقطة استعادة النظام لإعادة الكمبيوتر إلى حيث كان قبل التغيير دون القلق بشأن فقد البيانات.
- لا تؤثر استعادة النظام على ملفاتك الشخصية ، لكنها لا تفقد أي شيء إذا قمت بعمل نسخة احتياطية من الملفات في حالة حدوث عطل. انقر هنا للحصول على إرشادات حول كيفية إجراء نسخ احتياطي سريع لملفاتك المهمة.
- إذا لم يتم تشغيل الكمبيوتر في Windows ، فاقرأ قسم استكشاف الأخطاء وإصلاحها.

قم بإنشاء كلمة مرور لإعادة تعيين محرك الأقراص (اختياري). من المستحسن أنه إذا قمت بتغيير كلمة المرور الخاصة بك ، فقد يؤدي استعادتها إلى استعادة كلمة المرور القديمة. راجع المقالة حول كيفية إنشاء كلمة مرور إعادة تعيين محرك الأقراص.
انقر فوق قائمة ابدأ واكتب "استعادة النظام". حدد "استعادة النظام" من قائمة نتائج البحث.
حدد نقطة الاستعادة التي تريد استخدامها. يقترح Windows أحدث نقطة استعادة. إذا كنت بحاجة إلى تحديد نقطة أقدم ، فانقر فوق الزر التالي> (التالي).
- حدد مربع الحوار "إظهار المزيد من نقاط الاستعادة" لرؤية جميع نقاط الاستعادة المتاحة. قد لا يكون هناك الكثير للاختيار من بينها لأن Windows يقوم تلقائيًا بحذف نقطة الاستعادة لإفساح المجال لها.
- سيكون لكل نقطة استعادة وصف موجز للتغيير الذي تسبب في هذه النقطة.

انقر فوق الزر.مسح لبرامج المتضررة (مسح البرنامج المتأثر) بعد اختيار نقطة استعادة. سيعرض هذا جميع البرامج ومحركات الأقراص الثابتة التي تمت إعادة تثبيتها أو إزالتها عند إجراء استعادة النظام في هذه المرحلة.- ستتم إزالة أي برامج تم تثبيتها بعد إنشاء نقطة الاستعادة ، بينما ستتم إعادة تثبيت البرامج التي تمت إزالتها.
قم بمعاينة نقطة الاستعادة قبل المتابعة. قبل متابعة استعادة النظام ، دعنا نعاين التغييرات مرة أخيرة. انقر فوق الزر "إنهاء" لبدء عملية الاستعادة.
انتظر حتى تكتمل عملية الاستعادة. بعد تأكيد رغبتك في الاستعادة ، سيتم إعادة تشغيل جهاز الكمبيوتر الخاص بك وبدء عملية الاسترداد. يجب أن يستغرق هذا بضع دقائق.
تأكيد الاستعادة الناجحة. بمجرد اكتمال الاستعادة ، سيبدأ Windows وستظهر رسالة عند نجاح الاستعادة. تحقق من جهاز الكمبيوتر الخاص بك لمعرفة ما إذا كانت عملية الاسترداد قد أصلحت الخطأ. إذا لم يكن كذلك ، يمكنك تجربة نقطة استعادة قديمة.
- إذا أدت استعادة النظام إلى تفاقم حالة جهاز الكمبيوتر الخاص بك أو كنت تريد أن يعود جهاز الكمبيوتر الخاص بك إلى حال عدم استعادته ، يمكنك إلغاء أحدث عملية استعادة عن طريق تشغيل أداة استعادة النظام مرة أخرى ثم تحديد "تراجع عن استعادة النظام". (إلغاء تثبيت استعادة النظام).
استكشاف الاخطاء
تأكد من تنشيط استعادة النظام. لاستخدام استعادة النظام ، يجب تمكين الميزة على جهاز الكمبيوتر الخاص بك. إذا كانت الميزة لا تزال لا تعمل ، يجب عليك التحقق لمعرفة ما إذا تم تنشيطها.
- انقر فوق قائمة ابدأ ، وانقر بزر الماوس الأيمن فوق الكمبيوتر ثم حدد "خصائص".
- انقر على رابط "حماية النظام" ، ثم حدد القرص الصلب الذي تريد تشغيل استعادة النظام منه.
- انقر فوق تكوين ... وتذكر تمكين "تشغيل حماية النظام".
قم بتشغيل استعادة النظام في موجه الأوامر إذا لم يبدأ Windows. يمكنك تشغيل أداة استعادة النظام من لوحة الأوامر إذا لم يتمكن Windows من بدء خطأ.
- أعد تشغيل الكمبيوتر واضغط باستمرار على المفتاح F8. هذا يفتح قائمة خيارات التمهيد المتقدمة.
- حدد "الوضع الآمن مع موجه الأوامر" من قائمة خيارات التمهيد المتقدمة. سيقوم Windows بتنزيل الملفات المهمة وينقلك إلى لوحة القيادة.
- نوع rstrui.exe واضغط على Enter. هذا يسمح ببدء تشغيل أداة استعادة النظام. اتبع الإرشادات الواردة في القسم أعلاه لاستعادة جهاز الكمبيوتر الخاص بك. عند إجراء استعادة النظام في الوضع الآمن ، لا يمكنك إلغاؤه.
قم بتشغيل الأداة المساعدة Check Disk للتحقق من وجود مشكلات في محرك الأقراص الثابتة. يمكن أن يوقف محرك الأقراص الثابتة الخاطئ استعادة النظام. فحص القرص قادر على إصلاح هذه المشكلة.
- انقر فوق ابدأ ، وانقر بزر الماوس الأيمن فوق موجه الأوامر وحدد "تشغيل كمسؤول".
- نوع chkdisk / r واضغط على Enter.
- قم بتأكيد إعادة تشغيل الجهاز. سيكون فحص القرص نشطًا قبل بدء تشغيل Windows ويقوم بالبحث عن الأخطاء. سيحاول إصلاح أي أخطاء يجدها.
المسح بحثًا عن الفيروسات والبرامج الضارة. يمكن للفيروسات الوصول إلى نقطة الاستعادة ، أو تعطيل استعادة النظام. يعد برنامج مكافحة الفيروسات هو الطريقة الوحيدة لتشغيل هذه الأداة مرة أخرى ، تقريبًا مثل إزالة Windows بالكامل.
- راجع مقالة مكافحة الفيروسات عبر الإنترنت لمزيد من التفاصيل.
ضع في اعتبارك إعادة تثبيت Windows إذا لم تنجح استعادة النظام. إذا لم ينجح كل شيء ، فإن الحل الوحيد هو إعادة تثبيت نظام التشغيل. إذا قمت بنسخ الملفات المهمة احتياطيًا ، فلن تستغرق عملية إعادة التثبيت وقتًا طويلاً كما تعتقد وستؤدي إلى تحسين أداء جهاز الكمبيوتر الخاص بك.
- راجع المقالة الخاصة بإعادة تثبيت Windows 7 على الشبكة للحصول على مزيد من التفاصيل.
الطريقة 2 من 2: إنشاء نقطة استعادة النظام
انقر فوق قائمة ابدأ ، وانقر بزر الماوس الأيمن فوق "كمبيوتر" ثم حدد "خصائص". يمكنك إنشاء نقطة استعادة النظام بنفسك ، وهو أمر مفيد إذا كان النظام يعمل بشكل صحيح وتحتاج إلى نقطة ارتباط لاستعادتها إذا حدث خطأ ما.
حدد "حماية النظام" من الجزء الأيمن. يسمح هذا بفتح نافذة خصائص النظام والوصول إلى علامة التبويب حماية النظام.
حدد الزر.خلق ... (خلق). يُطلب منك إدخال وصف موجز حتى يمكن التعرف عليه بسهولة لاحقًا.
انتظر حتى يتم إنشاء نقطة الاستعادة. قد يستغرق هذا بضع دقائق.
- تأتي نقاط الاستعادة بأحجام عديدة ، ولكن بشكل افتراضي ، يشغل Windows 5٪ من مساحة محرك الأقراص الثابتة. يتم حذف نقاط الاستعادة القديمة تلقائيًا لإفساح المجال لنقاط جديدة.
احذف نقاط الاستعادة القديمة يدويًا. إذا كنت تريد المزيد من المساحة الخالية أو كنت قلقًا بشأن تعطل نقطة الاستعادة ، يمكنك حذف جميع نقاط الاستعادة القديمة.
- افتح علامة التبويب "حماية النظام" في نافذة "خصائص النظام" (راجع الخطوة 1 من هذا القسم).
- انقر فوق تكوين ... وحدد حذف لحذف جميع نقاط الاستعادة. لاحظ أنه سيتم أيضًا استخدام كل المساحة الخالية عند إنشاء نقطة استعادة جديدة.
استكشاف الاخطاء
قم بتعطيل برنامج مكافحة الفيروسات إذا لم تتمكن من إنشاء نقطة استعادة. قد يتسبب هذا البرنامج في حدوث تعارضات أثناء إنشاء نقطة الاستعادة. إذا لم تتمكن من تسجيل نتيجة ، فإن تعطيل برنامج مكافحة الفيروسات الخاص بك هو أسرع طريقة لإصلاح المشكلة.
- يمكنك تعطيل برنامج مكافحة الفيروسات عن طريق النقر بزر الماوس الأيمن فوق رمز البرنامج في علبة النظام ثم تحديد "تعطيل" أو "إيقاف".
حاول إنشاء نقطة استعادة في الوضع الآمن. إذا كان هناك شيء ما على Windows يسبب المشكلة ، فيمكنك إصلاحه عن طريق إنشاء نقطة استعادة في الوضع الآمن.
- للوصول إلى الوضع الآمن ، أعد تشغيل الكمبيوتر واضغط باستمرار على F8. حدد "الوضع الآمن" في قائمة خيارات التمهيد المتقدمة.
- اتبع الخطوات المذكورة أعلاه لإنشاء نقطة استعادة في الوضع الآمن.
تأكد من وجود مساحة كافية لإنشاء نقطة استعادة. إذا لم يكن لديك مساحة حرة كافية على القرص على جهاز الكمبيوتر الخاص بك ، فلن تتمكن من إنشاء نقاط استعادة. لن يقوم Windows بإنشاء نقاط استعادة على محركات الأقراص الثابتة التي يقل حجمها عن 1 جيجابايت.
- انقر فوق ابدأ ثم حدد "كمبيوتر".
- انقر بزر الماوس الأيمن فوق القرص الصلب لتثبيت Windows (عادةً محرك الأقراص C :) ثم حدد خصائص.
- تأكد من توفر مساحة خالية لا تقل عن 300 ميغا بايت. عادة يجب أن تترك مساحة فارغة 2-3 جيجابايت على الأقل.
حاول إعداد مستودع Windows. قد يؤدي القيام بذلك إلى تصحيح مشكلة عدم إنشاء نقطة استعادة.
- أعد تشغيل الكمبيوتر واضغط باستمرار على F8. حدد "الوضع الآمن" في قائمة خيارات التمهيد المتقدمة.
- حدد قائمة ابدأ ، وانقر بزر الماوس الأيمن على موجه الأوامر ، ثم حدد "تشغيل كمسؤول".
- نوع net stop winmgmt واضغط على Enter.
- انقر فوق ابدأ ثم حدد "كمبيوتر". انتقل إلى C: Windows System32 wbem وإعادة تسمية مخزن فورت مستودع قديم.
- أعد تشغيل الكمبيوتر وانتقل إلى Windows كالمعتاد. انقر فوق قائمة ابدأ ، وانقر بزر الماوس الأيمن وحدد موجه الأوامر ، ثم حدد "تشغيل كمسؤول".
- نوع net stop winmgmt ثم اضغط على Enter. ثم اكتب winmgmt / resetRepository واستمر في الضغط على Enter.
- أعد تشغيل الكمبيوتر مرة أخيرة وحاول إنشاء نقطة استعادة.
تحذير
- تذكر حفظ الملفات المفتوحة وإغلاق جميع البرامج. لا تقاطع استعادة النظام.