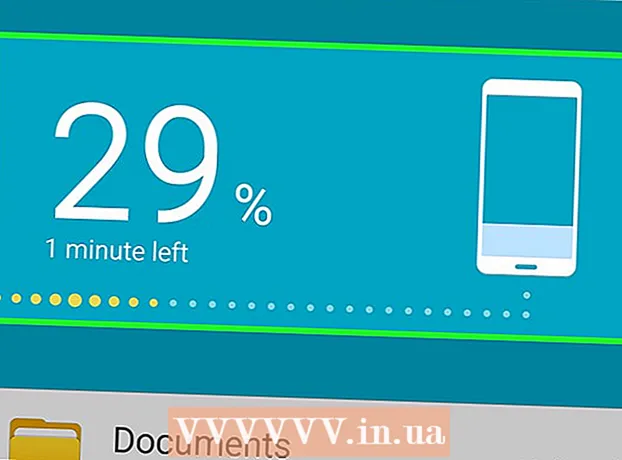مؤلف:
Peter Berry
تاريخ الخلق:
18 تموز 2021
تاريخ التحديث:
1 تموز 2024

المحتوى
يعد Microsoft Excel أداة رائعة لتنظيم البيانات. ستقدم لك هذه المقالة ميزة بسيطة ولكنها مفيدة للغاية ، وهي ترتيب البيانات أبجديًا.
خطوات
طريقة 1 من 2: فرز أبجديًا
تنسيق العنوان. صف الرأس هو الصف الأول في جدول البيانات ، ويحتوي على اسم العمود. في بعض الأحيان ، يقوم Excel بفرز هذا السطر بالكامل على افتراض أن هذا جزء من البيانات ، خاصةً إذا كان جدول البيانات الخاص بك كله نص. فيما يلي بعض الطرق لمنع ذلك:
- تنسيق سطر الموضوع مختلف. على سبيل المثال ، يمكنك غامق أو تغيير لون النص.
- تأكد من عدم وجود خلايا فارغة في سطر الموضوع.
- إذا كان Excel لا يزال يقوم بالفرز ، فحدد سطر الموضوع واستخدم قائمة الشريط العلوي ، انقر فوق الصفحة الرئيسية ← تحرير ← فرز وتصفية ← فرز مخصص Sort) → تحتوي بياناتي على رؤوس.

حدد العمود المطلوب فرزه. يمكنك النقر فوق خلية رأس العمود أو الحرف الموجود فوقها (A ، B ، C ، D ، وهكذا).
افتح علامة التبويب البيانات. انقر فوق علامة التبويب "البيانات" في الجزء العلوي من الشاشة لعرض خيارات البيانات في قائمة الشريط أعلى جدول البيانات.

ابحث عن عنصر الفرز والتصفية. قائمة الشريط مفصولة بالمنطقة بالاسم أدناه. ابحث عن المنطقة المسماة فرز وتصفية.- إذا لم تتمكن من العثور عليه في قائمة البيانات ، فحاول العودة إلى علامة التبويب الصفحة الرئيسية وابحث عن الزر فرز وتصفية في قسم التحرير.

انقر فوق الزر A → Z. إذا كنت تريد فرز جدول البيانات أبجديًا ، فما عليك سوى النقر فوق الرمز A → Z في قسم الفرز والتصفية. سيتم إعادة ترتيب العمود المحدد حسب الترتيب الأبجدي. في معظم إصدارات Excel ، يكون هذا الزر عادةً في الزاوية العلوية اليسرى من قسم الفرز والتصفية.- إذا كنت تريد الفرز بترتيب أبجدي عكسي ، فانقر فوق Z → A.
الطريقة 2 من 2: التصنيف حسب الاسم الأخير (ينطبق على هيكل الاسم باللغة الإنجليزية)
ينطبق هذا عندما يكون جدول بيانات بالاسم الأول والأخير في خلية. إذا كانت لديك قائمة بالأسماء الكاملة (الهيكل الأول ، اسم العائلة) في عمود منفصل ، فسيتم الفرز بالاسم فقط. باستخدام الإرشادات التالية ، ستتمكن من تقسيم الأسماء الكاملة إلى عمودين ثم الفرز حسب عمود الاسم الأخير.
أدخل عمود فارغ جديد. ضع هذا العمود على يمين عمود الاسم الكامل.
أدخل صيغة الاسم الأول. أدخل هذه الصيغة في الخلية العلوية للعمود الجديد: = LEFT (A1، FIND (""، A1)) وتأكد من وجود مسافات في الاقتباسات. ستبحث هذه الصيغة في عمود الاسم الكامل وستنسخ أي بيانات قبل الفراغ.
- إذا لزم الأمر ، استبدل A بحرف العمود الذي يحتوي على قائمة الأسماء الأولى والأخيرة.
- استبدل الرقم 1 برقم السطر الذي تكتبه.
انسخ هذه الصيغة للعمود بأكمله. انقر فوق عنوان العمود الجديد ، وانسخ والصق الصيغة التي أدخلتها للتو.يجب أن ترى جميع الأسماء تظهر تلقائيًا في هذا العمود.
قم بإنشاء عمود الاسم الأخير. قم بإنشاء عمود جديد على يمين عمود الاسم. انسخ والصق هذه الصيغة لملء الاسم الأخير في العمود:
- = RIGHT (A1، LEN (A1) -FIND (""، A1))
فرز حسب عمود الاسم الأخير. الآن ، يمكنك فرز عمود الاسم الأخير أبجديًا ، كما هو موضح أعلاه. الإعلانات
النصيحة
- إذا اختفت قائمة "الشريط" ، فانقر نقرًا مزدوجًا على أي بطاقة لتوسيعها مرة أخرى.
- هذه المقالة خاصة بإصدار Excel 2003 أو إصدار لاحق. إذا كنت تستخدم إصدارًا سابقًا من Excel ، فقد تحتاج إلى البحث عن خيارات في مكان آخر.