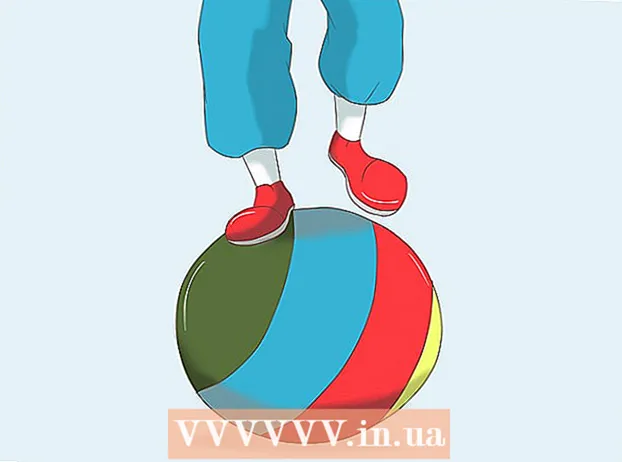مؤلف:
Randy Alexander
تاريخ الخلق:
3 أبريل 2021
تاريخ التحديث:
1 تموز 2024

المحتوى
اعتمادًا على ما إذا كانت شبكتك هي كبل اتصال أو خدمة DSL ، ستكون عملية الإعداد مختلفة. انقر هنا للحصول على إرشادات حول إعداد شبكة سلكية وانقر هنا للحصول على إرشادات حول إعداد اتصال DSL. إذا لم تكن متأكدًا من نوع الاتصال الذي تستخدمه ، فأنت بحاجة إلى الاتصال بمزود خدمة الشبكة.
خطوات
الطريقة 1 من 2: قم بإعداد شبكة سلكية
قم بتوصيل كبل المودم بالكمبيوتر. تأكد من وجود جهاز الكمبيوتر الخاص بك بالقرب من مقبس الحائط.

قم بتوصيل كبل المودم بمأخذ الحائط الخاص بالشبكة.
قم بتوصيل المودم. لا تحتوي معظم المُعدِّلات على مفتاح تشغيل / إيقاف. لتشغيل / إيقاف تشغيل الجهاز ، ما عليك سوى توصيله وفصله.
- بمجرد التمكين ، سيمر المودم بعملية التمهيد. إذا كان ضوء المودم منخفضًا وتوقف عن الوميض ، فهذا يعني أن الجهاز قد انتهى من التمهيد. عادةً ما يستمر وميض مصباح واحد فقط.
- عادةً ما يستغرق تشغيل المودم بالكامل حوالي 30-60 ثانية.
- إذا كان مودمًا جديدًا ، فستحتاج إلى الاتصال بمشغل شبكة الجوال وتقديم معلومات المودم حيث لن يتمكنوا من دعمها إذا لم يكن الجهاز مرتبطًا بحسابك. ابحث عن الرقم التسلسلي وعنوان MAC للمودم المطبوع على الجزء السفلي أو الجانبي من المودم.
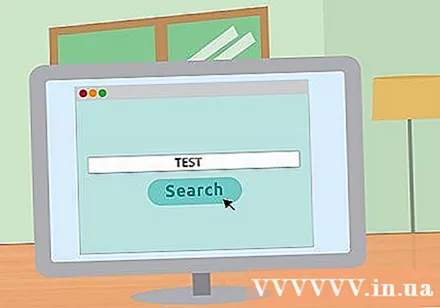
تحقق من اتصال الإنترنت. افتح مستعرضًا وانتقل إلى أي موقع ويب قمت بزيارته مؤخرًا ، سيتم تحميل صفحة الويب من ذاكرة التخزين المؤقت. إذا تم تحميل موقع الويب بنجاح ، يمكنك الوصول إلى الشبكة. إذا لم يكن كذلك ، أكمل بقية العملية.- يعد البحث عن كلمات رئيسية معينة على محرك البحث طريقة جيدة للتحقق من الإنترنت.
الطريقة الثانية من 2: إعداد شبكة DSL

قم بتوصيل مودم DSL بجهاز الكمبيوتر الخاص بك. تأكد من وجود جهاز الكمبيوتر الخاص بك بالقرب من مقبس الحائط.
قم بتوصيل كبل مودم DSL بمقبس جدار الشبكة.
قم بتوصيل مودم DSL. لا تحتوي معظم المُعدِّلات على مفتاح تشغيل / إيقاف. لتشغيل / إيقاف تشغيل الجهاز ، ما عليك سوى توصيله وفصله.
- بمجرد التمكين ، سيمر المودم بعملية التمهيد. إذا كان ضوء المودم منخفضًا وتوقف عن الوميض ، فهذا يعني أن الجهاز قد انتهى من التمهيد. عادةً ما يستمر وميض مصباح واحد فقط.
- عادةً ما يستغرق تشغيل المودم بالكامل حوالي 30-60 ثانية.
- بالنسبة لأجهزة المودم الجديدة ، ستحتاج إلى الاتصال بمزود خدمة DSL الخاص بك لطلب ربط المودم بحساب مستخدم الشبكة وكلمة المرور. إذا كنت لا تعرف هذه المعلومات ، فاتصل بمزود الخدمة للاستعلام.
قم بتسجيل الدخول إلى شاشة مسؤول المودم. افتح متصفح الويب. في حقل العنوان ، أدخل عنوان IP الخاص بالمودم (يُطبع عادةً على الجهاز أو في دليل المستخدم الخاص به).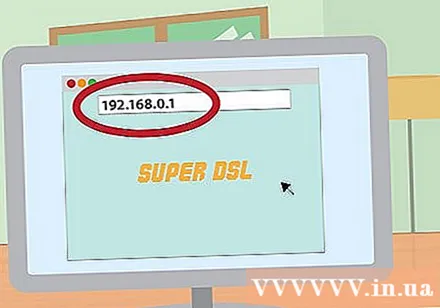
- عناوين IP الشائعة هي 192.168.0.1 و 192.168.1.1. انقر هنا للحصول على قائمة بعناوين IP المحددة.
أدخل حساب مستخدم شبكة DSL وكلمة المرور. بمجرد الاتصال بشاشة المسؤول الخاصة بالمودم ، ابحث عن حقل PPPoE. أدخل اسم المستخدم وكلمة المرور في حقل PPPOE. اسم المستخدم هو عادة عنوان بريد إلكتروني.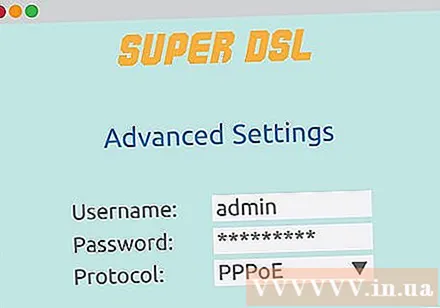
- إذا كنت لا تعرف اسم حساب المستخدم وكلمة المرور ، فاتصل بمشغل DSL.
احفظ التغييرات. احفظ الإعدادات بعد اكتمال الإعداد. سيتحول ضوء الإنترنت على المودم إلى اللون الأخضر ، للإشارة إلى أنك متصل بالإنترنت.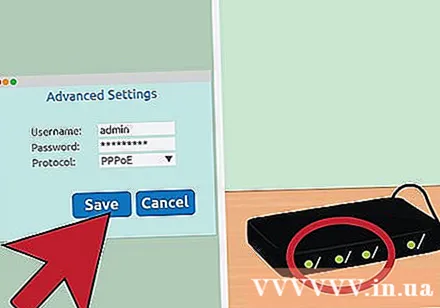
تحقق من اتصال الإنترنت. افتح متصفحًا وانتقل إلى شيء قمت بزيارته مؤخرًا ، سيتم تحميل الصفحة من ذاكرة البرنامج. إذا تم تحميل موقع الويب بنجاح ، يمكنك الوصول إلى الشبكة. إذا لم يكن كذلك ، أكمل بقية العملية.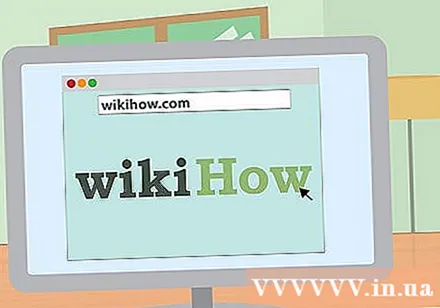
- يعد البحث عن كلمات رئيسية معينة على محرك البحث طريقة جيدة للتحقق من الإنترنت.
عناوين IP هي بعض أجهزة المودم وأجهزة التوجيه الشائعة
- Alcatel SpeedTouch Home / Pro - 10.0.0.138 (بدون كلمة مرور افتراضية)
- Alcatel SpeedTouch 510/530/570 - 10.0.0.138 (بدون كلمة مرور افتراضية)
- Asus RT-N16 - 192.168.1.1 (كلمة المرور الافتراضية هي "admin")
- مليار BIPAC-711 CE - 192.168.1.254 (كلمة المرور الافتراضية هي "admin")
- مليار BIPAC-741 GE - 192.168.1.254 (كلمة المرور الافتراضية هي "admin")
- مليار BIPAC-743 GE - 192.168.1.254 (كلمة المرور الافتراضية هي "admin")
- مليار BIPAC-5100 - 192.168.1.254 (كلمة المرور الافتراضية هي "admin")
- مليار BIPAC-7500G - 192.168.1.254 (كلمة المرور الافتراضية هي "admin")
- Dell Wireless 2300 - 192.168.2.1 (الملحق 1 هو * ثابت *) جهاز توجيه
- D-Link DSL-302G - 10.1.1.1 (منفذ إيثرنت) أو 10.1.1.2 (منفذ USB)
- D-Link DSL-500 - 192.168.0.1 (كلمة المرور الافتراضية هي "خاصة")
- D-Link DSL-504 - 192.168.0.1 (كلمة المرور الافتراضية هي "خاصة")
- D-Link DSL-604 + - 192.168.0.1 (كلمة المرور الافتراضية هي "خاصة")
- DrayTek Vigor 2500 - 192.168.1.1
- DrayTek Vigor 2500We - 192.168.1.1
- DrayTek Vigor 2600 - 192.168.1.1
- DrayTek Vigor 2600We - 192.168.1.1
- Dynalink RTA300 - 192.168.1.1
- Dynalink RTA300W - 192.168.1.1
- Netcomm NB1300 - 192.168.1.1
- نتكوم NB1300Plus4 - 192.168.1.1
- Netcomm NB3300 - 192.168.1.1
- Netcomm NB6 - 192.168.1.1 (اسم المستخدم الافتراضي هو "admin" ، كلمة المرور الافتراضية هي "admin")
- Netcomm NB6PLUS4W - 192.168.1.1 (اسم المستخدم الافتراضي هو "admin" ، كلمة المرور الافتراضية هي "admin" ، رمز مفتاح WEP الافتراضي هو "a1b2c3d4e5")
- نتغير DG814 - 192.168.0.1
- Netgear DGN2000 - 192.168.0.1 (اسم المستخدم الافتراضي هو "admin" ، كلمة المرور الافتراضية هي "password")
- ويب اكسل PT-3808 - 10.0.0.2
- ويب اكسل PT-3812 - 10.0.0.2