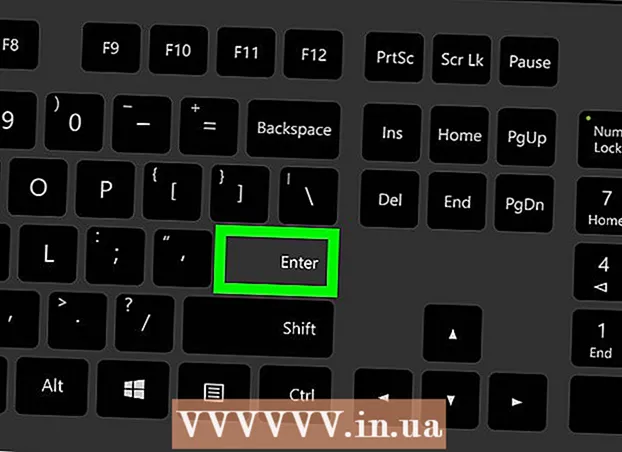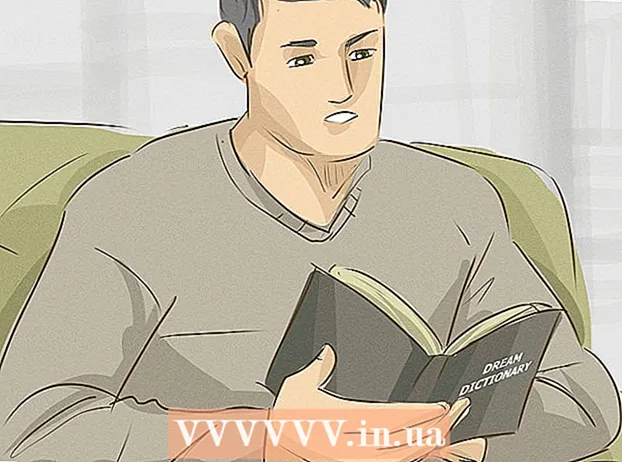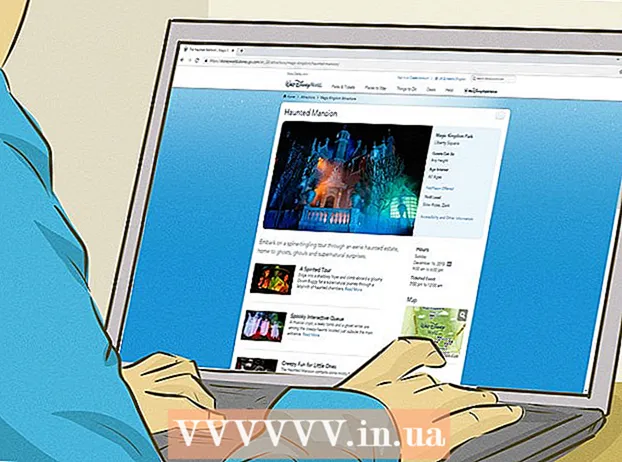مؤلف:
Lewis Jackson
تاريخ الخلق:
12 قد 2021
تاريخ التحديث:
1 تموز 2024

المحتوى
تعلمك مقالة ويكي هاو هذه إضافة تعليقات إلى مستندات Microsoft Word بعدة طرق.
خطوات
الطريقة الأولى من 4: إضافة تسمية توضيحية بالنقر بزر الماوس الأيمن
انقر نقرًا مزدوجًا فوق مستند Word الذي تريد تحريره. يفتح المستند في Microsoft Word.

انقر واسحب الماوس فوق النص. سوف يضيء النص. قم بتمييز أي شيء تريد ترك تعليق عليه (مثل الجمل أو الفقرات الكاملة).
انقر بزر الماوس الأيمن أو انقر بإصبعين لتحديد النص. سوف تظهر القائمة المنسدلة.

انقر تعليق جديد (تعليق جديد) في أسفل قائمة النقر بزر الماوس الأيمن.
أدخل تعليقك. ستظهر وسيلة الإيضاح على الجانب الأيمن من نافذة Microsoft Word.

انقر في أي مكان في المستند. سيتم إلحاق التسمية التوضيحية في مكانها ، ويمكنك الاستمرار في إضافة تعليقات لقسم آخر.- يجب عليك حفظ المستند قبل إغلاقه ، وإلا فسيتم فقد التسمية التوضيحية.
الطريقة 2 من 4: إضافة تسمية توضيحية باستخدام "تعقب التغييرات"
انقر نقرًا مزدوجًا فوق مستند Word الذي تريد تحريره. يفتح المستند في Microsoft Word.
انقر فوق البطاقة مراجعة (مراجعة). العلامة موجودة في القسم الأزرق في الجزء العلوي من المستند. يتم فتح مجموعة جديدة من الخيارات المتعلقة بتحرير المستند.
انقر تعقب التغيرات (تعقب التغيرات). توجد هذه الميزة في الجزء العلوي من صفحة Word ، بالقرب من وسط الشاشة. عند النقر فوق ذلك ، سيتم تمكين ميزة "تعقب التغييرات" في Microsoft Word.
انقر فوق القائمة المنسدلة المجاورة لها تعقب التغيرات. ستظهر خيارات التحرير التالية:
- توصيف بسيط - ظلل ببساطة عن طريق رسم شرطة رأسية حمراء على يسار أي نص مضاف أو محذوف (لا تظهر أي تعديلات أخرى).
- كل العلامات - قم بتمييز جميع التغييرات التي تجريها على المستند بنص أحمر ومربع التسمية التوضيحية على الجانب الأيسر من الصفحة.
- لا توصيف اعرض تغييراتك بجوار المستند الأصلي ، ولكن غير مميز بنص أحمر أو وسيلة شرح.
- أصلي - لا تعرض التغييرات ، اعرض فقط النسخة الأصلية.
انقر كل العلامات. يتيح لك هذا الخيار ترك تعليقات للمستخدمين الآخرين لمعرفة ما إذا لزم الأمر.
انقر واسحب الماوس فوق النص. سوف يضيء النص. قم بتمييز أي شيء تريد ترك تعليق عليه (مثل الجمل أو الفقرات الكاملة).
انقر فوق الزر تعليق جديد بالقرب من منتصف شريط أدوات "المراجعة" أعلى نافذة Word.
أدخل تعليقك. ستظهر وسيلة الإيضاح على الجانب الأيمن من نافذة Microsoft Word.
انقر في أي مكان في المستند. سيتم إلحاق التسمية التوضيحية في مكانها ، ويمكنك الاستمرار في إضافة تعليقات لقسم آخر.
- يجب عليك حفظ المستند قبل إغلاقه ، وإلا فسيتم فقد التسمية التوضيحية.
الطريقة 3 من 4: أضف التعليقات التوضيحية المكتوبة بخط اليد
انقر نقرًا مزدوجًا فوق مستند Word الذي تريد تحريره. يفتح المستند في Microsoft Word.
انقر فوق البطاقة مراجعة (مراجعة). العلامة موجودة في القسم الأزرق في الجزء العلوي من المستند. يتم فتح مجموعة جديدة من الخيارات المتعلقة بتحرير المستند.
انقر تعقب التغيرات. توجد هذه الميزة في الجزء العلوي من صفحة Word ، بالقرب من وسط الشاشة. عند النقر فوق ذلك ، سيتم تمكين ميزة "تعقب التغييرات" في Microsoft Word.
انقر فوق القائمة المنسدلة المجاورة لها تعقب التغيرات. ستظهر خيارات التحرير التالية:
- توصيف بسيط - ارسم خطوطًا رأسية حمراء على يسار أي نص تمت إضافته أو إزالته (لا تظهر أي تعديلات أخرى).
- كل العلامات - قم بتمييز جميع التغييرات التي تجريها على المستند بنص أحمر ومربع التسمية التوضيحية على الجانب الأيسر من الصفحة.
- لا توصيف اعرض تغييراتك بجوار المستند الأصلي ، ولكن غير مميز بنص أحمر أو وسيلة شرح.
- أصلي - لا تعرض التغييرات ، اعرض فقط النسخة الأصلية.
انقر كل العلامات. يتيح لك هذا الخيار ترك تعليقات للمستخدمين الآخرين لمعرفة ما إذا لزم الأمر.
انقر تعليق بالحبر (تعليق) في الزاوية اليمنى العليا من قسم "التعليقات" في شريط الأدوات العلوي.
أدخل التسمية التوضيحية في المربع الموجود على يمين الصفحة.
- إذا لم يكن جهاز الكمبيوتر الخاص بك يحتوي على شاشة تعمل باللمس ، فيمكنك النقر والسحب للرسم.
- تختفي الخطوط الأفقية في الإطار عند نشر التعليق.
انقر أو انقر فوق أي مكان في المستند. سيتم إلحاق التسمية التوضيحية في مكانها ، ويمكنك الاستمرار في إضافة تعليقات لقسم آخر.
- يجب عليك حفظ المستند قبل إغلاقه ، وإلا فسيتم فقد التسمية التوضيحية.
الطريقة 4 من 4: الرد على تعليق
انقر نقرًا مزدوجًا فوق مستند Word المحرر. يفتح المستند في Microsoft Word.
ضع مؤشر الماوس فوق التسمية التوضيحية. ستظهر بعض الخيارات أسفل التعليق.
انقر الرد (الرد). الخيار موجود على اليسار الخارجي ، أسفل التسمية التوضيحية التي حددتها.
أدخل ملاحظاتك. سيتم وضع مسافة بادئة لتعليقك أسفل التعليق الأصلي.
انقر في أي مكان في المستند. سيتم إرفاق ردودك على التعليقات بالمستند. الإعلانات
النصيحة
- يمكنك النقر فوق حل (تسوية) أسفل التسمية التوضيحية لإزالة التعليق من جزء التحرير الأيمن.