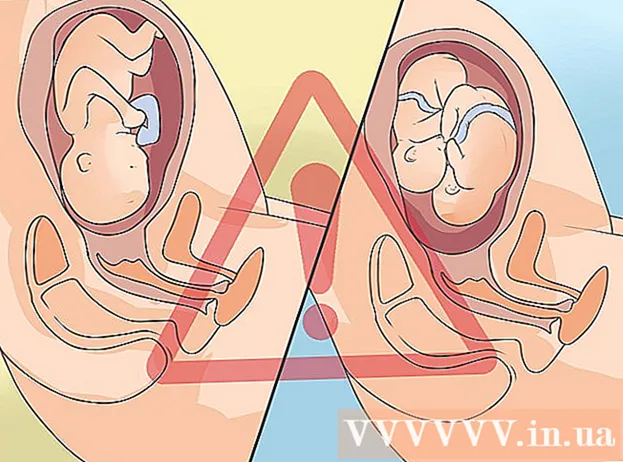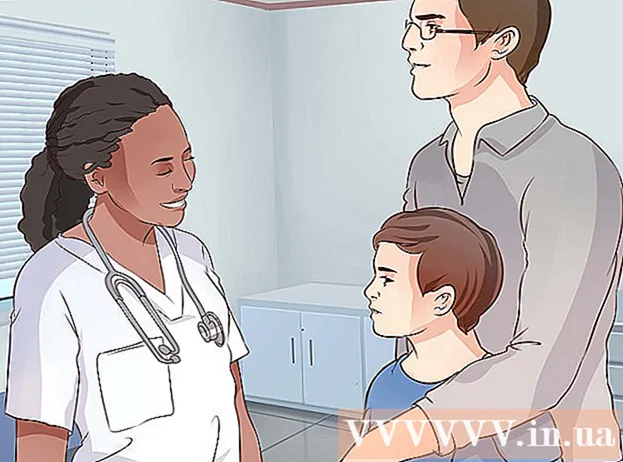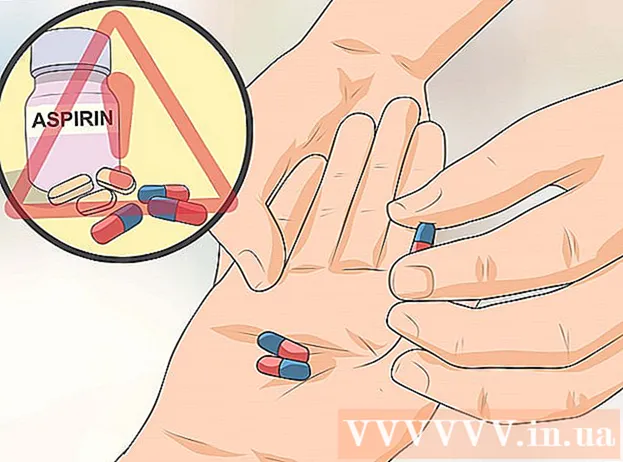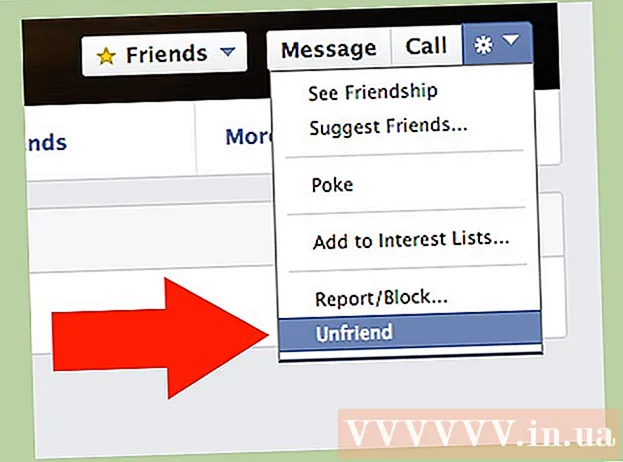المحتوى
ترشدك هذه المقالة إلى كيفية زيادة ذاكرة الوصول العشوائي لألعاب Minecraft للمساعدة في إصلاح بعض الأخطاء المتعلقة بالذاكرة. إذا كنت تستخدم إصدارًا شخصيًا من Minecraft ، فيمكنك بسهولة زيادة ذاكرة الوصول العشوائي باستخدام Launcher من الإصدار 1.6 إلى 2.0.X. تحقق من رقم إصدار المشغل الخاص بك في الزاوية اليسرى السفلية من نافذة المشغل. إذا كنت تنوي تغيير ذاكرة الوصول العشوائي للخادم (الخادم) ، فأنت بحاجة إلى إنشاء ملف يساعد في تشغيل لعبة Minecraft بذاكرة أكبر. ومع ذلك ، من الأفضل عدم زيادة أكثر من نصف إلى ثلثي إجمالي ذاكرة الوصول العشوائي للكمبيوتر الخاص بك لألعاب Minecraft.
خطوات
الطريقة الأولى من 3: استخدام الإصدار 2.0.x Launcher
- تحقق من ذاكرة الوصول العشوائي المتوفرة على الكمبيوتر. يُظهر مقدار ذاكرة الوصول العشوائي مقدار الذاكرة التي يمكنك تخصيصها لألعاب Minecraft. لاختبار ذاكرة الوصول العشوائي:
- إلى عن على شبابيك - افتح بداية، انقر فوق الترس إعدادات (الإعداد) ، انقر فوق النظام (النظام) ، انقر فوق حول (معلومات) ، ثم انظر إلى الرقم بجوار "ذاكرة الوصول العشوائي المثبتة".
- إلى عن على ماك - افتح قائمة Apple (القائمة) ، انقر فوق حول هذا Mac (Mac Information) ، ثم انظر إلى الرقم الموجود على يمين قسم "الذاكرة".
- تحديث برنامج جافا. قم بزيارة موقع Java على الويب https://www.java.com/en/download/ وانقر فوق الزر "تنزيل" أسفل أحدث إصدار من Java. تساعد هذه الخطوة في ضمان تحديث Java إلى أحدث إصدار وجاهز لتخصيص ذاكرة الوصول العشوائي.
- إذا كنت تستخدم Windows ، فتأكد من تنزيل إصدار البت الصحيح لنظام التشغيل الخاص بك.
- افتح Minecraft Launcher. انقر نقرًا مزدوجًا فوق أيقونة Minecraft للقيام بذلك.
- إذا كانت نافذة المشغل تظهر "1.6 ..." في الزاوية اليسرى السفلية (أو في الجزء العلوي من النافذة) ، فاستخدم الإصدار 1.6.X.
- انقر فوق البطاقة خيارات الإطلاق. يوجد هذا الخيار في الجزء العلوي من Launcher.
- تأكد من أن التبديل إعدادات متقدمة تشغيل. يوجد رمز التبديل هذا في الزاوية اليمنى العليا من صفحة خيارات التشغيل. إذا لم يكن المفتاح أخضر بالفعل ، فانقر فوقه قبل المتابعة.
- انقر فوق الملف الشخصي الذي تريد تغييره. إذا كنت ترى خيارًا واحدًا فقط في هذه الصفحة ، فانقر فوقه.
- مفتوح حجج JVM. انقر فوق المفتاح الموجود على الجانب الأيسر من "وسائط JVM" لتمكين هذه الميزة.
- قم بتغيير مقدار ذاكرة الوصول العشوائي التي يمكن أن تستخدمها لعبة Minecraft. يجب أن ترى سطرًا في حقل النص "وسائط JVM" ، كما يقول الجزء الأول -Xmx1G؛ قم بتغيير الرقم "1" إلى عدد غيغابايت من ذاكرة الوصول العشوائي التي تريد تخصيصها لماين كرافت.
- مثال: يمكنك تغيير هذا النص إلى "-Xmx4G" لتخصيص أربعة غيغابايت من ذاكرة الوصول العشوائي لماين كرافت.
- انقر حفظ. يوجد زر الحفظ هذا في أسفل النافذة. ستستخدم لعبة Minecraft الآن مقدار ذاكرة الوصول العشوائي المحددة للملف الشخصي الحالي. الإعلانات
الطريقة 2 من 3: استخدام الإصدار 1.6.X Launcher
- تحقق من ذاكرة الوصول العشوائي المتاحة على الكمبيوتر. تساعدك سعة ذاكرة الوصول العشوائي على معرفة مقدار الذاكرة التي يمكنك تخصيصها لماين كرافت. لاختبار ذاكرة الوصول العشوائي:
- على شبابيك - افتح بداية، انقر فوق الترس إعدادات (الإعداد) ، انقر فوق النظام (النظام) ، انقر فوق حول (معلومات) ، ثم انظر إلى الرقم بجوار "ذاكرة الوصول العشوائي المثبتة".
- على ماك - افتح قائمة Apple (قائمة Apple) ، انقر فوق حول هذا Mac (Mac Information) ، ثم انظر إلى الرقم الموجود على يمين قسم "الذاكرة".
- تحديث برنامج جافا. قم بزيارة موقع Java على الويب https://www.java.com/en/download/ وانقر فوق الزر "تنزيل" أسفل أحدث إصدار من Java. سيضمن ذلك تحديث Java الخاص بك إلى أحدث إصدار وجاهز لتخصيص ذاكرة الوصول العشوائي.
- إذا كنت تستخدم Windows ، فتأكد من تنزيل إصدار البت الصحيح لنظام التشغيل الخاص بك.

افتح Minecraft Launcher. في الإصدار 1.6.X وما فوق ، يمكنك تخصيص المزيد من ذاكرة الوصول العشوائي مباشرة من Minecraft Launcher. إذا كنت تستخدم إصدارًا أقدم ، فراجع القسم التالي.- إذا كانت نافذة Launcher تقول "2.0 ..." في الزاوية اليسرى السفلية ، فاستخدم Launcher version 2.0.X.
اختر ملف التعريف الخاص بك. انقر تعديل الملف الشخصي (تحرير ملف التعريف) وحدد ملف تعريف من القائمة.

قم بتشغيل وسائط JVM. في قسم "إعدادات Java (متقدمة)" ، حدد مربع "JVM Arguments". سيُسمح لك بكتابة سطر الأوامر لتحرير ألعاب Minecraft.
المزيد من ذاكرة الوصول العشوائي. إذا تُركت كإعداد افتراضي ، فلن توفر Minecraft سوى 1 غيغابايت من ذاكرة الوصول العشوائي. يمكنك زيادة هذا المقدار من ذاكرة الوصول العشوائي عن طريق الكتابة -Xmx#جي. بدلا من استبدال # يساوي عدد الجيجابايت الذي تريد تخصيصه. مثال: إذا كنت تريد منح 18 جيجا بايت ، فأنت بحاجة إلى الكتابة -Xmx18G.

حفظ الملف. انقر فوق حفظ ملف التعريف لحفظ الإعدادات الخاصة بك.سيتم الآن تطبيق المقدار المطلوب من ذاكرة الوصول العشوائي على ملف التعريف المحدد. الإعلانات
طريقة 3 من 3: استخدم خادم Minecraft
تحقق من ذاكرة الوصول العشوائي المتوفرة على الكمبيوتر. يشير مقدار ذاكرة الوصول العشوائي المتاحة إلى مقدار الذاكرة التي يمكنك تخصيصها لماين كرافت. لاختبار ذاكرة الوصول العشوائي:
- إذا ما استخدمت شبابيك - افتح بداية، انقر فوق الترس إعدادات (الإعداد) ، انقر فوق النظام (النظام) ، انقر فوق حول (معلومات) وانظر إلى الرقم الموجود بجوار "RAM المثبتة" (RAM المثبتة).
- إذا ما استخدمت ماك - افتح قائمة Apple (قائمة Apple) ، انقر فوق حول هذا Mac (Mac Information) وانظر إلى الرقم الموجود على يمين "Memory".
تحديث جافا. قم بزيارة موقع Java على العنوان https://www.java.com/en/download/ وانقر فوق الزر "تنزيل" الموجود أسفل أحدث إصدار من Java. تساعد هذه الخطوة في التأكد من أن إصدار Java الخاص بك محدث وجاهز لتخصيص ذاكرة الوصول العشوائي.
- إذا كنت تستخدم نظام تشغيل Windows ، فتأكد من تنزيل إصدار البت الصحيح لنظام التشغيل الخاص بك. يمكنك تخصيص 1 غيغابايت فقط من ذاكرة الوصول العشوائي على جهاز كمبيوتر 32 بت.
افتح مجلد الخادم (خادم Minecraft). هذا هو المجلد الذي يحتوي على الملف الذي ستفتحه لبدء تشغيل خادم Minecraft. الإعلانات
- أسهل طريقة للعثور على هذا المجلد هي البحث عن ملف "Minecraft_server" ، ثم الانتقال إلى الموقع الذي يوجد فيه.

على نظام Windows

جافا -Xmx####M -Xms####M -exe Minecraft_Server.exe -o true
وقفة
على OS X
#! / بن / باش
cd "$ (dirname" $ 0 ")"
جافا -Xms####M -Xmx####M -exe Minecraft_Server.exe -o true
على لينكس
#! / بن / ش
BINDIR = $ (dirname "$ (readlink -fn" $ 0 ")")
قرص مضغوط "$ BINDIR"
جافا -Xms####M -Xmx####M -exe Minecraft_Server.exe -o true
- يتغيرون #### إلى العدد المطلوب من الميجابايت. لمنح 2 غيغابايت ، اكتب 2048. لمنح 3 غيغابايت ، اكتب 3072. لمنح 4 غيغابايت ، اكتب 4096. لمنح 5 غيغابايت ، اكتب 5120.

- قد تضطر إلى تمكين امتدادات الملفات في Windows لرؤية الامتداد.

النصيحة
- يجب حجز مساحة كبيرة (على الأقل ثلث) من ذاكرة الوصول العشوائي لنظام تشغيل الكمبيوتر.
تحذير
- كن حذرًا ، لا تخصص ذاكرة وصول عشوائي (RAM) أكثر مما يستطيع الكمبيوتر الخاص بك ، أو سترى خطأ يفيد بأن Java VM لا يمكن بدء تشغيله ولن يتم تشغيل لعبة Minecraft.