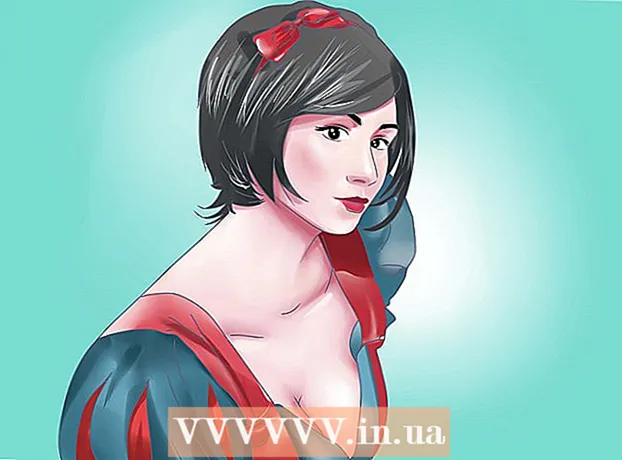مؤلف:
Lewis Jackson
تاريخ الخلق:
14 قد 2021
تاريخ التحديث:
1 تموز 2024

المحتوى
يعد استخدام الإشارات المرجعية طريقة رائعة لوضع إشارة مرجعية على الصفحة التي تريد مراجعتها عند الحاجة. ومع ذلك ، نظرًا لأنه يتم إنشاء الإشارات المرجعية بسهولة ، سيزداد عدد الإشارات المرجعية بسرعة البرق ، وبعد فترة تحتاج إلى تنظيف أرشيف الإشارات المرجعية. يمكن حذف الإشارات المرجعية ببضع نقرات أو بضع نقرات على أي متصفح.
خطوات
الطريقة 1 من 8: على Chrome
انقر بزر الماوس الأيمن فوق أي إشارة مرجعية وحدد "حذف" (محو). عندما تستخدم Chrome ، يمكنك النقر بزر الماوس الأيمن فوق إشارة مرجعية واختيار "حذف" لحذف هذه البيانات نهائيًا. يمكنك القيام بذلك للإشارات المرجعية في شريط الإشارات ، أو مدير الإشارات ، أو القائمة في قسم "الإشارات المرجعية" بقائمة Chrome. لست بحاجة إلى التأكيد عندما تريد حذف إشارة مرجعية.

افتح مدير الإشارات المرجعية. يمكنك استخدام مدير الإشارات المرجعية في Chrome لعرض جميع إشاراتك المرجعية مرة واحدة. فيما يلي بعض الطرق لفتح هذه الأداة في علامة تبويب جديدة:- انقر على زر قائمة Chrome وحدد "الإشارات المرجعية" ← "مدير الإشارات المرجعية" لفتح الصفحة في علامة تبويب جديدة.
- اضغط على مجموعة المفاتيح ⌘ الأمر/السيطرة+⇧ التحول+ا لفتح مدير الإشارات المرجعية في علامة تبويب أخرى.
- نوع الكروم: // الإشارات المرجعية انتقل إلى شريط العناوين لتحميل مدير الإشارات المرجعية في علامة التبويب الحالية.

عرض الإشارات المرجعية. ستظهر جميع إشاراتك المرجعية في مدير الإشارات. يمكنك توسيع المجلدات لرؤية الإشارات المرجعية هناك.- إذا قمت بتسجيل الدخول إلى Chrome باستخدام حساب Google ، فستعرض جميع الأجهزة المتزامنة نفس الإشارات المرجعية.
- يؤدي حذف المجلد إلى حذف جميع الإشارات المرجعية المخزنة هناك.
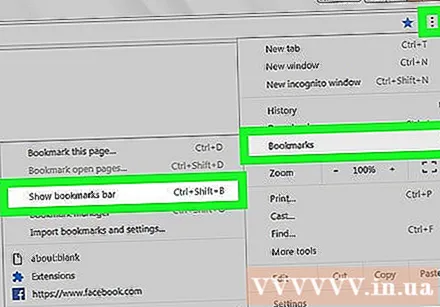
افتح شريط الإشارات. يظهر هذا الشريط أسفل شريط العناوين مع الإشارات المرجعية الخاصة بك. يمكنك حذف الإشارات المرجعية بسرعة هنا.- انقر على زر قائمة Chrome وحدد "الإشارات المرجعية" ← "إظهار شريط الإشارات".
- اضغط على مجموعة المفاتيح ⌘ الأمر/السيطرة+⇧ التحول+ب
الطريقة 2 من 8: على Internet Explorer
انقر فوق أي إشارة مرجعية (تُعرف أيضًا باسم "المفضلة") واختر "حذف". يقوم Internet Explorer باستدعاء الإشارات المرجعية "مفضلات" ويمكنك حذفها في أي مكان بالنقر بزر الماوس الأيمن فوق كل عنصر وتحديد "حذف". يمكنك حذف المعلومات من الشريط الجانبي للمفضلة أو من شريط قائمة المفضلة.
افتح الشريط الجانبي للمفضلة لعرض إشاراتك المرجعية. سيعرض الشريط الجانبي جميع الإشارات المرجعية التي قمت بحفظها. فيما يلي بعض الطرق لفتح الشريط الجانبي:
- انقر فوق زر النجمة (☆) ثم انقر فوق علامة التبويب "المفضلة".
- اضغط على مجموعة المفاتيح بديل+ج وحدد علامة التبويب "المفضلة".
افتح أداة إدارة المفضلة لعرض إشاراتك المرجعية. يمكنك أيضًا عرض إشاراتك المرجعية باستخدام أداة إدارة المفضلة. على هذا النحو ، سوف تفتح وتغلق مجلدات الإشارات بسهولة: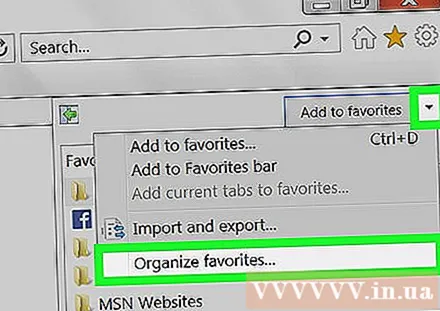
- انقر على قائمة "المفضلة" وحدد "تنظيم المفضلة". إذا كنت لا ترى قائمة "المفضلة" ، فاضغط على بديل.
- انقر بزر الفأرة الأيسر لفتح أو إغلاق المجلد.
- يؤدي حذف المجلد إلى حذف جميع الإشارات المرجعية المخزنة هناك.
ابحث عن إشاراتك المرجعية في مستكشف Windows. يقوم Internet Explorer بحفظ مجلداتك المفضلة كملفات يمكنك العثور عليها في Windows Explorer. بهذه الطريقة ، يكون من الأسهل حذف إشارات مرجعية متعددة.
- افتح نافذة مستكشف Windows (⊞ فوز+ه) والوصول. سيتم عرض كافة الإشارات المرجعية لبرنامج Internet Explorer كملفات ومجلدات.
- يمكنك سحب ملف الإشارة المرجعية إلى سلة المحذوفات أو النقر بزر الماوس الأيمن فوقه واختيار "حذف".
طريقة 3 من 8: على الحافة
اضغط أو انقر فوق الزر Hub بثلاث شرطات كرمز فقرة.
المس أو انقر فوق بطاقة المفضلة مع رمز النجمة (☆). في متصفح Edge ، تسمى الإشارات المرجعية "المفضلة".
انقر بزر الماوس الأيمن فوق إشارة مرجعية أو المسها مع الاستمرار ، ثم حدد "حذف". سيؤدي هذا إلى حذف الإشارة المرجعية على الفور. إذا قمت بحذف مجلد ، فسيتم أيضًا حذف جميع الإشارات المرجعية المخزنة هناك.
- لا يمكنك حذف مجلد "شريط المفضلة".
الطريقة 4 من 8: على Firefox
افتح الشريط الجانبي للإشارات المرجعية. أسهل طريقة لرؤية جميع الإشارات المرجعية في Firefox بسرعة هي استخدام الشريط الجانبي للإشارات المرجعية. انقر على زر الحافظة بجوار الزر "إشارة مرجعية" وحدد "عرض الشريط الجانبي للإشارات المرجعية".
قم بتوسيع الفئات لرؤية الإشارات المرجعية الخاصة بك. سيتم فرز الإشارات المرجعية التي قمت بإضافتها حسب فئات مختلفة. افتح المجلدات لمشاهدة الإشارات المرجعية الموجودة لديك بالفعل ، أو استخدم مربع البحث للعثور على إشارة مرجعية.
انقر بزر الماوس الأيمن على الإشارة المرجعية واختر "حذف" لحذفها. على هذا النحو ، سيتم حذف الإشارة المرجعية على الفور.
- يمكنك النقر بزر الماوس الأيمن فوق الإشارة المرجعية التي تظهر في أي مكان ، بما في ذلك قائمة الإشارات المرجعية أو شريط الإشارات المرجعية أو في أي مكان تجد فيه الإشارة المرجعية.
افتح المكتبة لإدارة الإشارات المرجعية. إذا كنت بحاجة إلى حذف الكثير من الإشارات المرجعية ، فإن المعرض يسهل عليك العثور عليها وحذفها.
- انقر فوق زر غلاف صلب وحدد "إظهار كافة الإشارات المرجعية" أو اضغط على مجموعة مفاتيح ⌘ الأمر/السيطرة+⇧ التحول+ب.
- حدد عدة إشارات مرجعية في نفس الوقت بالضغط على المفتاح السيطرة/⌘ الأمر وانقر على كل إشارة مرجعية.
الطريقة الخامسة من 8: في Safari
انقر على قائمة "الإشارات المرجعية" وحدد "تحرير الإشارات" (تحرير الإشارات المرجعية) لفتح مدير الإشارات.
- يمكنك أيضًا الضغط على ⌘ الأمر+⌥ خيار+ب.
اضغط على Control وانقر فوق أي إشارة مرجعية تريد حذفها وتحديدها "حذف" (محو). سيؤدي هذا إلى حذف الإشارة المرجعية على الفور.
اضغط على فيلم التحكم وانقر على الإشارات المرجعية في شريط المفضلة لحذفها. يمكنك حذف الإشارات المرجعية بسرعة من شريط المفضلة في Safari عن طريق النقر بزر الماوس الأيمن على الإشارة المرجعية واختيار "حذف". الإعلانات
الطريقة 6 من 8: في Chrome (إصدار محمول)
اضغط على زر قائمة Chrome (⋮) وحدد "إشارات مرجعية" لفتح قائمة الإشارات المرجعية التي قمت بحفظها. إذا كنت لا ترى الزر ⋮ ، فانتقل لأعلى على الشاشة.
- إذا قمت بتسجيل الدخول باستخدام حساب Google ، فستكون جميع الإشارات المرجعية المتزامنة مرئية.
- الإجراء مشابه لنظامي Android و iOS.
اضغط على زر القائمة (⋮) بجوار الإشارة المرجعية التي تريد حذفها لفتح قائمة صغيرة.
اضغط على "حذف" لحذف الإشارة المرجعية على الفور.
- إذا قمت بحذف إشارة مرجعية عن طريق الخطأ ، فيمكنك النقر فوق تراجع لاستعادة البيانات. يظهر هذا الخيار فقط لبضع ثوان.
- إذا حذفت مجلدًا ، فسيتم أيضًا حذف جميع الإشارات المرجعية الموجودة هناك.
اضغط مع الاستمرار على إشارة مرجعية لتحديد المزيد من الإشارات المرجعية. عندما تضغط مع الاستمرار على إشارة مرجعية ، فأنت في وضع التحديد. على هذا النحو ، يمكنك لمس إشارات مرجعية أخرى لإضافتها إلى اختيارك.
احذف الإشارات المرجعية المحددة عن طريق لمس رمز سلة المهملات. سيؤدي هذا إلى حذف جميع الإشارات المرجعية التي حددتها. الإعلانات
الطريقة 7 من 8: على Safari (iOS)
اضغط على زر الإشارات المرجعية أسفل شاشة iPhone أو في الجزء العلوي من شاشة iPad.
انقر فوق علامة التبويب الإشارات المرجعية لعرض جميع الإشارات المرجعية المحفوظة.
المس الزر "تعديل" لحذف المعلومات الموجودة في القائمة.
- إذا تم حفظ الإشارة المرجعية التي تريد حذفها في مجلد ، فافتح المجلد أولاً وحدد "تحرير".
انقر على "-" بجوار الإشارة المرجعية أو المجلد الذي تريد حذفه ، ثم حدد "حذف" للتأكيد.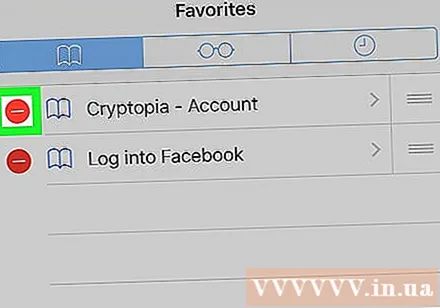
- لا يمكنك حذف مجلدات المفضلة أو المحفوظات ، ولكن يمكنك حذف البيانات الموجودة بالداخل.
الطريقة 8 من 8: متصفح على Android
اضغط على زر الإشارات المرجعية في أسفل الشاشة برمز الإشارة المرجعية. سيؤدي هذا إلى فتح مدير الإشارات في المتصفح الخاص بك.
المس باستمرار الإشارة المرجعية التي تريد حذفها لفتح قائمة جديدة.
انقر على "حذف الإشارة المرجعية" لحذف الإشارة المرجعية. بعد تأكيد الحذف ، لا يمكنك استعادة البيانات.
- يؤدي حذف مجلد إلى حذف جميع الإشارات المرجعية الموجودة فيه ، ولكن سيُطلب منك التأكيد قبل إزالة كل إشارة مرجعية.