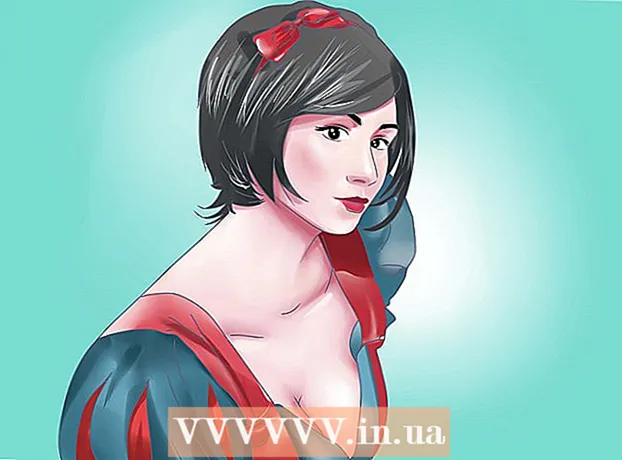مؤلف:
Sara Rhodes
تاريخ الخلق:
18 شهر فبراير 2021
تاريخ التحديث:
1 تموز 2024

المحتوى
- خطوات
- الطريقة الأولى من 5: تثبيت برنامج جيمب
- الطريقة 2 من 5: إطلاق برنامج جيمب
- الطريقة 3 من 5: قص الصورة
- الطريقة 4 من 5: قلب الصورة وتدويرها
- طريقة 5 من 5: إتقان أساسيات أخرى
- نصائح
- تحذيرات
GIMP عبارة عن حزمة برامج يمكنها القيام بالكثير مما يفعله Adobe Photoshop ، ولكنها أرخص بكثير منه - إنها مجانية!
خطوات
الطريقة الأولى من 5: تثبيت برنامج جيمب
 1 قم بتنزيل أحدث إصدار من GIMP (برنامج معالجة الصور GNU). يمكنك القيام بذلك مجانًا تمامًا من موقع المطورين هنا. تحت عنوان "GIMP لنظام التشغيل Windows" ، انقر فوق الرابط "تنزيل GIMP X.X.X". بعد بضع ثوانٍ ، سيبدأ تنزيل ملف التثبيت.
1 قم بتنزيل أحدث إصدار من GIMP (برنامج معالجة الصور GNU). يمكنك القيام بذلك مجانًا تمامًا من موقع المطورين هنا. تحت عنوان "GIMP لنظام التشغيل Windows" ، انقر فوق الرابط "تنزيل GIMP X.X.X". بعد بضع ثوانٍ ، سيبدأ تنزيل ملف التثبيت.  2 قم بتشغيل المثبت. سيسألك Windows عما إذا كنت تريد حقًا فتح هذا الملف. تأكد من تنزيل GIMP من موقع المطور مرة أخرى. حدد لغتك لمتابعة عملية التثبيت.
2 قم بتشغيل المثبت. سيسألك Windows عما إذا كنت تريد حقًا فتح هذا الملف. تأكد من تنزيل GIMP من موقع المطور مرة أخرى. حدد لغتك لمتابعة عملية التثبيت. - سيتم تشغيل برنامج تثبيت GIMP. لتثبيت GIMP في المجلد الافتراضي ، انقر فوق زر التثبيت. لتغيير أي إعدادات تثبيت واختيار ملحقات إضافية لتثبيتها ، حدد تخصيص.
- سيرتبط GIMP تلقائيًا بأنواع ملفات صور GIMP. لجعله يفتح أنواعًا أخرى من الملفات ، حدد خيار التخصيص. سيُطلب منك إعداد اقترانات بأنواع مختلفة من الملفات.
الطريقة 2 من 5: إطلاق برنامج جيمب
 1 قم بتشغيل البرنامج المثبت. عندما يبدأ GIMP ، فإنه يحتاج إلى تحميل العديد من ملفات البيانات. قد تستغرق هذه العملية عدة دقائق. عند انتهاء التنزيل ، ستظهر عدة نوافذ على شاشتك. على الجانب الأيسر سيكون هناك شريط أدوات. على اليمين توجد قائمة الطبقات.النافذة في المنتصف هي النافذة التي ستفتح فيها الصور.
1 قم بتشغيل البرنامج المثبت. عندما يبدأ GIMP ، فإنه يحتاج إلى تحميل العديد من ملفات البيانات. قد تستغرق هذه العملية عدة دقائق. عند انتهاء التنزيل ، ستظهر عدة نوافذ على شاشتك. على الجانب الأيسر سيكون هناك شريط أدوات. على اليمين توجد قائمة الطبقات.النافذة في المنتصف هي النافذة التي ستفتح فيها الصور.  2 قم بإنشاء صورة جديدة. للبدء بصورة فارغة ، انقر فوق القائمة "ملف" في النافذة المركزية واختر "جديد". ستفتح نافذة إنشاء صورة جديدة ، وتطالبك بتعيين حجم الصورة الجديدة. يمكنك ضبط الحجم يدويًا أو الاختيار من قائمة القوالب باستخدام القائمة المنسدلة.
2 قم بإنشاء صورة جديدة. للبدء بصورة فارغة ، انقر فوق القائمة "ملف" في النافذة المركزية واختر "جديد". ستفتح نافذة إنشاء صورة جديدة ، وتطالبك بتعيين حجم الصورة الجديدة. يمكنك ضبط الحجم يدويًا أو الاختيار من قائمة القوالب باستخدام القائمة المنسدلة. - انقر فوق "موافق" وسيتم فتح صورتك الجديدة. ستتغير أيقونة مؤشر الماوس إلى شكل قلم رصاص ويمكنك البدء في الرسم. لاختيار نوع الفرشاة ، استخدم قائمة Layers and Brushes.
 3 افتح الصورة الموجودة. انقر فوق ملف ، ثم فتح. تصفح إلى ملف الصورة الذي تريد تحريره. بمجرد تحديد ملف ، سيتم فتح الصورة في نافذة جديدة.
3 افتح الصورة الموجودة. انقر فوق ملف ، ثم فتح. تصفح إلى ملف الصورة الذي تريد تحريره. بمجرد تحديد ملف ، سيتم فتح الصورة في نافذة جديدة.
الطريقة 3 من 5: قص الصورة
 1 افتح الصورة التي تريد اقتصاصها (اقتصاصها). انقر بزر الماوس الأيمن على الصورة وحدد أدوات ، ثم أدوات التحويل ثم اقتصاص وتغيير الحجم. ستتخذ أيقونة مؤشر الماوس شكل مؤشر القطع ، والذي يشبه السكين. يمكنك أيضًا تحديد أداة اقتصاص من Toolbox.
1 افتح الصورة التي تريد اقتصاصها (اقتصاصها). انقر بزر الماوس الأيمن على الصورة وحدد أدوات ، ثم أدوات التحويل ثم اقتصاص وتغيير الحجم. ستتخذ أيقونة مؤشر الماوس شكل مؤشر القطع ، والذي يشبه السكين. يمكنك أيضًا تحديد أداة اقتصاص من Toolbox.  2 حدد المنطقة المستطيلة من الصورة التي تريد الاحتفاظ بها. لا يجب أن يكون التعريف الأولي لهذه المنطقة دقيقًا ، حيث ستتاح لك الفرصة لتغيير حدود هذه المنطقة يدويًا. انقر فوق المربعات الموجودة في زوايا أو جوانب هذه المنطقة المستطيلة لتحريك النقطة المقابلة.
2 حدد المنطقة المستطيلة من الصورة التي تريد الاحتفاظ بها. لا يجب أن يكون التعريف الأولي لهذه المنطقة دقيقًا ، حيث ستتاح لك الفرصة لتغيير حدود هذه المنطقة يدويًا. انقر فوق المربعات الموجودة في زوايا أو جوانب هذه المنطقة المستطيلة لتحريك النقطة المقابلة.  3 اضبط حدود المساحة بكسلًا بكسل. لاستخدام الضبط الدقيق ، استخدم "خيارات الأدوات" أسفل شريط الأدوات. يمكنك تغيير موضع حدود المنطقة على الصورة عن طريق تغيير قيم الأرقام في حقل الموضع. يمكنك تعيين حجم مساحة الصورة التي تحتاجها بدقة عن طريق تغيير القيم في حقل الحجم.
3 اضبط حدود المساحة بكسلًا بكسل. لاستخدام الضبط الدقيق ، استخدم "خيارات الأدوات" أسفل شريط الأدوات. يمكنك تغيير موضع حدود المنطقة على الصورة عن طريق تغيير قيم الأرقام في حقل الموضع. يمكنك تعيين حجم مساحة الصورة التي تحتاجها بدقة عن طريق تغيير القيم في حقل الحجم.  4 قص الصورة. بمجرد الانتهاء من جميع التعديلات ، قم بقص الصورة بالنقر في وسط المنطقة التي حددتها. سيتم حذف جميع أجزاء الصورة خارج حدود منطقة التحديد ، وسيبقى فقط ما هو داخل هذه الحدود.
4 قص الصورة. بمجرد الانتهاء من جميع التعديلات ، قم بقص الصورة بالنقر في وسط المنطقة التي حددتها. سيتم حذف جميع أجزاء الصورة خارج حدود منطقة التحديد ، وسيبقى فقط ما هو داخل هذه الحدود. - إذا لم تكن راضيًا عن نتيجة الاقتصاص ، فيمكنك التراجع عن ذلك بالضغط على Ctrl + Z.
الطريقة 4 من 5: قلب الصورة وتدويرها
 1 اقلب الصورة. انقر بزر الماوس الأيمن على الصورة وحدد صورة ، ثم تحويل ، ثم انعكاس أفقي أو انعكاس رأسي. أو يمكنك النقر فوق رمز المرآة في شريط الأدوات. في أدوات الأداة ، يمكنك اختيار ما إذا كنت تريد قلب الصورة أفقيًا أو رأسيًا.
1 اقلب الصورة. انقر بزر الماوس الأيمن على الصورة وحدد صورة ، ثم تحويل ، ثم انعكاس أفقي أو انعكاس رأسي. أو يمكنك النقر فوق رمز المرآة في شريط الأدوات. في أدوات الأداة ، يمكنك اختيار ما إذا كنت تريد قلب الصورة أفقيًا أو رأسيًا.  2 تدوير الصورة 90 درجة. لإجراء الأنواع الأساسية لتدوير الصورة ، انقر بزر الماوس الأيمن على الصورة وحدد صورة ، ثم تحويل واختر ما إذا كنت تريد التدوير 90 درجة في اتجاه عقارب الساعة ، أو عكس اتجاه عقارب الساعة ، أو التدوير 180 درجة.
2 تدوير الصورة 90 درجة. لإجراء الأنواع الأساسية لتدوير الصورة ، انقر بزر الماوس الأيمن على الصورة وحدد صورة ، ثم تحويل واختر ما إذا كنت تريد التدوير 90 درجة في اتجاه عقارب الساعة ، أو عكس اتجاه عقارب الساعة ، أو التدوير 180 درجة.  3 قم بتدوير الصورة إلى أي زاوية. إذا كنت بحاجة إلى تدوير الصورة ببعض قيمة الزاوية ، فانقر بزر الماوس الأيمن على الصورة وحدد أدوات ، أدوات التحويل ، ثم تدوير. سيؤدي هذا إلى فتح أداة تدوير الصورة ، حيث يمكنك ضبط زاوية الدوران إما باستخدام شريط التمرير أو بإدخال قيمة الزاوية. يمكنك أيضًا تحريك النقطة المحورية المركزية عن طريق إدخال إحداثياتها أو سحب الدائرة في الصورة إلى الموقع المطلوب.
3 قم بتدوير الصورة إلى أي زاوية. إذا كنت بحاجة إلى تدوير الصورة ببعض قيمة الزاوية ، فانقر بزر الماوس الأيمن على الصورة وحدد أدوات ، أدوات التحويل ، ثم تدوير. سيؤدي هذا إلى فتح أداة تدوير الصورة ، حيث يمكنك ضبط زاوية الدوران إما باستخدام شريط التمرير أو بإدخال قيمة الزاوية. يمكنك أيضًا تحريك النقطة المحورية المركزية عن طريق إدخال إحداثياتها أو سحب الدائرة في الصورة إلى الموقع المطلوب.
طريقة 5 من 5: إتقان أساسيات أخرى
 1 تغيير حجم الصورة. إضغط بالمفتاح الأيمن على الصورة. من القائمة ، حدد صورة ، ثم حدد مقياس الصورة. سيؤدي هذا إلى فتح نافذة تكبير حيث يمكنك تغيير حجمها. أدخل قيمًا جديدة للعرض والارتفاع وستتغير الصورة وفقًا لذلك.
1 تغيير حجم الصورة. إضغط بالمفتاح الأيمن على الصورة. من القائمة ، حدد صورة ، ثم حدد مقياس الصورة. سيؤدي هذا إلى فتح نافذة تكبير حيث يمكنك تغيير حجمها. أدخل قيمًا جديدة للعرض والارتفاع وستتغير الصورة وفقًا لذلك. - سيحافظ GIMP تلقائيًا على نسبة العرض إلى الارتفاع عن طريق ربط قيم العرض والارتفاع. هذا يعني أنه إذا قمت بتغيير إحدى هذه القيم ، فإن الأخرى ستتغير تلقائيًا أيضًا ، مما يمنع الصورة من التمدد أو الانكماش.يمكنك تعطيل هذه الميزة بالنقر فوق الرمز المقابل بين المربعين.
- بمجرد الانتهاء من الإعدادات ، انقر فوق "مقياس" لتغيير حجم الصورة.
 2 ارسم خطًا مستقيمًا. حدد أداة رسم مثل Pencil أو Airbrush. انقر على الصورة لتعيين نقطة البداية لخطك. اضغط مع الاستمرار على مفتاح Shift وحرك مؤشر الماوس حيث تريد وضع نقطة النهاية. سترى خطًا يظهر يربط بين نقطتي البداية والنهاية. انقر لرسم خط. استمر في الضغط على مفتاح Shift لإضافة سطور ، يبدأ كل منها من حيث انتهى الأخير.
2 ارسم خطًا مستقيمًا. حدد أداة رسم مثل Pencil أو Airbrush. انقر على الصورة لتعيين نقطة البداية لخطك. اضغط مع الاستمرار على مفتاح Shift وحرك مؤشر الماوس حيث تريد وضع نقطة النهاية. سترى خطًا يظهر يربط بين نقطتي البداية والنهاية. انقر لرسم خط. استمر في الضغط على مفتاح Shift لإضافة سطور ، يبدأ كل منها من حيث انتهى الأخير.  3 أضف نصًا إلى الصورة. اضغط على T على لوحة المفاتيح وانقر حيث تريد أن يبدأ النص. سيتم فتح شريط الأدوات. يمكنك البدء في الكتابة على الفور وسيظهر في الصورة. استخدم شريط الأدوات لتخصيص الخطوط والتأثيرات المتنوعة.
3 أضف نصًا إلى الصورة. اضغط على T على لوحة المفاتيح وانقر حيث تريد أن يبدأ النص. سيتم فتح شريط الأدوات. يمكنك البدء في الكتابة على الفور وسيظهر في الصورة. استخدم شريط الأدوات لتخصيص الخطوط والتأثيرات المتنوعة.
نصائح
- يوفر موقع www.gimp.org شفرة مصدر GIMP فقط (وحدات البناء). ومع ذلك ، يمكنك تنزيل الإصدارات القابلة للتنفيذ باتباع إرشادات التنزيل.
- توجد مواقع لدعم المستخدمين على الإنترنت تساعد معظم الأشخاص الذين ليسوا على دراية بعملية إنشاء وحدات برامج رسومية لأنظمة Unix. وتجدر الإشارة إلى أن www.wiki.gimp.org غير متوفر حاليًا. هناك اشتباه في أنه انتقل ، لكنه لا يزال بحاجة إلى العثور عليه.
- يوجد رابط "اتصل بنا" أسفل صفحة gimp.org حيث يمكنك الحصول على بعض الروابط الإضافية للدعم والمناقشات والمنتديات والكثير من المعلومات حول أحدث إصدارات GIMP.
- GIMP هو اختصار لبرنامج معالجة الصور GNU. GIMP في الأصل تعني برنامج معالجة الصور العام. يمكن تنزيله مجانًا من www.gimp.org أو من إحدى مراياها العديدة. كما هو الحال مع أي تنزيل لأي برنامج ، اقرأ بعناية وتأكد من أن لديك نظام تشغيل متوافق. GNU هو نظام تشغيل شبيه بـ Unix تم تطويره بواسطة مشروع GNU ويهدف في النهاية إلى أن يكون "نظام برمجيات متوافق تمامًا مع Unix" ويتألف بالكامل من برمجيات حرة.
تحذيرات
- يرجى العلم أن أي برنامج جديد قد يؤدي إلى مشاكل عدم التوافق مع البرامج الأخرى. على سبيل المثال ، إذا كان لديك نظام تشغيل وكنت تقوم بتنزيل برنامج لأنظمة Unix ، فقد تجد سلوكًا غريبًا في البرامج الأخرى عند تشغيل هذا البرنامج. في معظم الأوقات ، لا تمثل هذه الأشياء الشاذة مشكلة ، ما عليك سوى أن تعرف أنها تحدث في وقت لا تتوقعه.